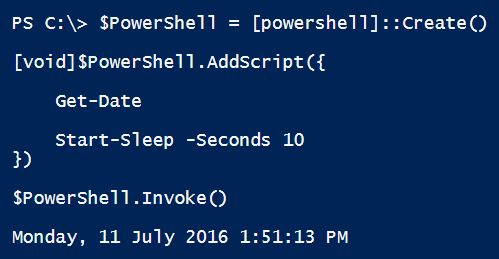今天拜读了The Scripting Guy关于runspace的几篇大作,温故而知新,一些忽略的地方更为清楚。
https://blogs.technet.microsoft.com/heyscriptingguy/2015/11/26/beginning-use-of-powershell-runspaces-part-1/
runspace这两年在PowerShell使用的频率越来越高,由于他的高效率,基本上很多时候已经取代了传统的Job后台操作。不管是多线程实现,或者是后台操作,亦或是***脚本,runspace 的性能可以是job的几十倍以上。
现在由浅入深的看几个例子,到底是怎么实现的。
例1 同步操作一个PowerShell实例
创建一个PowerShell的实例,然后添加一段代码,然后invoke执行。
$PowerShell = [powershell]::Create()
[void]$PowerShell.AddScript({
Get-Date
Start-Sleep -Seconds 10
})
$PowerShell.Invoke()
注意几点:
PowerShell不仅仅是一个脚本语言,我们可以通过这个类System.Management.Automation.PowerShell所提供的方法来创建实例,添加脚本和参数。
Powershell 作为平台的使用方法参考https://blogs.msdn.microsoft.com/powershell/2013/10/01/paap-windows-powershell-as-a-platform-part-1/
我使用了[void]的目的是避免输出太多乱起八糟的信息(比如当前runspace的信息等等)来污染我的输出结果
我在这个脚本里面添加了一条等待10秒的命令,当我们执行invoke命令的时候,会看见屏幕上卡了10秒以后,才返回当前的时间。 这种同步的操作在执行多线程和后台操作的时候应该避免,后面我们会说如何实现异步操作。
可以看见执行invoke之后直接返回了一个结果,事实上,这个和我直接在控制台输入Get-Date的效果一样,这样的脚本并不适合在后台操作。
例2,异步操作Runspace和PowerShell实例。
$Runspace = [runspacefactory]::CreateRunspace()
$PowerShell =[powershell]::Create()
$PowerShell.runspace = $Runspace
$Runspace.Open()
[void]$PowerShell.AddScript({
Get-Date
Start-Sleep -Seconds 10
})
$AsyncObject = $PowerShell.BeginInvoke()
这一次,我们创建一个runspace的对象,然后把它绑定到一个PowerShell的实例中,运行这个runspace,然后和上面一样,给这个PowerShell的实例添加脚本。请注意,一个很重要的改进是这里使用了BeginInvoke()方法,这个会返回一个异步的对象。异步和同步的区别在于,同步会死等在某个环节,直到输出结果,而异步会自动切换出来,定期的检查结果,等操作结束之后,再切换回去获取结果。
一个简单有趣的C#例子老王洗澡很生动了对比了同步和异步操作
http://www.cnblogs.com/lxblog/archive/2012/12/11/2813893.html
回到之前的脚本,我们来看看BeginInvoke返回的异步对象是什么样。因为我设置了要等10秒钟,所以可以看见他的IsComleted属性是False
10秒钟以后再查看,就已经变成True,这表示操作已经结束。
现在我们调用EndInvoke这个异步对象切换回去获取结果
$Data = $PowerShell.EndInvoke($AsyncObject) $Data
成功获取结果
最后别忘记关掉这个实例。
$PowerShell.Dispose()
例3 给PowerShell的平台传递参数
$name = 'James'
$title = 'Manager'
$PowerShell =[powershell]::Create()
[void]$PowerShell.AddScript({
Param ($Param1, $Param2)
[pscustomobject]@{
Param1 = $Param1
Param2 = $Param2
}
}).AddArgument($name).AddArgument($title)
#Invoke the command
$PowerShell.Invoke()
$PowerShell.Dispose()
比如我定义了2个变量,我可以通过AddArgument来传递到脚本块里,当然脚本块里面也得定义对应的参数,然后按顺序传入变量。
例4 如果参数过多,我可以通过定义hash表和 addParameters来传递参数,这样显得更为简洁。
$ParamList = @{
param1 = 'Kevin'
Param2 = 'receptionist'
}
$PowerShell = [powershell]::Create()
[void]$PowerShell.AddScript({
Param ($Param1, $Param2)
[pscustomobject]@{
name = $Param1
title = $Param2
}
}).AddParameters($ParamList)
#Invoke the command
$PowerShell.Invoke()
$PowerShell.Dispose()
例5 整合上面的知识点,来个完整的例子,例如使用 runspace pool来实现多线程的Ping
这个是我之前写过的一个例子。http://beanxyz.blog.51cto.com/5570417/1760880
$Throttle = 20 #threads
#脚本块,对指定的计算机发送一个ICMP包测试,结果保存在一个对象里面,接收一个计算机名字的参数
$ScriptBlock = {
Param (
[string]$Computer
)
$a=test-connection -ComputerName $Computer -Count 1
$RunResult = New-Object PSObject -Property @{
IPv4Adress=$a.ipv4address.IPAddressToString
ComputerName=$Computer
}
Return $RunResult
}
#创建一个资源池,指定多少个runspace可以同时执行,这里表示最低1个,最多20个
$RunspacePool = [RunspaceFactory]::CreateRunspacePool(1, $Throttle)
$RunspacePool.Open()
$Jobs = @()
#获取Windows 2012服务器的信息,对每一个服务器单独创建一个Powershell实例,每一个实例都异步的执行PING的操作,并把异步对象保存在Result里面
#最后把所有的结果都保存在一个Jobs的对象中。
#注意这里绑定的是RunspacePool,而不是单个的Runspace
(get-adcomputer -filter {operatingsystem -like "*2012*"}).name | % {
#Start-Sleep -Seconds 1
$Job = [powershell]::Create().AddScript($ScriptBlock).AddArgument($_)
$Job.RunspacePool = $RunspacePool
$Jobs += New-Object PSObject -Property @{
Server = $_
Pipe = $Job
Result = $Job.BeginInvoke()
}
}
#循环输出等待的信息.... 直到所有的job都完成
Write-Host "Waiting.." -NoNewline
Do {
Write-Host "." -NoNewline
Start-Sleep -Seconds 1
} While ( $Jobs.Result.IsCompleted -contains $false)
Write-Host "All jobs completed!"
#解锁,输出异步操作的结果
$Results = @()
ForEach ($Job in $Jobs)
{ $Results += $Job.Pipe.EndInvoke($Job.Result)
}
$Results
例6, 最后看看来怎么debug runspace。 PowerShell 5 以后提供了一个命令 Debug-Runspace可以像普通的debug一样来跟踪当前执行的命令或者脚本。
先直接创建一个runspace,可以看见他的状态是available
$rs=[runspacefactory]::CreateRunspace() $rs.name="MyRunSpace" $rs.open() get-runspace
把这个runspace绑定到一个powershell的实例,绑定某个脚本,异步执行
$ps=[powershell]::create()
$ps.runspace=$rs
$ps.addscript('C:\users\yli\documents\github\Powershell\Restart-WSUSComputers.ps1') > $null
$async=$ps.BeginInvoke()
get-runspace
可以看见他的状态变成了busy
这个时候我们来debug一下
Debug-Runspace Myrunspace
他自动就切换到我的脚本页面了,按F10就会一行行的自动跟踪执行下去了
如果需要终止debug,在控制台输入 detach 就可以了
参考资料
1. https://blogs.msdn.microsoft.com/powershell/2015/09/08/powershell-runspace-debugging-part-1/
2. https://blogs.msdn.microsoft.com/powershell/2013/10/01/paap-windows-powershell-as-a-platform-part-1/
3. http://www.cnblogs.com/lxblog/archive/2012/12/11/2813893.html
4. https://blogs.technet.microsoft.com/heyscriptingguy/2015/11/26/beginning-use-of-powershell-runspaces-part-1/