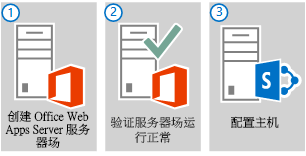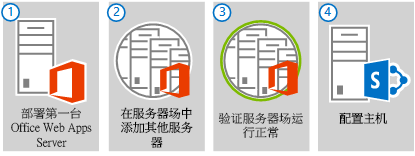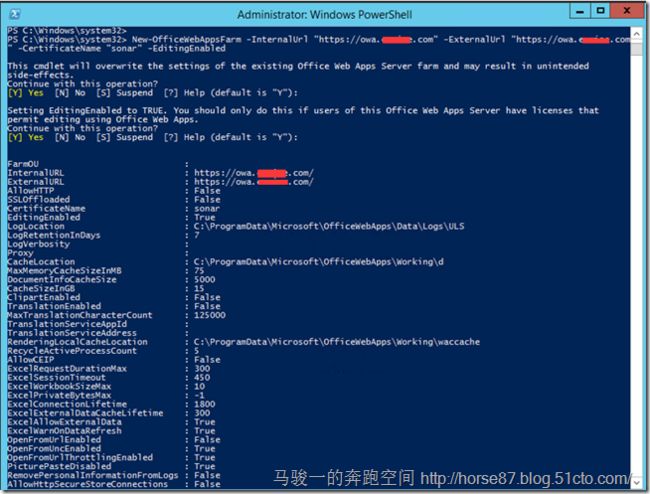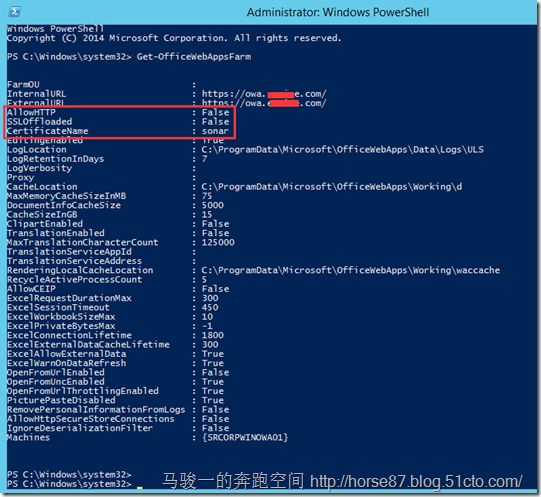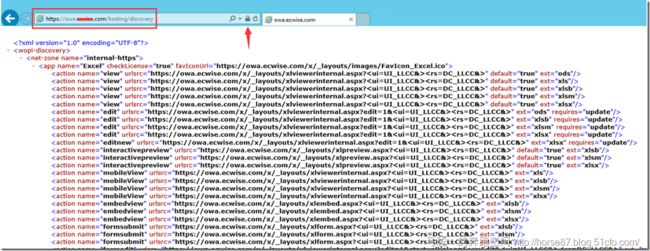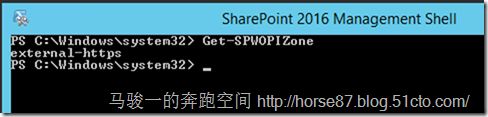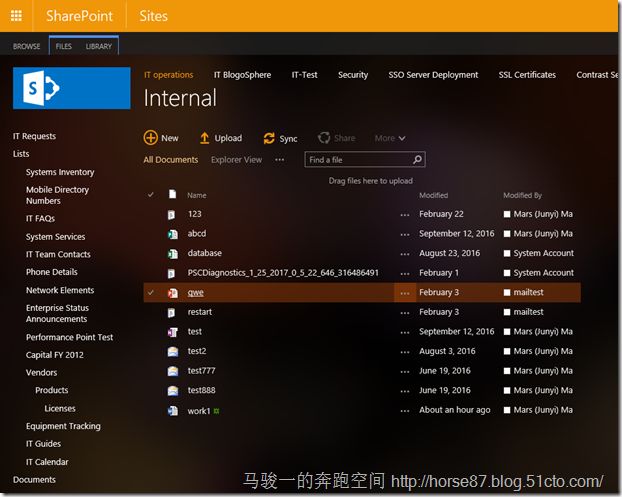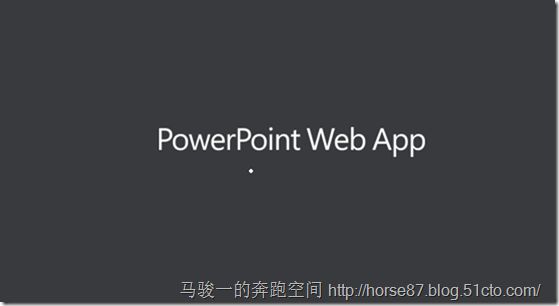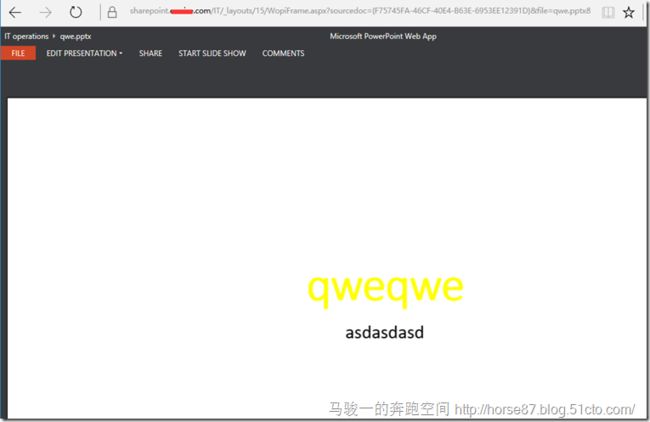Office Web App Server既然已经安装完成了,下面我们就来配置一下
首先我们要部署Office Web App Server场,这个场的概念和种类大致分为三种,且部署步骤略有不同,
微软官方的解释和场景描述如下:
1. 使用 HTTP 的、包含一台服务器的 Office Web Apps Server 场
如果您仅将 Office Web Apps Server 部署用于测试或内部使用,并且您不需要向 Lync Server 2013 提供 Office Web Apps Server 功能,则此程序适合您。您将安装使用 HTTP 的、包含一台服务器的 Office Web Apps Server 场。您不需要证书或负载平衡器,但需要不运行任何其他服务器应用程序的专用物理服务器或虚拟机实例。您可以使用此 Office Web Apps Server 场向 SharePoint 2013 和 Exchange Server 2013 提供 Office Web Apps 功能。
2. 使用 HTTPS 的、包含一台服务器的 Office Web Apps Server 场
对于大多数生产环境中,我们强烈建议对其安全功能使用 HTTPS。同样,如果您要向 Lync Server 2013 提供 Office Web Apps Server 功能,则需要 HTTPS,这样用户便可在浏览器中查看 PowerPoint 广播。此处将介绍如何安装使用 HTTPS 的、包含一台服务器的 Office Web Apps Server 场。您需要按照使用 HTTPS 保护 Office Web Apps Server Preview 通信中所述在服务器上安装证书。
此 Office Web Apps Server 场将向 SharePoint 2013、Lync Server 2013 和 Exchange Server 2013 提供 Office Web Apps 功能。
3. 使用 HTTPS 的、包含多台服务器的负载平衡 Office Web Apps Server 服务器场
如果您预计您的 Office Web Apps Server 场流量很大,并且您希望其通过 Internet 且在内部网络中可用,则应使用此类型的拓扑。本节介绍如何安装使用负载平衡器和 HTTPS 的、包含多台服务器的 Office Web Apps Server 场。如果您感兴趣,请阅读关于此拓扑的详细信息。
在您开始之前,请确保已按 Office Web Apps Server 的负载平衡器要求中所述配置负载平衡器。您还需按照使用 HTTPS 保护 Office Web Apps Server 通信中所述在负载平衡器上安装证书。此 Office Web Apps Server 服务器场将为 SharePoint 2013、Lync Server 2013 和 Exchange Server 2013 提供 Office Web Apps 功能。
今天在这里,我们的测试环境选用第二种,使用HTTPS的部署方式,因为我们这个会涉及到公网的发布(会涉及到公网证书),考虑到安全加密性,所以选择第二种。
1. 首先创建OWA Server场
用管理员角色打开powershell,输入一下命令
New-OfficeWebAppsFarm –InternalUrl ‘'https://owa.contoso.com” –ExternalUrl “https://owa.contoso.com” -CertificateName "Public Certificate" –EditingEnabled
注:如果大家和我一样,要做公网发布的话,且证书为通配符证书(*.contoso.com),那么这里我强烈建议大家最好统一内外URL名,这样方便客户端的认证和查询。
创建完毕,后期可以通过 get-officewebappFarm 命令来查询这个场的设置。
2. 验证OWA场是否成功
光看到上面的POWERSHELL截图是不够的,我们需要通过使用 Web 浏览器访问 Office Web Apps Server 发现 URL。发现 URL 是您在配置 Office Web Apps Server 服务器场时指定的 InternalUrl 参数,后跟 /hosting/discovery,例如:
https://server.contoso.com/hosting/discovery
我这里就用浏览器访问 https://owa.contoso.com/hosting/discovery
如果 Office Web Apps Server 按预期运行,您应该在 Web 浏览器中看到 Web 应用程序开放平台接口 (WOPI) 协议发现 XML 文件。如上述界面,就说明该 OWA场是配置成功了的。
3. 配置主机,和SharePoint做兼容配置
通过上面两步,现在服务器场现在已经可以通过 HTTPS 为主机提供 Office Web Apps 功能。
现在通过下面的命令来将SharePoint与OWA场进行绑定。
该操作在 SharePoint 服务器上操作!!!! 以管理员角色打开SharePoint Management Shell
注意,微软给出的官方命令是这样的 New-SPWOPIBinding -ServerName
我这里后面是没有后面的 –allowHttp ,之前也提到过,我这个OWA场就是要用公网证书做加密发布的,所以我没有加这个参数。
接下来我们来看一下针对SharePoint绑定的 WOPI区域
用命令 Get-SPWOPIZone
我这里直接反馈的是 external-https 达到了我的目的,如果之前是加了参数 –AllowHttp 的,这里应该反馈的是 Internal-Http
修改这个WOPI区域,可以用下面的命令
Set-SPWOPIZone -zone "internal-http" 或者 Set-SPWOPIZone -zone "internal-https" 或者 Set-SPWOPIZone -zone "external-https"
我这里因为是使用的外部 HTTPS协议,就已经可以直接进行最后的效果测试了。
------------------------------------------------------------------------------分割线-------------------------------------------------------------------------------------------------------
注:如果您使用的是 internal-http ,那么还有下面一个步骤
若要在测试环境中通过 HTTP 将 SharePoint 2013 与 Office Web Apps 结合使用,您需要将 AllowOAuthOverHttp 设置为“True”。否则,Office Web Apps 将不起作用。可通过运行以下示例来检查当前状态:
(Get-SPSecurityTokenServiceConfig).AllowOAuthOverHttp
如果此命令返回 False,则运行下列命令可将其设置为 True。
$config = (Get-SPSecurityTokenServiceConfig)
$config.AllowOAuthOverHttp = $true $config.Update() 再次运行以下命令来验证 AllowOAuthOverHttp 设置现在是否设置为 True。
(Get-SPSecurityTokenServiceConfig).AllowOAuthOverHttp ------------------------------------------------------------------------------分割线-------------------------------------------------------------------------------------------------------
接下来….接下来…..那就直接测试了呗
我们尝试打开一个PPT文件
有效果…
成功!
对了,最后给大家说一个命令,如果你想取消SharePoint 和 OWA场的绑定,在SharePoint Management Shell上,用下面命令就可以了
Remove-SPWOPIBinding -All:$true