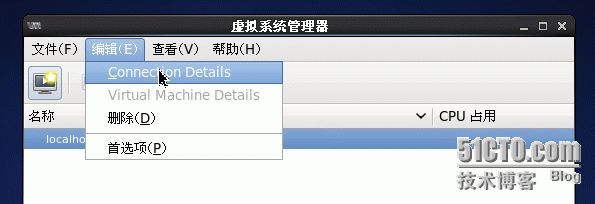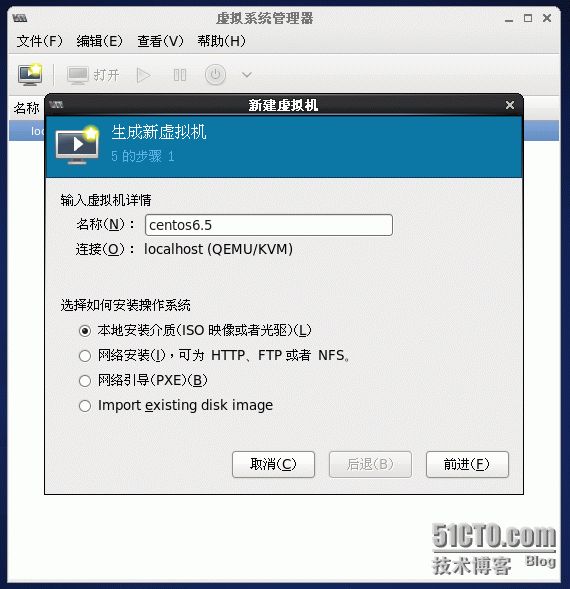什么是KVM虚拟化技术?
KVM(Kernel-based Virtual Machine),主流虚拟化技术之一,集成与Linux2.6之后版本中,通过linux内核提供任务调度及管理。
注:此文档为2014年所写,但内容绝对实用!
安装体验下KVM吧!
操作系统:CentOS 6.5_x64 mini Desktop
一、KVM组件安装与配置网络(首先先更新系统软件:yum update)
1、检查CPU是否支持虚拟化
#KVM虚拟化基于硬件的完全虚拟化,因此需要硬件支持,目前CPU基本都支持,如果没有输出信息,看下BIOS里有没有开启虚拟化支持,如果找不到,百度对你的CPU型号,看是否支持虚拟化技术。
# egrep '(vmx|svm)' --color=always /proc/cpuinfo
#简单说下完全虚拟化与半虚拟化的区别:半虚拟化不需要硬件虚拟化技术支持即虚拟化,如Xen,即可实现完全虚拟化也可实现半虚拟化。半虚拟化需要修改虚拟系统内核(模拟指令),以实现虚拟机完美运行在Xen上面,完全虚拟化不需要修改虚拟系统内核,可直接运行在虚拟化技术之上。如我们常用的VMwareWorkstation,即完全虚拟化,如果硬件不支持虚拟化技术,只能跑32位操作系统。
2、安装KVM及相关管理工具
# yum -y install qemu-kvm qemu-img virt-viewer virt-manager libvirt python-virtinst
软件说明:
qemu-kvm #kvm只对cpu、内存虚拟化,qemu-kvm在此基础上模拟I/O设备
qemu-img #磁盘镜像管理工具
virt-manager #图形界面虚拟机管理工具
virt-viewer #连接虚拟机控制台
libvirt #提供一套管理虚拟化工具的接口,支持主流的虚拟化技术,如KVM、XEN、LXC等,用于命令行管理虚拟机
python-virtinst #python写的脚本,用于virt-install安装虚拟机
3、检查KVM模块是否加载成功
# lsmod | grep kvm
kvm_intel 54394 0
kvm 317376 1 kvm_intel
提示以上信息说明已经加载成功!如没有可尝试modprobe kvm加载。
4、关闭NetworkManager服务,避免虚拟机与主机网络出现问题
# service NetworkManager stop
# chkconfig NetworkManager off
5、桥接网络
qemu支持的网络模式:
桥接 #基于网桥的虚拟网卡,与主机同网段IP地址
NAT #共享主机的IP地址
主机模式 #主机之间专用网络
5.1 添加桥接,网卡不配置IP信息
# vi /etc/sysconfig/network-scripts/ifcfg-eth0 DEVICE=eth0 HWADDR=54:39:DF:D0:AD:10 TYPE=Ethernet UUID=7fd81a50-9ee4-41f2-aa53-b73acb45a913 ONBOOT=yes NM_CONTROLLED=yes BRIDGE=br0 #添加桥接
5.2 创建ifcfg-br0,里面配置真实物理IP信息
# vi /etc/sysconfig/network-scripts/ifcfg-br0 DEVICE=br0 TYPE=Bridge ONBOOT=yes BOOTPROTO=static IPADDR=192.168.3.10 NETMASK=255.255.255.0 GATEWAY=192.168.3.1 DNS1=8.8.8.8
5.3 重启网络
# service network restart
#可以看到eth0加入br0网桥,如果没有brctl命令,请安装bridge-utils工具
#当创建虚拟机时指定桥接,也会加入这个网桥
# brctl show
bridge namebridge id STP enabled interfaces
br0 8000.0cc47a7432b0 no eth0
6、启动libvirtd服务,并设置开机启动
# service libvirtd start
# chkconfig libvirtd on
博客地址:http://lizhenliang.blog.51cto.com
二、安装远程桌面VNC,用于图形管理虚拟机
1、安装配置tigervnc
# yum -y install tigervnc tigervnc-server
# chkconfig vncserver on
2、修改配置文件
# vi /etc/sysconfig/vncservers
VNCSERVERS="1:root"
VNCSERVERARGS[1]="-geometry 1024x768"
注:系统运行级别为3时,也可以正常进入图形界面
3、设置VNC密码
# vncserver #直接设置当前用户密码,可以使用vncpasswd修改密码
注:VNC密码与ROOT密码可以不同。
4、重启VNC
# service vncserver restart
5、防火墙设置
# /sbin/iptables -I INPUT -p tcp --dport 5901 -j ACCEPT
# /etc/rc.d/init.d/iptables save
6、使用VNC Viewer连接Linux桌面
远程桌面连接后如下图:
三、把系统镜像通过软件上传到服务器
1:这里使用WinSCP上传,把系统映像文件传到你自己想传的目录即可。
四、创建虚拟机
3、删除默认的,添加新的存储
新存储卷,格式为qcow2,支持快照
五、创建虚拟机
选择刚创建的虚拟机存储卷: