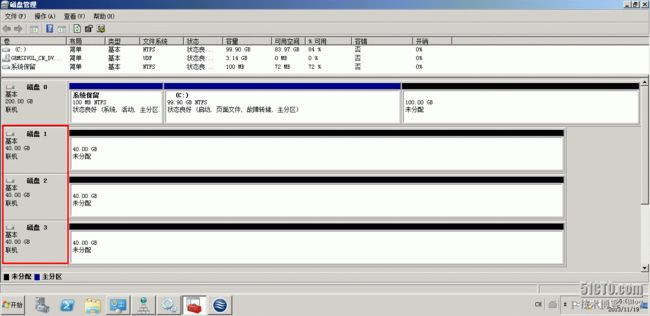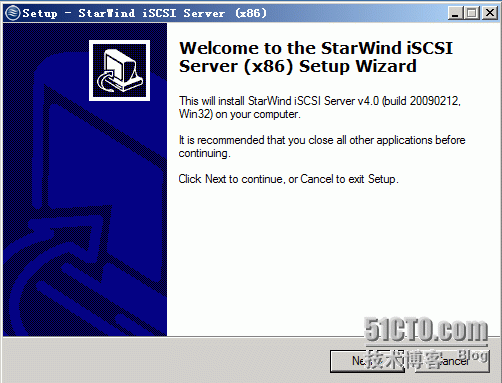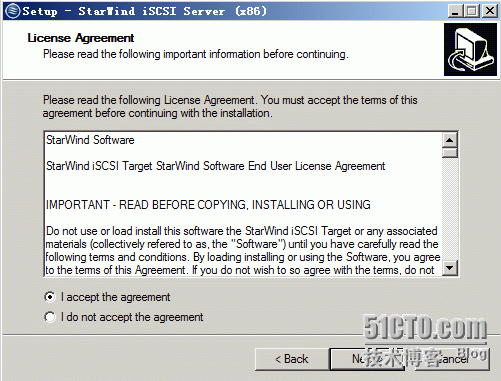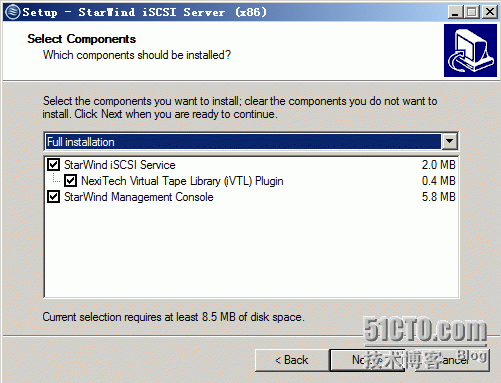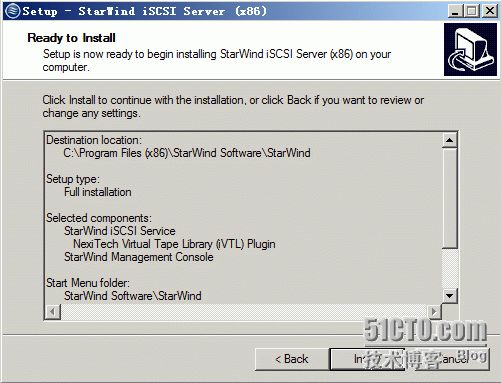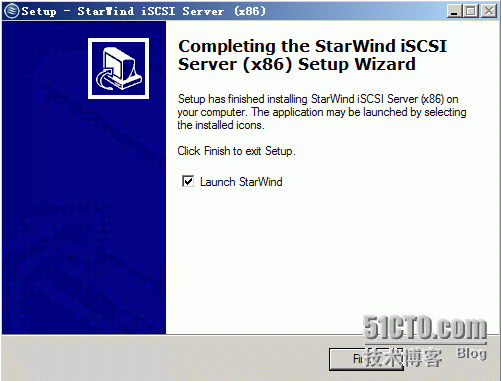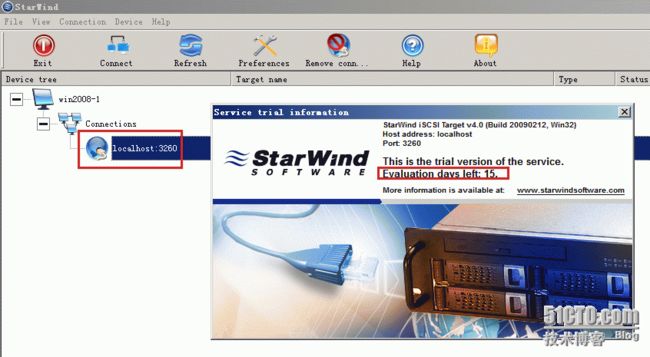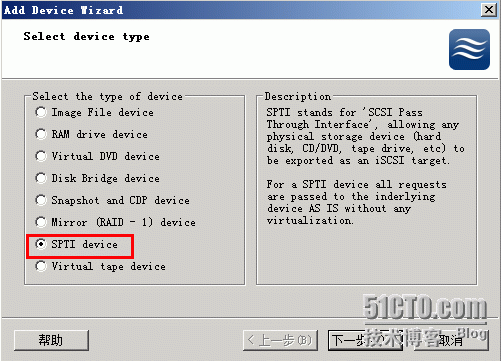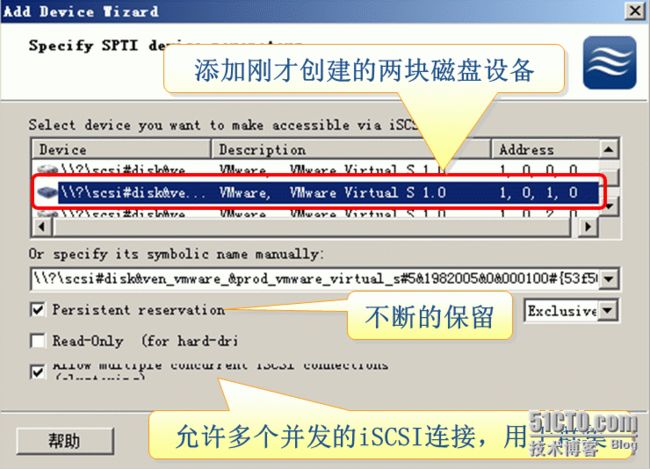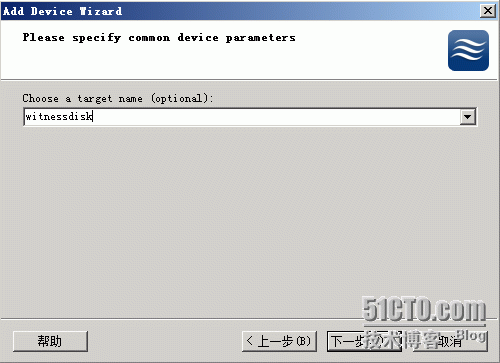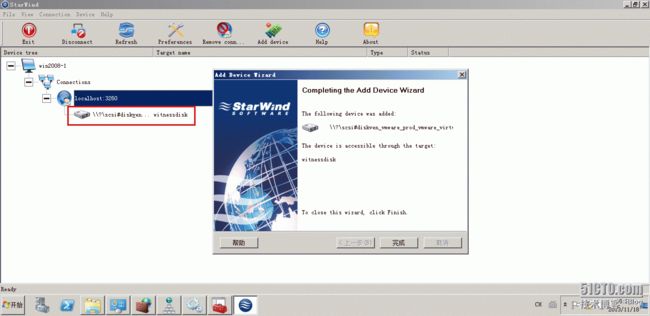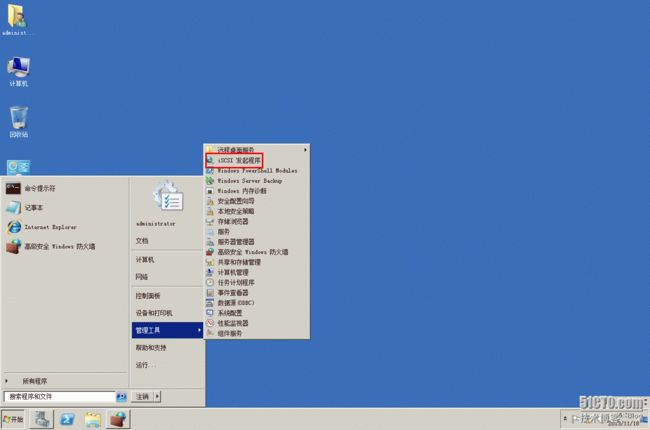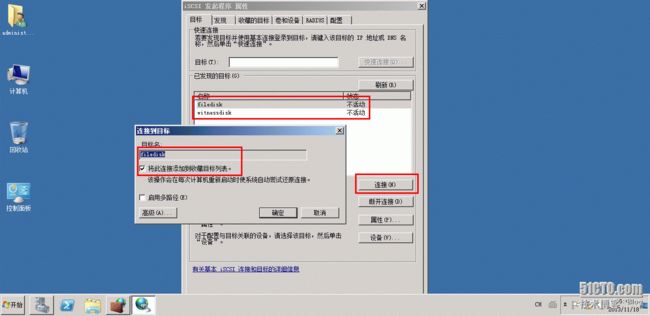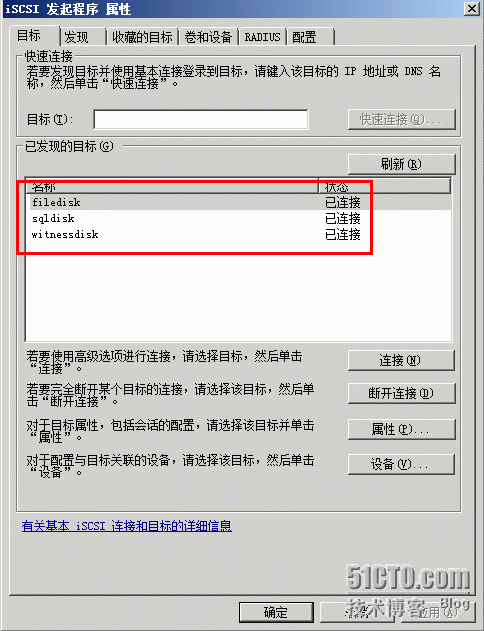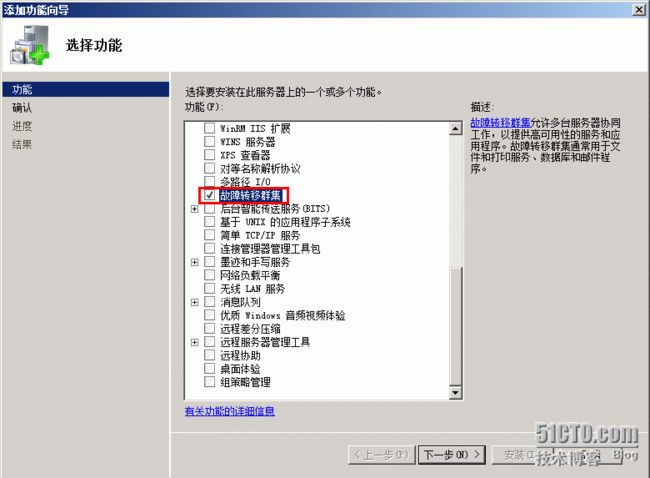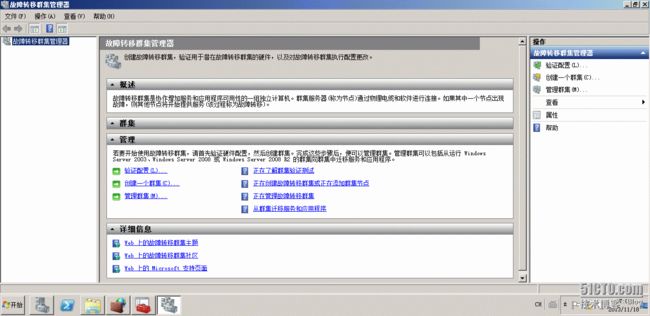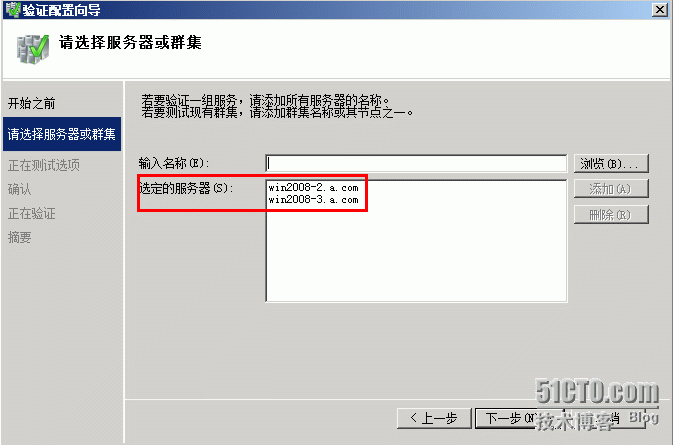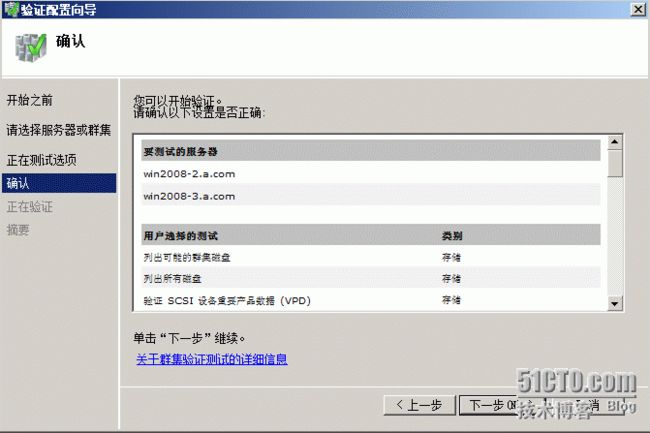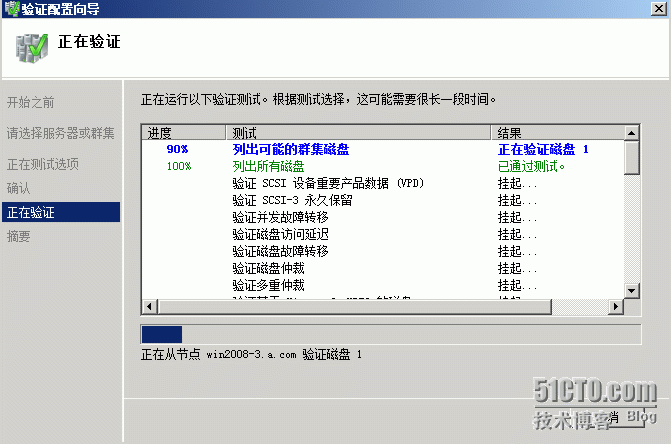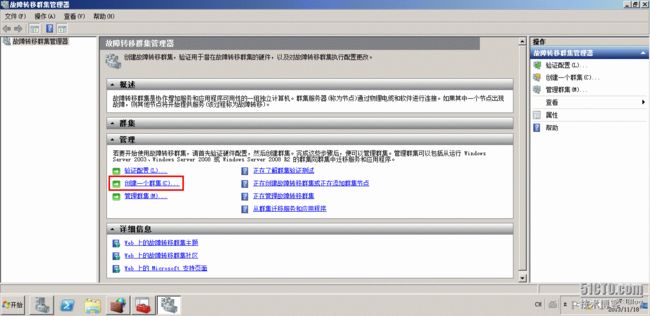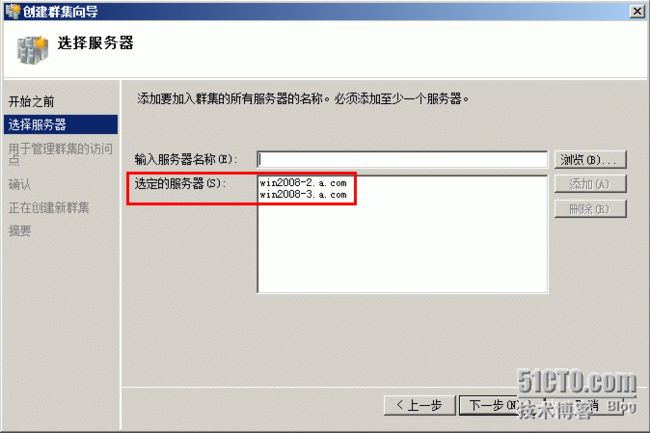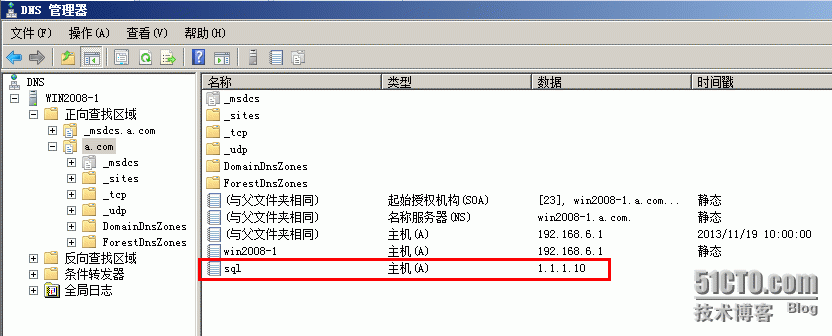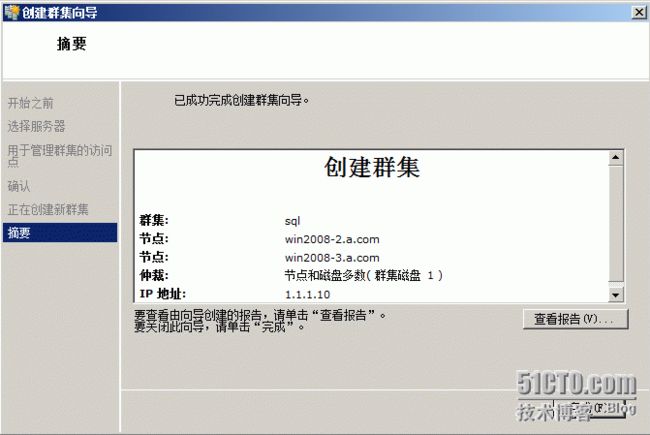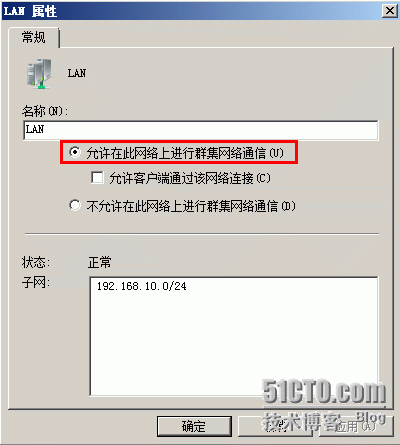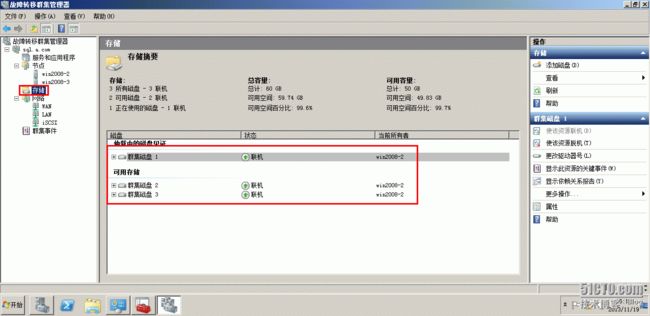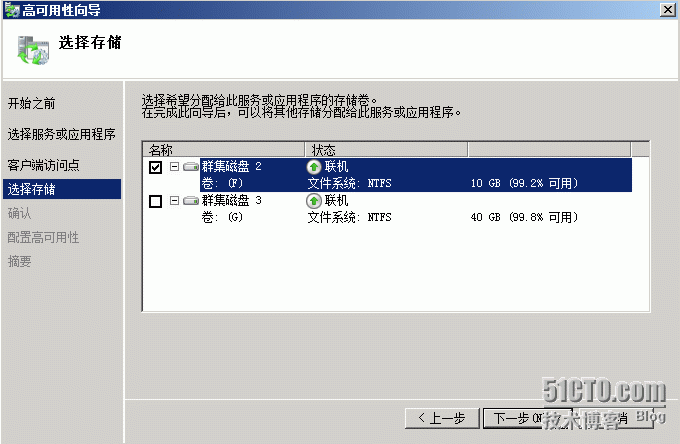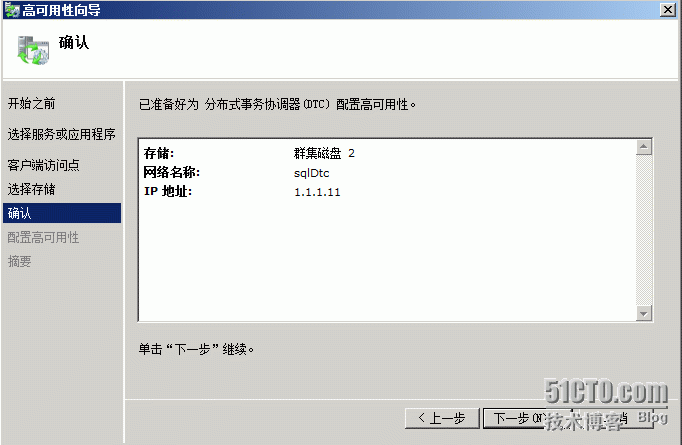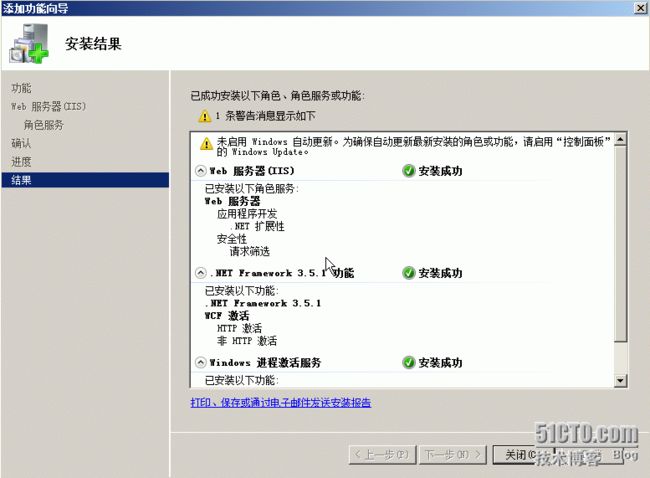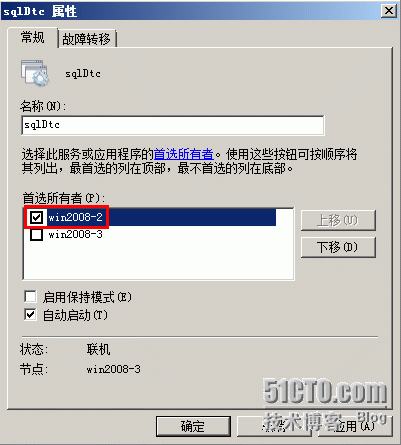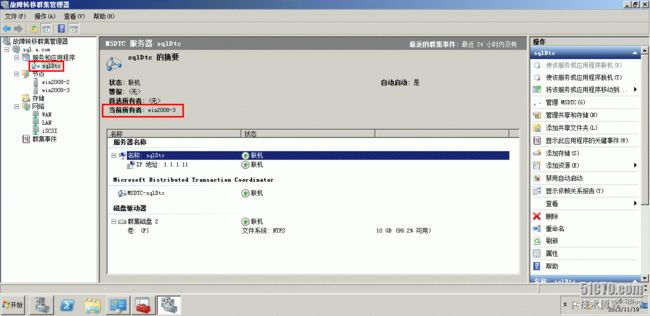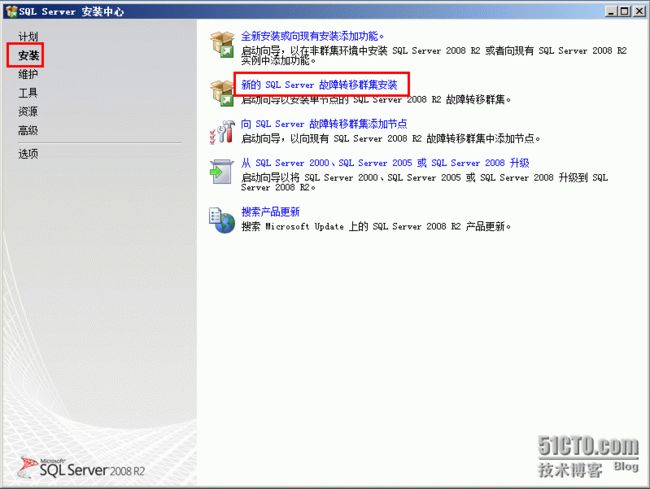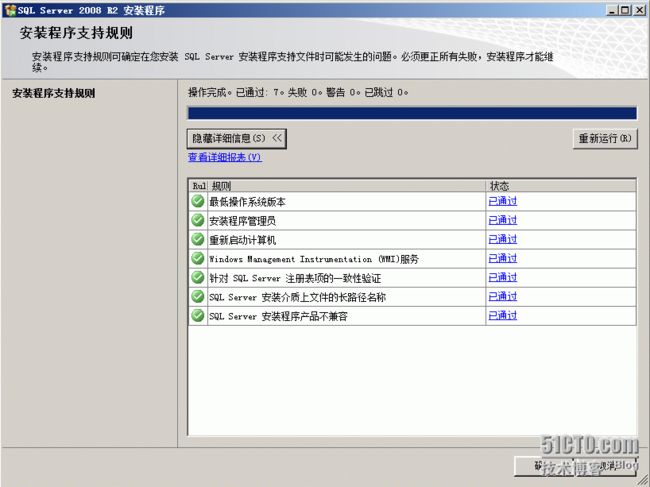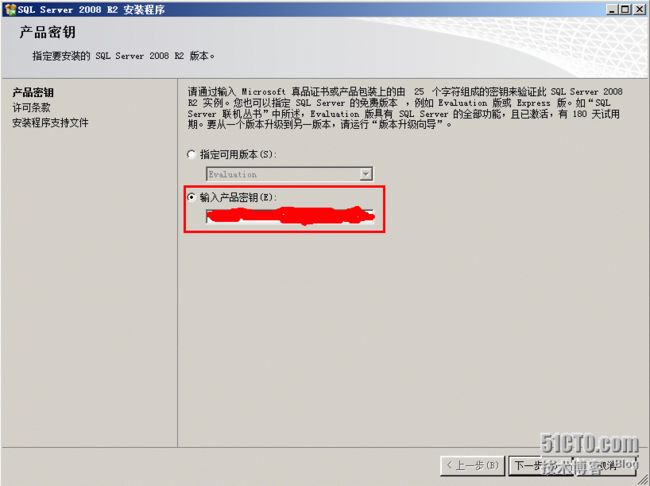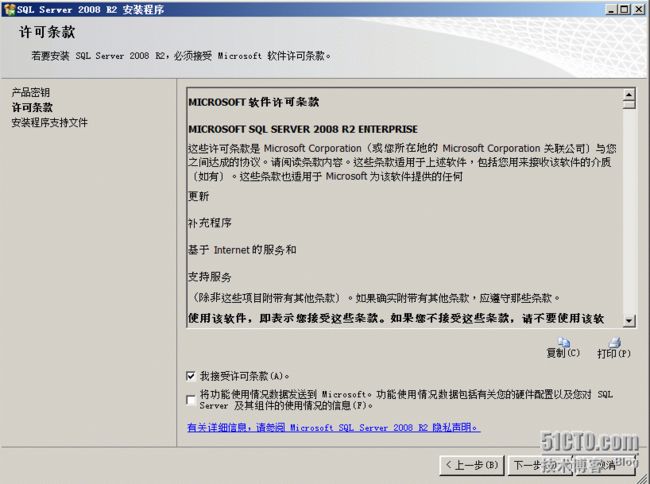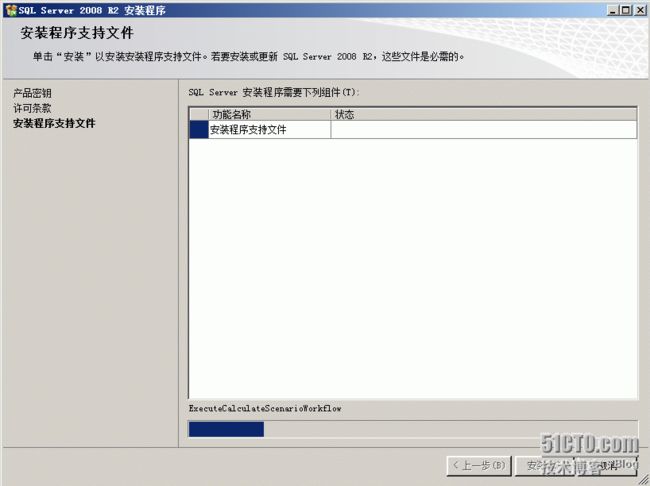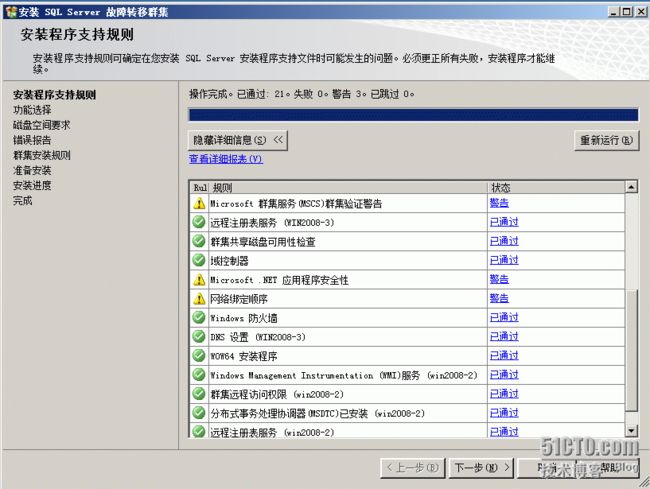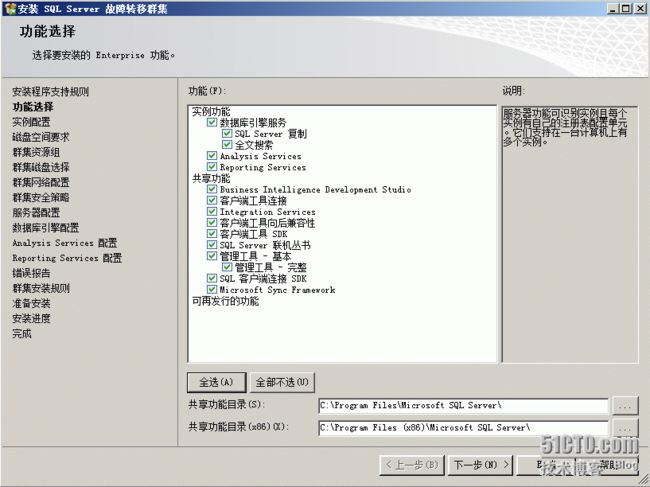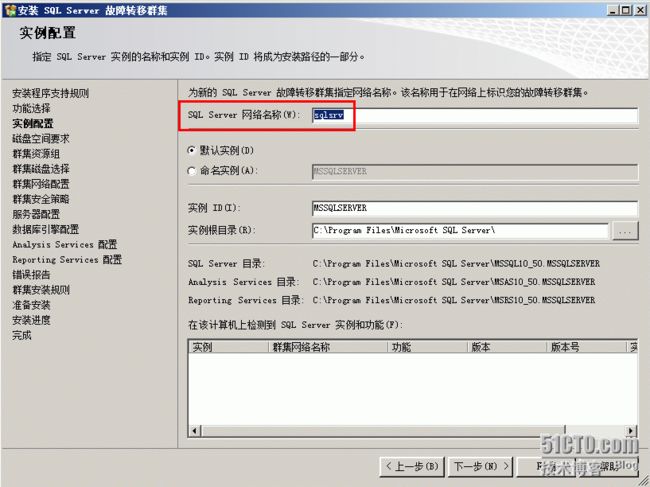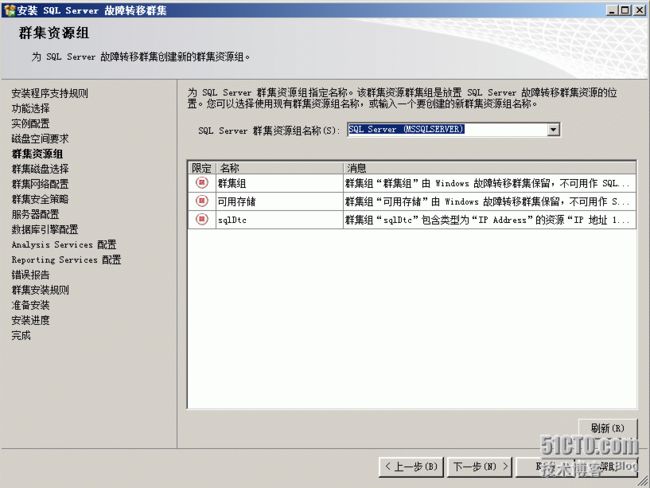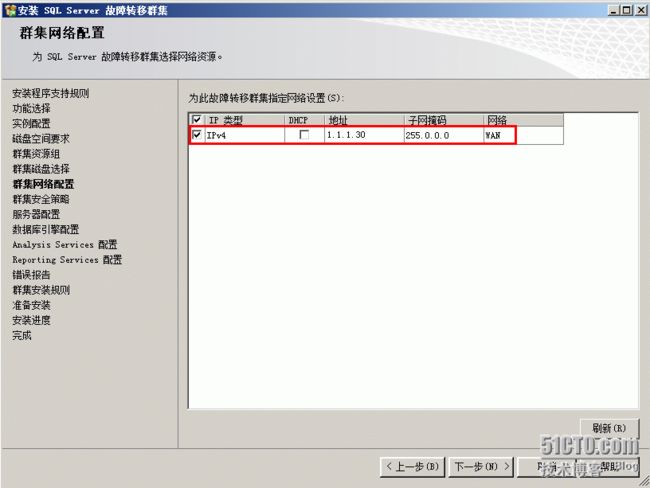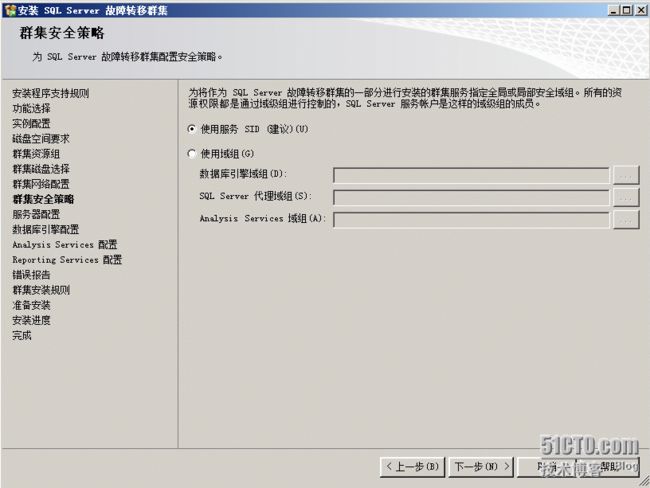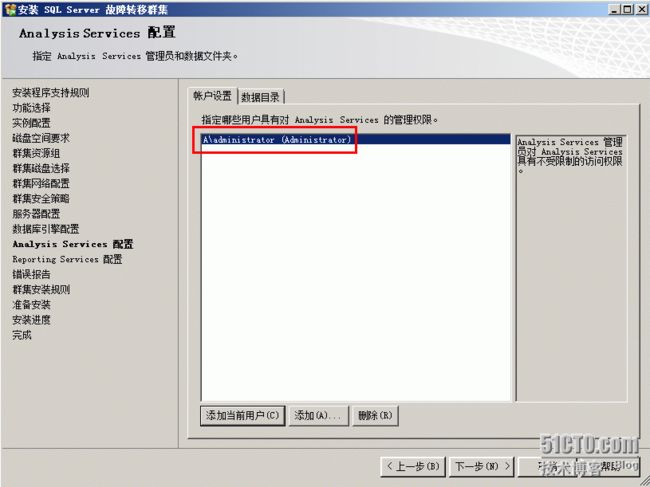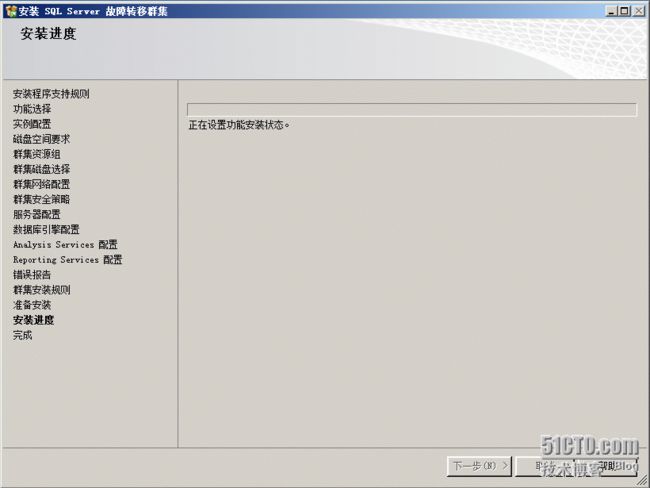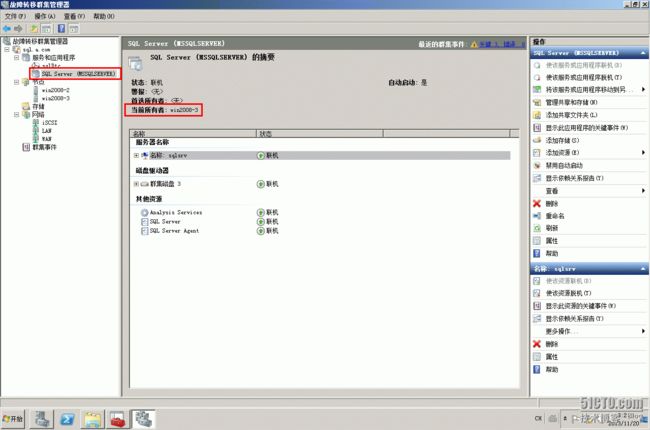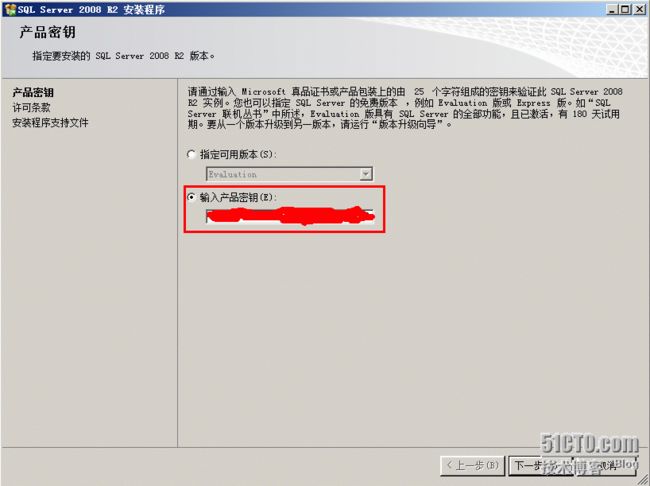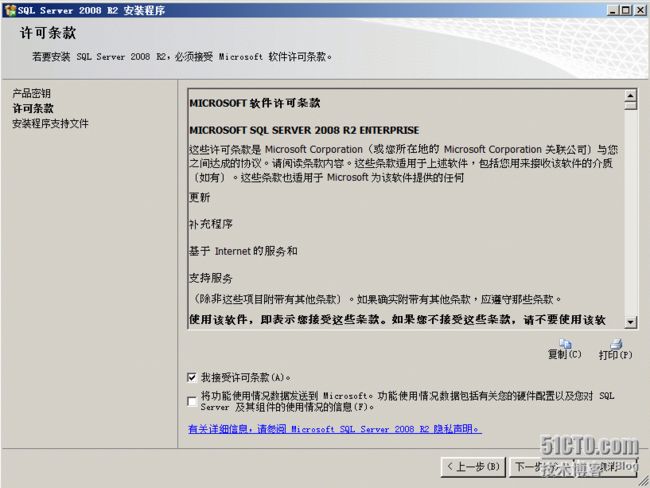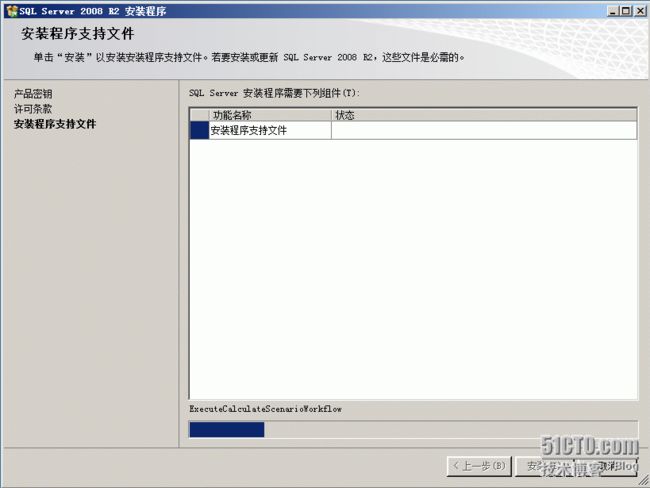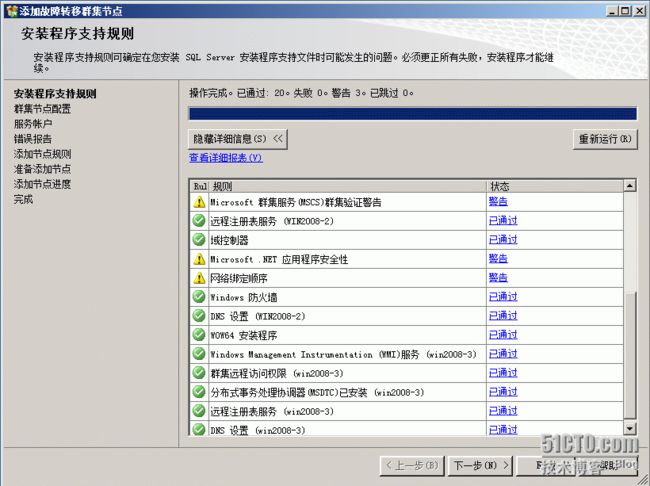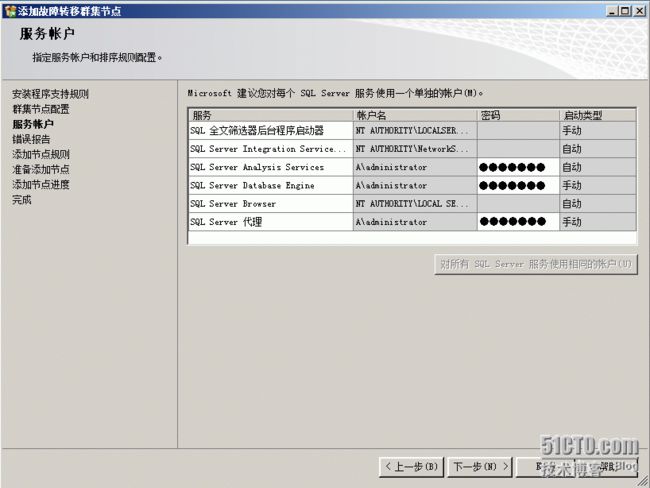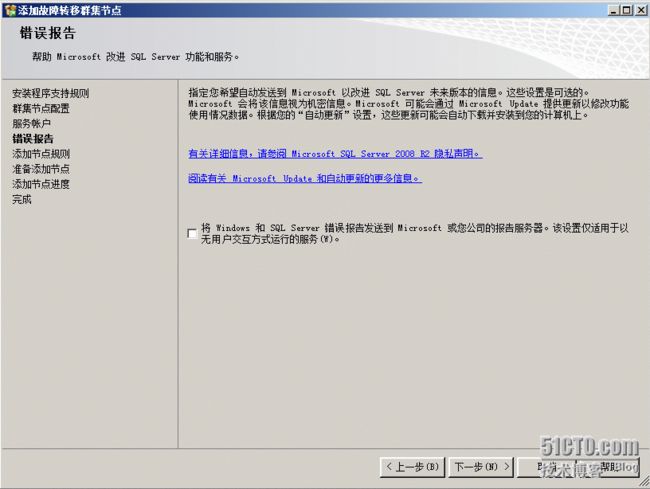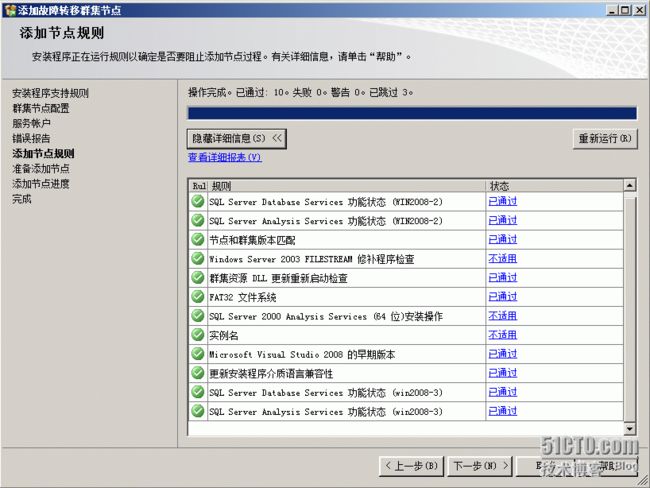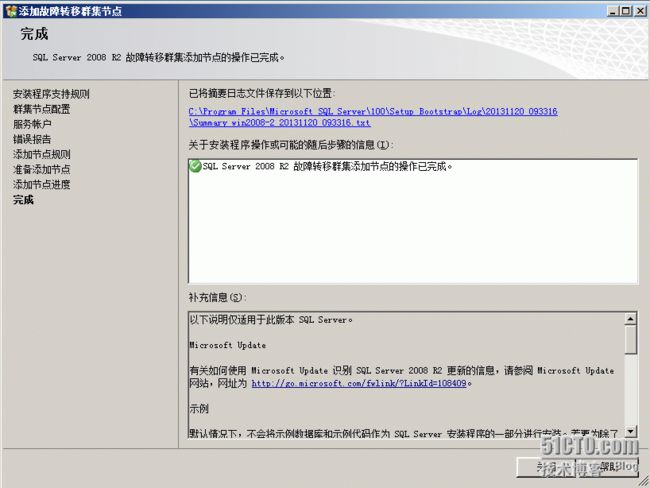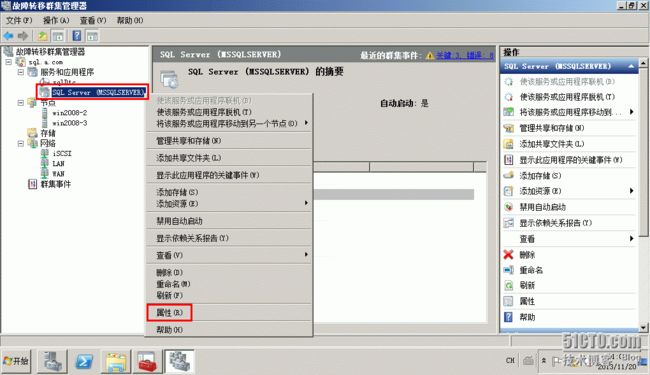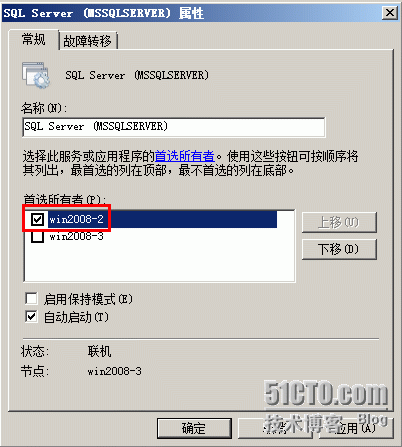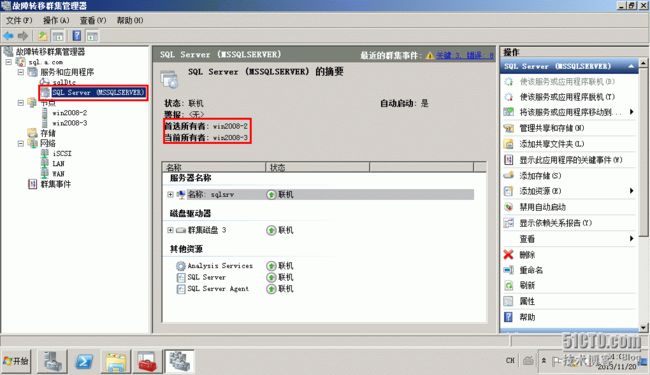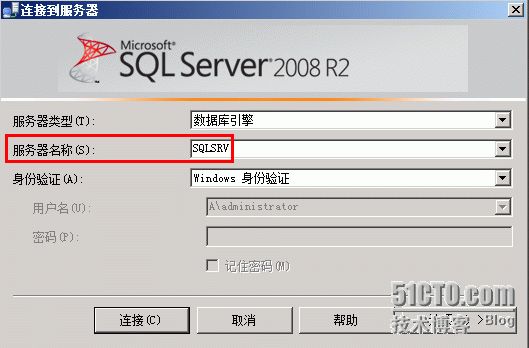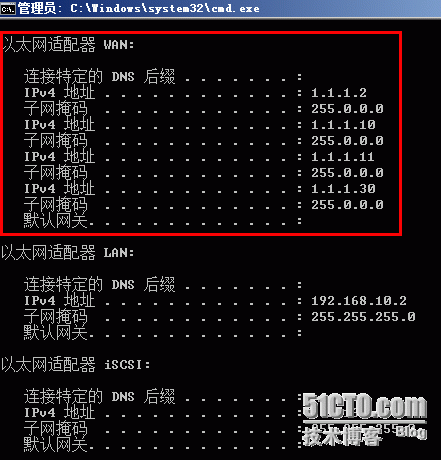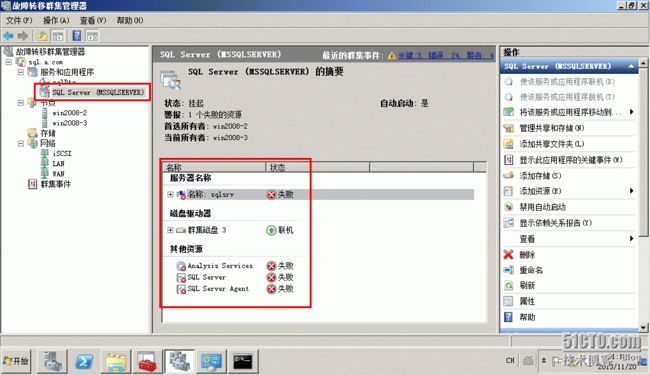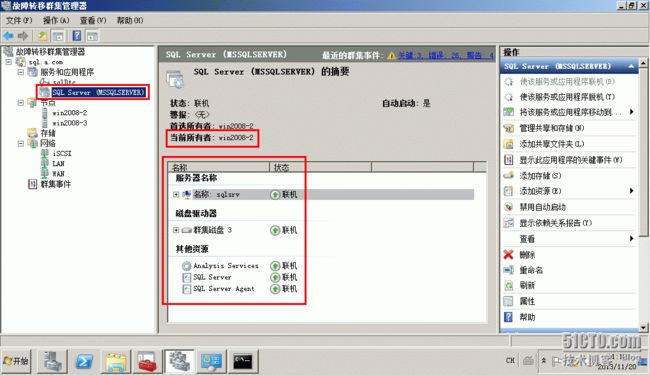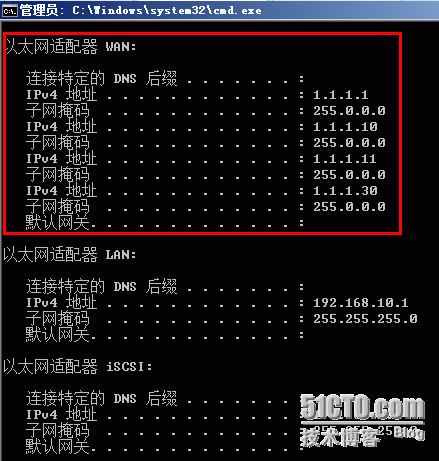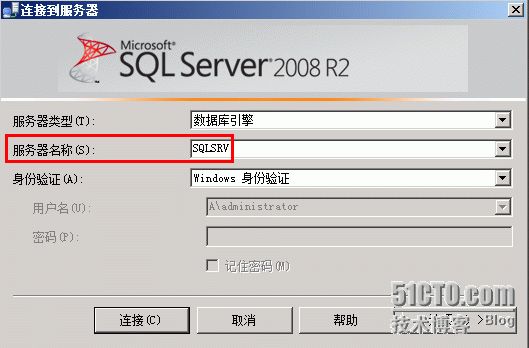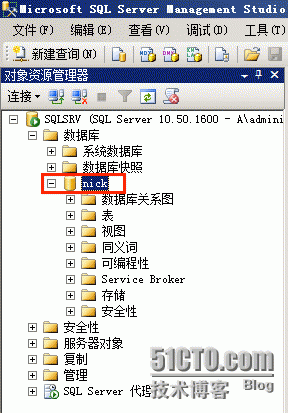一、安装Windows故障转移群集
1.准备域环境,拓扑图如图所示,并规划IP地址设置:
2.首先把所有的Windows Server 2008 R2的防火墙关闭:
3.然后在DC,也就是Target服务器上添加三块新硬盘,联机并初始化,一块作为见证磁盘,一块作为文件磁盘,另一块作为SQL磁盘:
首先把新添加的三块硬盘联机:
然后对这三块硬盘进行初始化操作:
磁盘完成:
4.在Target服务器上安装StarWind软件:
根据安装向导,下一步:
接受协议:
安装路径:
安装组件:
准备安装:
安装完毕:
5.配置StarWind:
首先打开StarWind软件,找到“localhost:3260”,点击“Connect”:
输入用户名和密码:
“localhost:3260”已连接成功,试用期15天:
选择“Add device”,添加存储设备:
选择设备类型为“SPTI device”:
依次把三块新硬盘添加到StarWind中:
输入target名称:
下一步:
完成添加操作:
依次类推,把另外两块硬盘也添加进来:
6.在节点服务器上连接iSCSI磁盘(首先要先关闭防火墙):
分别在两个节点服务器上打开“iSCSI发起程序”:
选择启动“Microsoft iSCSI”服务:
选择“发现”选项卡,点击“发现门户”,输入Target服务器的IP地址,端口为3260:
添加目标门户:
选择“目标”选项卡,找到已发现的目标“filedisk”,“witnessdisk”和“sqldisk”,点击连接:
7.在节点服务器上,对刚连接的iSCSI磁盘做联机并创建简单卷操作:
8.分别在两个节点服务器上安装“故障转移群集”功能:
9.在第一个节点上验证群集配置:
打开第一个节点服务器,点击“验证配置”:
添加两个节点到验证列表:
选择“运行所有测试”:
开始验证:
完成验证:
10.创建群集:
验证完毕以后,选择“创建一个群集”:
添加两个节点到列表:
填写群集名称为“sql”,确定群集IP地址为“1.1.1.10”:
注意:事前我们需要现在DNS服务器中注册“sql.a.com”到“1.1.1.10”的主机记录:
确认信息:
完成:
查看报告:
11.设置两个节点的文件服务器故障转移群集:
设置群集网络的作用,将群集内代表WAN,LAN,ISCSI的网络设置:
lWAN网络:让客户机可通过此网络与群集节点通信,也要让群集节点之间可通过此网络来通信
lLAN网络:此网络是专供群集节点之间通信使用
lISCSI网络:群集节点利用ISCSI通信协议来与Targe服务器通信的专用网络。不可以将它设置成群集节点之间通信的网络,当然也不可以用来跟客户机通信
12.打开故障转移群集管理器,查看存储,发现三个群集磁盘目前都在win2008-2节点,而且状态为“联机”:
二、安装SQLServer 2008 R2故障转移群集
1.添加分布式事务处理的集群化
保持所有节点开机状态,因为这步要添加的MSDTC也是群集资源的一种,因此只需要在当前占有资源的节点上添加就可以了,在第一个节点上,点击右侧的“配置服务或应用程序”:
选择“分布式事务协调器(DTC)”:
填写服务的名称,并填写服务的IP地址:
选择存储磁盘:
确认下一步:
配置完成后,分别在两个节点去查看刚刚创建完成的“sqlDtc”情况如下图所示,发现服务当前所有者在win2008-3节点上:
2.部署必要的安装环境
在所有节点上安装.Net Framework 3.5 SP1 和Windows Installer4.5 环境
3.安装SQL Server 2008 R2故障转移群集
为了保险起见,我们将所有现有的群集资源调整为:由节点1 作为首选节点,这样如果服务或应用程序从节点1 故障转移到节点2,并且当节点1 再次可用时,服务或应用程序会主动将资源恢复到节点1。
选择“sqlDtc”属性:
选择“首选所有者”为“win2008-2”节点:
前面所有的步骤都是为了最终安装SQL Server2008R2故障转移群集而作的准备工作,接下来的步骤才是真正开始安装SQL Server2008 R2故障转移群集。
1)第一个节点的安装配置:
注意:安装SQL Server 2008 故障转移群集第一个节点的时候,要求所有的群集资源都由本节点占有,并且其他节点在群集中也要处于正常监听心跳的状态。
查看当前服务所在节点为“win2008-3”节点,那么我们需要首先在“win2008-3”节点上去安装SQL Server 2008 R2故障转移群集的第一个节点:
在“win2008-3”节点上去运行SQL Server2008 R2的安装光盘,选择“安装”-“新的SQL Server故障转移群集安装”:
安装SQL Server 2008 R2的任何功能之前都要先安装程序支持规则:
输入产品密钥:
接受协议:
安装程序支持文件:
出现验证警告:
第一个警告是因为之前做windows 群集验证中存在警告(不存在网关的警告);第二个警告
是.NET Framework 不能联网自动更新的警告;第三个警告是本地网络绑定顺序的警告,关于第三个警告MS 官方文档提供的可能存在的原因如下图,我们只要保证适配器绑定顺序中生产网络优先于心跳网络就可以忽略这一警告。因此上述三条警告都可以忽略。
继续:选择要安装的组件并指定安装路径,这里要明确一个概念:程序组件安装在节点的本地磁盘上,而各个SQL 组件的数据存储路径才在共享存储磁盘。
指定SQL Server 的群集网络名(将会在DC的computer管理单元中进行注册该计算机名)
以及实例的安装路径,同样要选择本地磁盘:
磁盘空间计算(请事先保证系统盘至少存在2GB可用空间):
创建SQL Server 的群集资源组,并列出Windows群集中已经存在的群集资源组:
指定SQL 群集使用的共享存储磁盘:
指定SQL 群集IP地址:
设置群集安全策略:
指定SQL 服务账户,使用事先已经创建好的SQL 群集专用账户,所有服务使用相同的账户:
设置数据库引擎配置为Windows 身份验证模式,在指定SQLServer管理员为域管理员账户:
Analysis Services配置中的账户设置为域管理员:
设置报告:
设置错误报告:
群集安装规则:
准备开始安装:
开始安装:
安装成功:
分别在两个节点中查看新创建的SQL 群集组资源:
2)节点2 的安装配置:
选择“安装”-“向SQL Server故障转移群集添加节点”:
安装程序支持规则:
输入产品序列号:
接受协议:
开始安装程序支持文件:
安装程序支持规则出现的警报,可以忽略:
群集节点配置,这里我们把win2008-2节点加入SQL Server群集中:
输入服务账户的密码:
错误报告:
添加节点规则:
开始准备添加节点:
开始添加节点安装过程:
完成:
4.配置SQL Server 2008 R2故障转移群集
把“win2008-2”节点配置为SQL Server群集组的首选节点。(如果还有其他群集资源也做相同的设置,推荐将所有的群集资源设置相同的首选所有者。)
打开SQL Server群集服务属性:
设置“win2008-2”节点设置为首选所有者:
查看结果:
5.验证SQL Server 2008故障转移功能
1)首先分别在两个数据库群集节点上,打开SQL Server管理控制台软件,选择服务器名称为数据库群集名称“SQLSRV”:
2)新建一个数据库:
3)查看现在数据库服务的当前所有者为“win2008-3”节点:
4)打开“win2008-3”节点,查看IP信息,可以看到数据库服务群集IP地址绑定到“win2008-3”节点:
5)现在我们在数据库服务当前当所有者为“win2008-3”节点上,把该服务器的连接外网的网卡禁用:
6)分别在两个数据库节点上查看数据库服务状态,如下图所示:
7)经过一段时间后,再去查看数据库服务状态,如下图所示,状态为联机,并且数据库服务的当前所有者已经自动切换为“win2008-2”节点上:
8)打开“win2008-2”节点,查看IP信息,发现数据库群集IP已经绑定到“win2008-2”节点上:
9)在“win2008-2”节点上,打开SQL Server管理控制台软件,选择服务器名称为数据库群集名称“SQLSRV”:
10)可以继续访问刚刚创建好的“nick”数据库:
实验完毕!