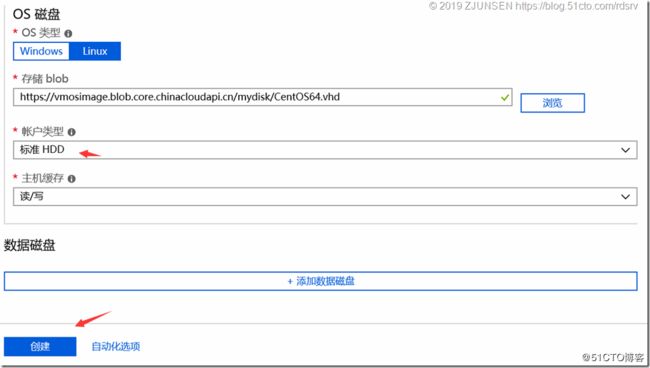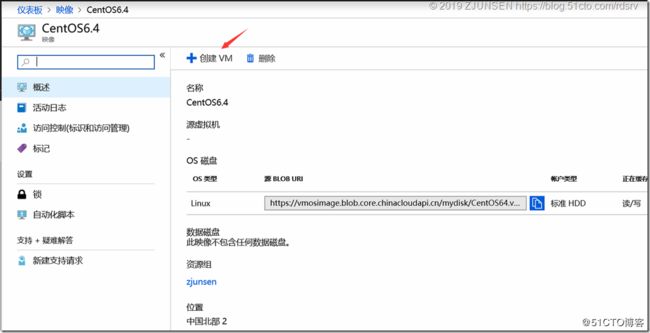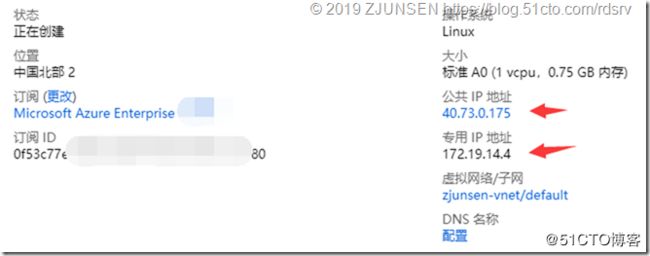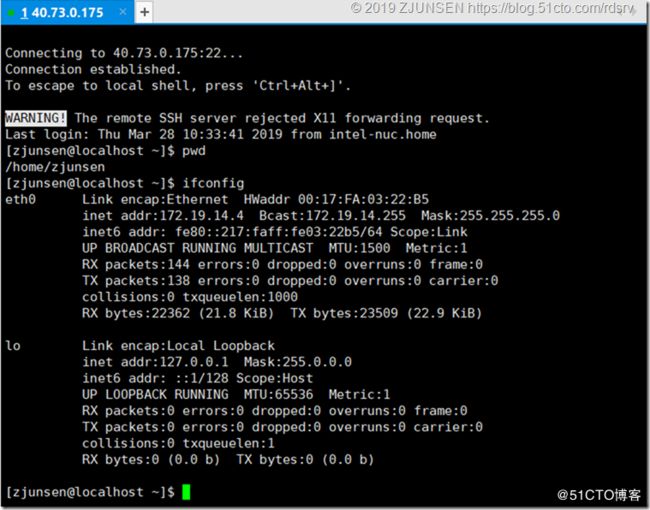在Azure上创建虚拟机一般是使用市场上做好的操作系统映像,但有的时候对于一些业务系统的特殊要求需要一些特别版本的系统映像恰好是市场里没有的,比如这里我需要用CentOS6.4,市场里没有,因此我就需要自己做一个CentOS6.4的映像上传到Azure供自己以后使用,在制作之前需要了解Azure对自定义映像的一些限制:
Azure 不支持 VHDX 格式,仅支持 固定大小的 VHD
在安装 Linux 系统时,建议使用标准分区而不是 LVM(通常是许多安装的默认值)。 这可以避免与克隆 VM 发生 LVM 名称冲突,尤其是在需要将 OS 磁盘连接到另一个同类 VM 进行故障排除时。
内核需要支持装载 UDF 文件系统。
低于 2.6.37 的 Linux 内核版本不支持具有更大 VM 大小的 Hyper-V 上的 NUMA
不要在操作系统磁盘上配置交换分区。
Azure 上的所有 VHD 必须已将虚拟大小调整为 1MB。 从原始磁盘转换为 VHD 时,必须确保在转换前原始磁盘大小是 1MB 的倍数。
按照如上要求我来做一个CentOS6.4的映像吧,首先我再Hyper-V上创建一台CentOS64的虚拟机
等会创建虚拟磁盘,因为默认创建的是VHDX,但这里需要VHD的虚拟磁盘
创建好虚拟机后设置该虚拟机,点击添加硬盘驱动器
新建,下一步
选择VHD,下一步
选择固定大小
设置VHD的名称以及保存位置
设置大小,当然这里只需要系统盘
挂在CentOS6.4的ISO,然后启动虚拟机
跳过
NEXT
Next
Next
Next
Yes
配置网卡,并编辑勾选自动连接,应用后Next
选择时区为上海,并且不勾选UTC
设置root密码
选择创建自定义布局,Next
创建标准分区
使用全部大小,不创建交换分区
下一步
Yes
格式化
Write changes to disk
下一步
下一步
开始安装,等待安装完成
重启
重启好登录,然后首先看内核
++++++++++++++++++++++++++++可选步骤+++++++++++++++++++++++++++++++++++
备注:升级了内核也就升级了CentOS系统版本号,比如CentOS6.4升级当前最新就变成CentOS6.10了
内核低于2.6.37 的 Linux 内核版本不支持具有更大 VM 大小的 Hyper-V 上的 NUMA,因此需要升级内核
升级网络安全服务
yum update nss
导入public key
rpm --import https://www.elrepo.org/RPM-GPG-KEY-elrepo.org
先要进入后面的网址,http://elrepo.org/tiki/tiki-index.php
选择要安装的ELRepo
yum install https://www.elrepo.org/elrepo-release-6-8.el6.elrepo.noarch.rpm
安装 kernel-lt(lt=long-term)
yum --enablerepo=elrepo-kernel install kernel-lt -y
编辑grub.conf文件,修改Grub引导顺序
vim /etc/grub.conf
最后重启系统
shutdown -r now
内核升级完毕,再次检查内核版本
++++++++++++++++++++++++++++可选步骤+++++++++++++++++++++++++++++++++++
在 CentOS 6 中,NetworkManager 可能会干扰 Azure Linux 代理。 请运行以下命令来卸载该包(我这里安装的方式没有这个):
sudo rpm -e --nodeps NetworkManager
检查/etc/sysconfig/network 文件是否如下:vim /etc/sysconfig/network
检查/etc/sysconfig/network-scripts/ifcfg-eth0文件是否如下:vim /etc/sysconfig/network-scripts/ifcfg-eth0
修改 udev 规则,以免为以太网接口生成静态规则。 在 Azure 或 Hyper-V 中克隆虚拟机时,这些规则可能会引发问题:
# sudo ln -s /dev/null /etc/udev/rules.d/75-persistent-net-generator.rules
# sudo rm -f /etc/udev/rules.d/70-persistent-net.rules
通过运行以下命令,确保网络服务在引导时启动
# sudo chkconfig network on
如果要使用 Azure 数据中心托管的 OpenLogic 镜像,在/etc/yum.repos.d/目录下新建一个CentOS-Azure.repo 文件
文件内容如下,包含 Azure Linux 代理等其他包的 [openlogic] 存储库:
# CentOS-Azure.repo
#
# The mirror system uses the connecting IP address of the client and the
# update status of each mirror to pick mirrors that are updated to and
# geographically close to the client. You should use this for CentOS updates
# unless you are manually picking other mirrors.
#
# If the mirrorlist= does not work for you, as a fall back you can try the
# remarked out baseurl= line instead.
#
#
[base]
name=CentOS-$releasever - Base
baseurl=http://olcentchan.chinacloudapp.cn/centos/$releasever/os/$basearch/
gpgcheck=1
gpgkey=file:///etc/pki/rpm-gpg/RPM-GPG-KEY-CentOS-6
#released updates
[updates]
name=CentOS-$releasever - Updates
baseurl=http://olcentchan.chinacloudapp.cn/centos/$releasever/updates/$basearch/
gpgcheck=1
gpgkey=file:///etc/pki/rpm-gpg/RPM-GPG-KEY-CentOS-6
#additional packages that may be useful
[extras]
name=CentOS-$releasever - Extras
baseurl=http://olcentchan.chinacloudapp.cn/centos/$releasever/extras/$basearch/
gpgcheck=1
gpgkey=file:///etc/pki/rpm-gpg/RPM-GPG-KEY-CentOS-6
#additional packages that extend functionality of existing packages
[centosplus]
name=CentOS-$releasever - Plus
baseurl=http://olcentchan.chinacloudapp.cn/centos/$releasever/centosplus/$basearch/
gpgcheck=1
enabled=0
gpgkey=file:///etc/pki/rpm-gpg/RPM-GPG-KEY-CentOS-6
#contrib - packages by Centos Users
[contrib]
name=CentOS-$releasever - Contrib
baseurl=http://olcentchan.chinacloudapp.cn/centos/$releasever/contrib/$basearch/
gpgcheck=1
enabled=0
gpgkey=file:///etc/pki/rpm-gpg/RPM-GPG-KEY-CentOS-6
将以下行添加到 /etc/yum.conf
http_caching=packages
运行以下命令,清除当前的 yum 元数据并使用最新的包更新系统
# yum clean all
建议将所有包都更新到最新版本,除非要为旧版 CentOS 创建映像
# sudo yum -y update
运行此命令后,重新启动系统
shutdown -r now
安装适用于 Linux Integration Services (LIS) 的驱动程序(对于 CentOS 6.3 及更低版本来说是 必需 步骤,对于更高版本来说是可选步骤)
# sudo rpm -e hypervkvpd ## (如果没有安装可能会返回错误,没关系)
# sudo yum install -y microsoft-hyper-v
安装Azure Linux 代理和依赖项(如果没有删除 NetworkManager和NetworkManager-gnome 包,则安装 WALinuxAgent 包时会删除它们)
# sudo yum install python-pyasn1 WALinuxAgent
在 grub 配置中修改内核引导行,使其包含 Azure 的其他内核参数(将确保所有控制台消息都发送到第一个串行端口,从而可以协助 Azure 支持人员调试问题),打开/boot/grub/menu.lst
vim /boot/grub/menu.lst
console=ttyS0 earlyprintk=ttyS0 rootdelay=300
CentOS 6.5或更早版本还必须设置内核参数 numa=off
由于低于 2.6.37 的 Linux 内核版本中的 bug,因此大型VM不支持非一致性内存访问 (NUMA),运行版本低于 2.6.37 的自定义内核的系统或者版本低于 2.6.32-504 的基于 RHEL 的内核必须在 grub.conf 中的内核命令行上设置启动参数 numa=off,有关详细信息,请参阅 Red Hat KB 436883
如果该文件里有如下参数,建议删除
rhgb quiet crashkernel=auto
接着检查下内核是否支持装载 UDF 文件系统,这里看是支持的,OK没问题
永久关闭SELinux(这样需要重启服务器后生效)
sed -i 's/SELINUX=enforcing/SELINUX=disabled/' /etc/selinux/config
永久关闭Linux防火墙
chkconfig iptables off
接着安装waagent(Microsoft Azure Linux代理)先打开https://github.com/Azure/WALinuxAgent/releases,选择最新的版本
cd /tmp/
yum install -y wget
wget https://github.com/Azure/WALinuxAgent/archive/v2.2.38.tar.gz
tar -xzf v2.2.38.tar.gz
ls -l
cd WALinuxAgent-2.2.38
ls -l
接着安装pip
sudo yum install python-pip
python package setuptools是安装Azure Linux Agent的先决条件
yum install -y python-setuptools
安装好python package setuptools后继续安装Azure Linux Agent
sudo python setup.py install
查看waagent运行状态
service waagent restart
查看waagent版本
waagent -version
创建一个新的非root账户,比如zjunsen
# useradd zjunsen
# passwd zjunsen
输入新密码(密码建议设置为符合Azure虚拟机创建时的复杂度要求)
再次输入新密码
让zjunsen加入root组
# usermod -G root zjunsen
# visudo
添加zjunsen可以执行sudo
最后运行以下命令对虚拟机执行通用化设置,在设置之前需要修改下网络配置,为什么要在关机之前的通用化之前来做就是怕找不到网卡
sudo vim /etc/sysconfig/network-scripts/ifcfg-eth0
编辑“/etc/resolv.conf”,添加Azure上的DNS服务器
sudo vim /etc/resolv.conf
修改如下
search pfa1hgkf53jujovxud25btaopc.shax.internal.chinacloudapp.cn
nameserver 168.63.129.16
加下来就可以对CentOS通用化了,一般通用化使用waagent -deprovision+user或者waagent -deprovision
注:+user 参数还会删除上次预配的用户帐户(deprovision参数会禁用root账户);新建的其他root组的user账户依然可用
这里执行如下:
# sudo waagent -deprovision+user -force
# export HISTSIZE=0
# sudo shutdown -h 0
执行init 0或shutdown -h 0关机,在Hyper-V管理器中可以看到该虚拟机关机了,CentOS6.4 VHD就准备就绪可以上传到Azure了
接下来切换到Azure门户上,创建一个资源组
接下来在这个资源组里创建一个存储账户
创建好以后会看到该存储账户有两组25个字符的访问密钥,这里我只需要用到KEY1的密钥
接下来创建容器
添加容器
设置专用
接下来上传VHD到Azure容器里,因为VHD文件比较大,这里采用Azcopy , 因为Azcopy 可以支持断点续传
Azcopy 下载地址:https://docs.azure.cn/zh-cn/storage/common/storage-use-azcopy?toc=%2fstorage%2ftables%2ftoc.json
通过Azcopy操作Azure存储可以参考https://docs.azure.cn/zh-cn/articles/azure-operations-guide/storage/aog-storage-how-to-use-azcopy
默认情况下,Azcopy 的安装位置:64-bit Window 为 C:\Program Files (x86)\Microsoft SDKs\Azure,32-bit Windows 为 C:\Program Files\Microsoft SDKs\Azure
使用Azcopy 将本地的文件上传到对应的存储账户下面的容器
执行命令格式为:AzCopy /Source:C:\myfolder /Dest:https://myaccount.blob.core.chinacloudapi.cn/mycontainer /DestKey:key /Pattern:abc.txt
在这里执行的命令是:(×××高亮部分按照您的实际情况修改)(该存储账户没有开启共享访问签名(新建存储账户默认是未开启))
备注:当 /Source 是 blob 容器或 blob 虚拟目录时,AzCopy 使用区分大小写匹配,而在所有其他情况下则使用不区分大小写匹配。
PS C:\Program Files (x86)\Microsoft SDKs\Azure\AzCopy> .\AzCopy.exe /Source:D:\Hyper-V\CentOS64\Cent64OS.vhd /Dest:https://vmosimage.blob.core.chinacloudapi.cn/mydisk/CentOS64.vhd /DestKey:/eAKlZpIy7sWO0AT3Hi4DV895mwHubHDqe+wbz0vJnbyes0f9oB4pCdKELZ3yvrLfjrqGjJwEYzpiioCO0EiGQ== /BlobType:page
红色字体的CentOS64.vhd是上传到Azure容器里的保存名字;最后一定要加/BlobType:page否则上传上去就是block blob,而不是适用于vhd的page blob
执行等待上传完成,因为支持断点续传,如果中断就再执行一下这条命令就今天继续上传(如果你上传了一半突然发现又要修改源vhd的内容,别忘了执行通用化设置后重新执行命令上传时选择No开始全新上传,而不是Yes断点续传之前的)
也可以利用Windows Admin Center查看上传的状态
上传完成
在Azure门户上也可以看到上传好的该vhd文件
接下来就可以创建自定义映像了,在所有服务中选择映像
点击添加
设置名称,选择OS类型是Linux,选择刚才上传的自定义映像所在位置
选择账户类型是标准HDD还是标准SSD或高级SSD,当然标准HDD只能创建不带SSD的虚拟机型号,标准SSD可以创建带SSD磁盘的虚拟机型号,如D4s v2这样的。
映像创建好以后,这就是模板映像了,点击它进去
点击创建VM,可以根据这个模板映像创建基于这个CentOS6.4的多个提供不同业务的系统服务了
设置虚拟机的名称,大小,虚拟网络等等,然后创建,(在创建VM时建议使用本地新建账户(这里是zjunsen)一直的账户名和密码)成功后就可以看到公网IP和内网IP
接着就入站网络安全组开放22端口即可连接
到这里我就介绍完如何自定义Linux映像并上传后基于该映像创建虚拟机的全过程了。
PS:整个过程有一个不完美的地方就是在利用映像创建VM部署进行时会持续半小时最后提示没有通用化而部署失败,但实际虚拟机已经创建出来可以连接使用了,我个人认为影响不大,仅供参考。
![clip_image001[1] 57.创建自定义CentOS映像并上传到Azure创建虚拟机(21V)_第1张图片](http://img.e-com-net.com/image/info3/148936650c0b4a619efb3b61b9926085.jpg)
![clip_image002[1] 57.创建自定义CentOS映像并上传到Azure创建虚拟机(21V)_第2张图片](http://img.e-com-net.com/image/info3/f3892e9827a3402f99e5dbf74839b90b.jpg)
![clip_image003[1] 57.创建自定义CentOS映像并上传到Azure创建虚拟机(21V)_第3张图片](http://img.e-com-net.com/image/info3/2b54f53c2bd24373aa0d1e60bc1863a2.jpg)
![clip_image004[1] 57.创建自定义CentOS映像并上传到Azure创建虚拟机(21V)_第4张图片](http://img.e-com-net.com/image/info3/72f92c36d04c4acabc24b8fc91192af9.jpg)
![clip_image005[1] 57.创建自定义CentOS映像并上传到Azure创建虚拟机(21V)_第5张图片](http://img.e-com-net.com/image/info3/c8db448641484a4baaac9cea30fe8a31.jpg)
![clip_image006[1] 57.创建自定义CentOS映像并上传到Azure创建虚拟机(21V)_第6张图片](http://img.e-com-net.com/image/info3/969e308ee6284c86b22a795be9975396.jpg)
![clip_image007[1] 57.创建自定义CentOS映像并上传到Azure创建虚拟机(21V)_第7张图片](http://img.e-com-net.com/image/info3/03909af6aec8413ab9d5bfb5b11a3b2c.jpg)
![clip_image008[1] 57.创建自定义CentOS映像并上传到Azure创建虚拟机(21V)_第8张图片](http://img.e-com-net.com/image/info3/69186f80fef544429c637b3d80c2d4d2.jpg)
![clip_image009[1] 57.创建自定义CentOS映像并上传到Azure创建虚拟机(21V)_第9张图片](http://img.e-com-net.com/image/info3/af238a3faa6142c4bbbd5e2d75cdfa83.jpg)
![clip_image010[1] 57.创建自定义CentOS映像并上传到Azure创建虚拟机(21V)_第10张图片](http://img.e-com-net.com/image/info3/0d3de117007f46d7904280c7495d9bf8.jpg)
![clip_image011[1] 57.创建自定义CentOS映像并上传到Azure创建虚拟机(21V)_第11张图片](http://img.e-com-net.com/image/info3/628af0d51d264c05adfb09a9d0b5f560.jpg)
![clip_image012[1] 57.创建自定义CentOS映像并上传到Azure创建虚拟机(21V)_第12张图片](http://img.e-com-net.com/image/info3/80e5be4376a64d659bb186e28c0e9c84.jpg)
![clip_image013[1] 57.创建自定义CentOS映像并上传到Azure创建虚拟机(21V)_第13张图片](http://img.e-com-net.com/image/info3/073c0c83eec04f168de100a38e23741c.jpg)
![clip_image014[1] 57.创建自定义CentOS映像并上传到Azure创建虚拟机(21V)_第14张图片](http://img.e-com-net.com/image/info3/0515b8bfd2a940759863cbf317a5f98e.jpg)
![clip_image015[1] 57.创建自定义CentOS映像并上传到Azure创建虚拟机(21V)_第15张图片](http://img.e-com-net.com/image/info3/f5e7d27721c540cca0b9b2416eafd665.jpg)
![clip_image016[1] 57.创建自定义CentOS映像并上传到Azure创建虚拟机(21V)_第16张图片](http://img.e-com-net.com/image/info3/52cd13943ad143a4ab8d2faaa8227cb5.jpg)
![clip_image017[1] 57.创建自定义CentOS映像并上传到Azure创建虚拟机(21V)_第17张图片](http://img.e-com-net.com/image/info3/50ff6fb76e514f9cb39bc0f235ab5dd4.jpg)
![clip_image018[1] 57.创建自定义CentOS映像并上传到Azure创建虚拟机(21V)_第18张图片](http://img.e-com-net.com/image/info3/bb03d2cdbbb8493fb9bddb179d7ad3ff.jpg)
![clip_image019[1] 57.创建自定义CentOS映像并上传到Azure创建虚拟机(21V)_第19张图片](http://img.e-com-net.com/image/info3/96688137ec1d4e7a81bf30c7253eb595.jpg)
![clip_image020[1] 57.创建自定义CentOS映像并上传到Azure创建虚拟机(21V)_第20张图片](http://img.e-com-net.com/image/info3/bf108cdea2c1403990f7d273f1cd9895.jpg)
![clip_image021[1] 57.创建自定义CentOS映像并上传到Azure创建虚拟机(21V)_第21张图片](http://img.e-com-net.com/image/info3/d2b3ffb488f54ea0bc37d4aca1ea97e2.jpg)
![clip_image022[1] 57.创建自定义CentOS映像并上传到Azure创建虚拟机(21V)_第22张图片](http://img.e-com-net.com/image/info3/9c74c48761384cd2a1a7edf9133172fe.jpg)
![clip_image023[1] 57.创建自定义CentOS映像并上传到Azure创建虚拟机(21V)_第23张图片](http://img.e-com-net.com/image/info3/78451f9a695f4d85881d3639d670501e.jpg)
![clip_image024[1] 57.创建自定义CentOS映像并上传到Azure创建虚拟机(21V)_第24张图片](http://img.e-com-net.com/image/info3/b45ac960321d4cbda92b57e47f1b0763.jpg)
![clip_image025[1] 57.创建自定义CentOS映像并上传到Azure创建虚拟机(21V)_第25张图片](http://img.e-com-net.com/image/info3/77d8aa83aa5e44d0a2b93873559c3951.jpg)
![clip_image026[1] 57.创建自定义CentOS映像并上传到Azure创建虚拟机(21V)_第26张图片](http://img.e-com-net.com/image/info3/0f1e0df3b251414eb673ba079f52b042.jpg)
![clip_image027[1] 57.创建自定义CentOS映像并上传到Azure创建虚拟机(21V)_第27张图片](http://img.e-com-net.com/image/info3/4ebe51ec555a4c42ac547eb108a351e6.jpg)
![clip_image028[1] 57.创建自定义CentOS映像并上传到Azure创建虚拟机(21V)_第28张图片](http://img.e-com-net.com/image/info3/4493b506624f43febfc5014140a3ce9e.jpg)
![clip_image029[1] 57.创建自定义CentOS映像并上传到Azure创建虚拟机(21V)_第29张图片](http://img.e-com-net.com/image/info3/0160789d807e4ffc91f00ddd6de16995.jpg)
![clip_image030[1] 57.创建自定义CentOS映像并上传到Azure创建虚拟机(21V)_第30张图片](http://img.e-com-net.com/image/info3/f037a9cd23a14dbf9e63ab4f2d34247b.jpg)
![clip_image031[1] 57.创建自定义CentOS映像并上传到Azure创建虚拟机(21V)_第31张图片](http://img.e-com-net.com/image/info3/17e1090445184ae780589633423397f6.jpg)
![clip_image032[1] 57.创建自定义CentOS映像并上传到Azure创建虚拟机(21V)_第32张图片](http://img.e-com-net.com/image/info3/a289f26b80384449b1a4ea9cf1669fe8.jpg)
![clip_image033[1] 57.创建自定义CentOS映像并上传到Azure创建虚拟机(21V)_第33张图片](http://img.e-com-net.com/image/info3/bdbfb3df9d63489c9dee978404b4019b.jpg)
![clip_image034[1] 57.创建自定义CentOS映像并上传到Azure创建虚拟机(21V)_第34张图片](http://img.e-com-net.com/image/info3/ec694cbff7574a608a027bcef7d83678.jpg)
![clip_image035[1] 57.创建自定义CentOS映像并上传到Azure创建虚拟机(21V)_第35张图片](http://img.e-com-net.com/image/info3/d8f8a020e15c41169592a19a4f6ae7bb.jpg)
![clip_image036[1] 57.创建自定义CentOS映像并上传到Azure创建虚拟机(21V)_第36张图片](http://img.e-com-net.com/image/info3/b103a2e80fb1405590a8496daa45cf7f.jpg)
![clip_image037[1] 57.创建自定义CentOS映像并上传到Azure创建虚拟机(21V)_第37张图片](http://img.e-com-net.com/image/info3/2c999d6e450643f69df68283c3c9a4d6.jpg)
![clip_image038[1] 57.创建自定义CentOS映像并上传到Azure创建虚拟机(21V)_第38张图片](http://img.e-com-net.com/image/info3/fee264099c6e49c495945bf703412102.jpg)
![clip_image039[1] 57.创建自定义CentOS映像并上传到Azure创建虚拟机(21V)_第39张图片](http://img.e-com-net.com/image/info3/6450d58105c04e689eabdf02fcbd93a1.jpg)
![clip_image040[1] 57.创建自定义CentOS映像并上传到Azure创建虚拟机(21V)_第40张图片](http://img.e-com-net.com/image/info3/d35cb2dbc2f24e7e87313ef6da6b2172.jpg)
![clip_image041[1] 57.创建自定义CentOS映像并上传到Azure创建虚拟机(21V)_第41张图片](http://img.e-com-net.com/image/info3/70656acce08c4a6694e4a7aceb850e64.jpg)
![clip_image042[1] clip_image042[1]](http://img.e-com-net.com/image/info3/3b01184b299846fd882abda300e435f7.jpg)
![clip_image043[1] 57.创建自定义CentOS映像并上传到Azure创建虚拟机(21V)_第42张图片](http://img.e-com-net.com/image/info3/3ca55cfc853b48ebba63320594b26d3c.jpg)
![clip_image044[1] 57.创建自定义CentOS映像并上传到Azure创建虚拟机(21V)_第43张图片](http://img.e-com-net.com/image/info3/d494b57611d945cba719ca3c2c9ae667.jpg)
![clip_image045[1] 57.创建自定义CentOS映像并上传到Azure创建虚拟机(21V)_第44张图片](http://img.e-com-net.com/image/info3/2820726eddc747f0819d74912ea4d91b.jpg)
![clip_image046[1] clip_image046[1]](http://img.e-com-net.com/image/info3/9115a3f149414938b1a1e11c84c10fbb.jpg)
![clip_image047[1] 57.创建自定义CentOS映像并上传到Azure创建虚拟机(21V)_第45张图片](http://img.e-com-net.com/image/info3/aa6eb63f43594607859b47d1e59a0e9e.jpg)
![clip_image048[1] 57.创建自定义CentOS映像并上传到Azure创建虚拟机(21V)_第46张图片](http://img.e-com-net.com/image/info3/3ecacaa7538045c4acf38a570f10a4eb.jpg)
![clip_image049[1] 57.创建自定义CentOS映像并上传到Azure创建虚拟机(21V)_第47张图片](http://img.e-com-net.com/image/info3/6d6903f1a7274ac3bd50f97f1af31047.jpg)
![clip_image050[1] 57.创建自定义CentOS映像并上传到Azure创建虚拟机(21V)_第48张图片](http://img.e-com-net.com/image/info3/a534ed6edc2943bbb83c9a57b1d16050.jpg)
![clip_image051[1] 57.创建自定义CentOS映像并上传到Azure创建虚拟机(21V)_第49张图片](http://img.e-com-net.com/image/info3/c652fb0f9b0c40e9a629bb5cbf190f27.jpg)
![clip_image052[1] 57.创建自定义CentOS映像并上传到Azure创建虚拟机(21V)_第50张图片](http://img.e-com-net.com/image/info3/3c8cb674e4544331b7dc83a27a08751b.jpg)
![clip_image053[1] clip_image053[1]](http://img.e-com-net.com/image/info3/bdd1883033fc4304a39950101166823a.jpg)
![clip_image054[1] clip_image054[1]](http://img.e-com-net.com/image/info3/6199f3df1d8f46babbd8fc5596bb519a.jpg)
![clip_image055[1] 57.创建自定义CentOS映像并上传到Azure创建虚拟机(21V)_第51张图片](http://img.e-com-net.com/image/info3/b1a5cfd234cf45b78e074f055bd0cbdc.jpg)
![clip_image056[1] 57.创建自定义CentOS映像并上传到Azure创建虚拟机(21V)_第52张图片](http://img.e-com-net.com/image/info3/942383b4782a47d395cac194b5a08466.jpg)
![clip_image057[1] 57.创建自定义CentOS映像并上传到Azure创建虚拟机(21V)_第53张图片](http://img.e-com-net.com/image/info3/e694aeac4e1349ba8f45fb9feaa079b2.jpg)
![clip_image058[1] 57.创建自定义CentOS映像并上传到Azure创建虚拟机(21V)_第54张图片](http://img.e-com-net.com/image/info3/506197bdc09b4aeb89a6dee67a08f974.jpg)
![clip_image059[1] 57.创建自定义CentOS映像并上传到Azure创建虚拟机(21V)_第55张图片](http://img.e-com-net.com/image/info3/bd89512d4d1647ba89bfd1d041cdb7fa.jpg)
![clip_image060[1] 57.创建自定义CentOS映像并上传到Azure创建虚拟机(21V)_第56张图片](http://img.e-com-net.com/image/info3/8ed15f6da76e46d797441cd8ef9e8d62.jpg)
![clip_image061[1] 57.创建自定义CentOS映像并上传到Azure创建虚拟机(21V)_第57张图片](http://img.e-com-net.com/image/info3/b6c77bcbc20e4fa3ab03592b89f3d38f.jpg)
![clip_image062[1] 57.创建自定义CentOS映像并上传到Azure创建虚拟机(21V)_第58张图片](http://img.e-com-net.com/image/info3/c528af2058f4475c8dd1412803f734fa.jpg)
![clip_image063[1] 57.创建自定义CentOS映像并上传到Azure创建虚拟机(21V)_第59张图片](http://img.e-com-net.com/image/info3/8d48ce51918b4f1ea8afd89eb8fe01ec.jpg)
![clip_image064[1] 57.创建自定义CentOS映像并上传到Azure创建虚拟机(21V)_第60张图片](http://img.e-com-net.com/image/info3/435afcc344ae4ecc956ef7a6b0a68e28.jpg)
![clip_image065[1] 57.创建自定义CentOS映像并上传到Azure创建虚拟机(21V)_第61张图片](http://img.e-com-net.com/image/info3/0f92a9fa1f454de9ab21499090fd43fc.jpg)
![clip_image066[1] 57.创建自定义CentOS映像并上传到Azure创建虚拟机(21V)_第62张图片](http://img.e-com-net.com/image/info3/c8123a5cf4354fc0ba5937ebcecebfaf.jpg)
![clip_image067[1] 57.创建自定义CentOS映像并上传到Azure创建虚拟机(21V)_第63张图片](http://img.e-com-net.com/image/info3/6def2572d3d34eeaa0f81645cb4a181f.jpg)
![clip_image068[1] 57.创建自定义CentOS映像并上传到Azure创建虚拟机(21V)_第64张图片](http://img.e-com-net.com/image/info3/c73da8f4ed734a909a3fb90f454383bd.jpg)
![clip_image069[1] 57.创建自定义CentOS映像并上传到Azure创建虚拟机(21V)_第65张图片](http://img.e-com-net.com/image/info3/abcd034dbaf14272a9f8b4a1fb54b501.jpg)