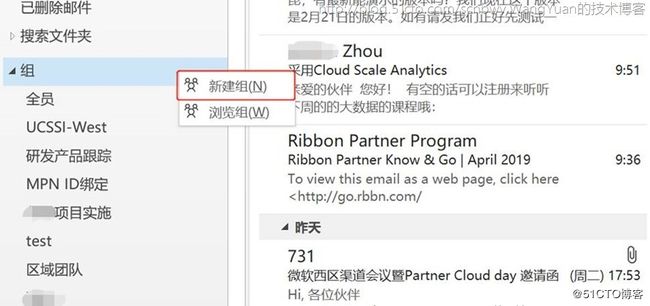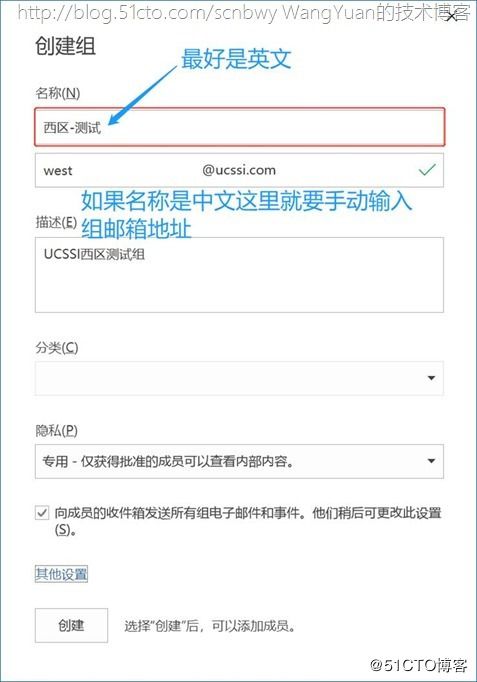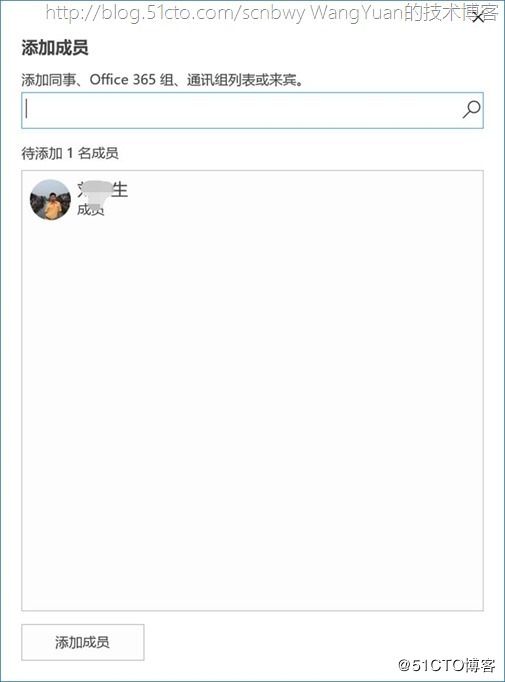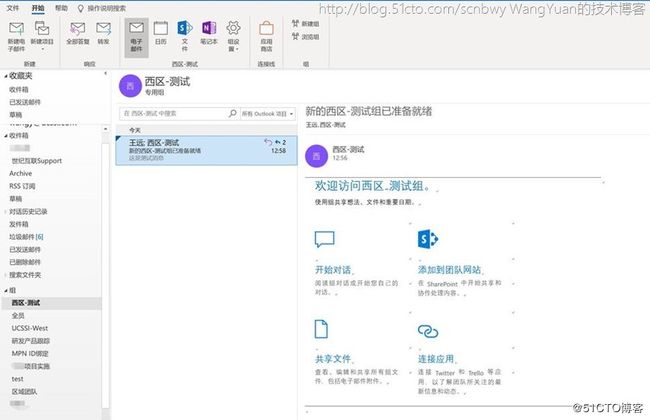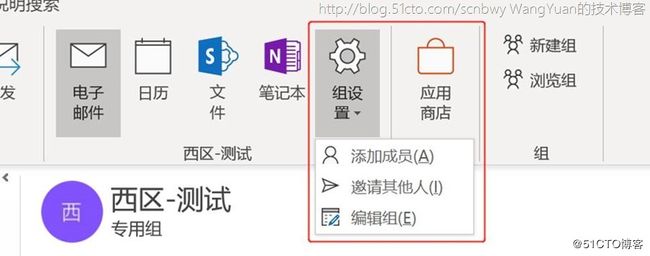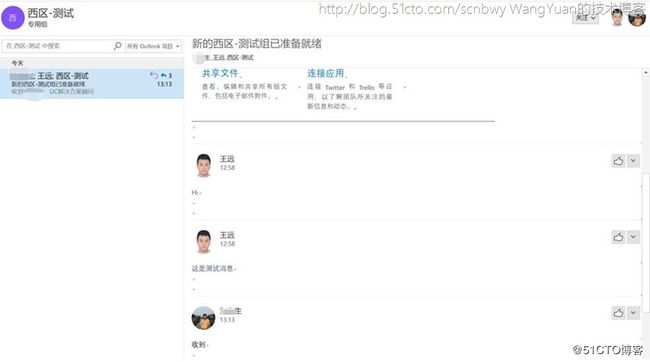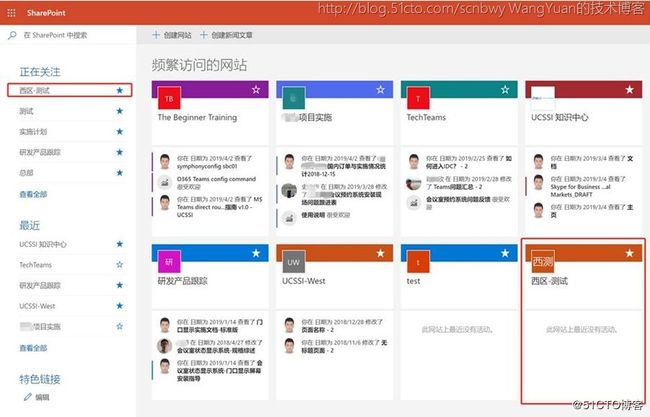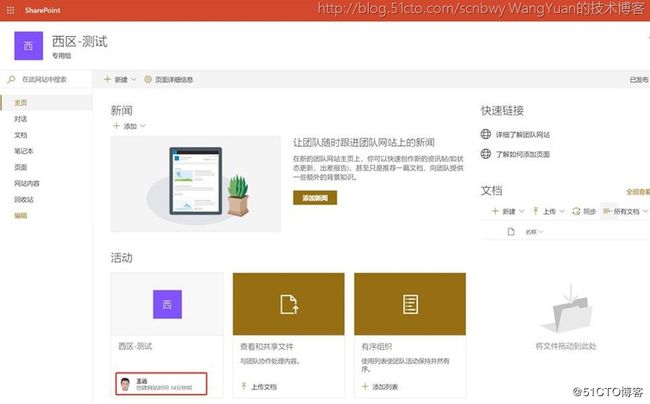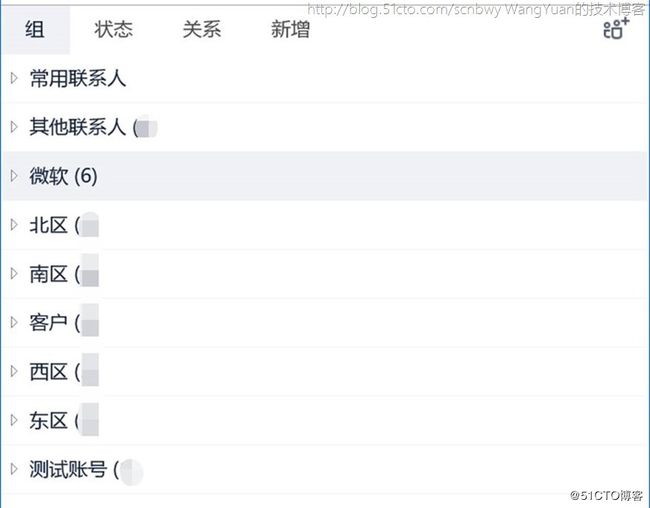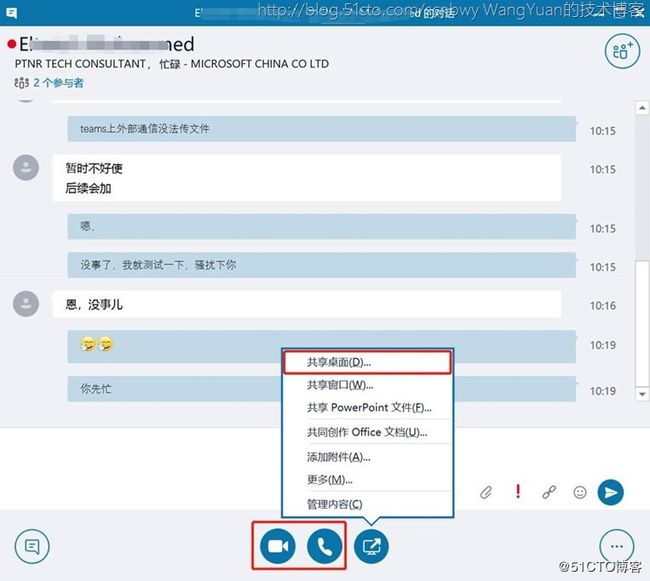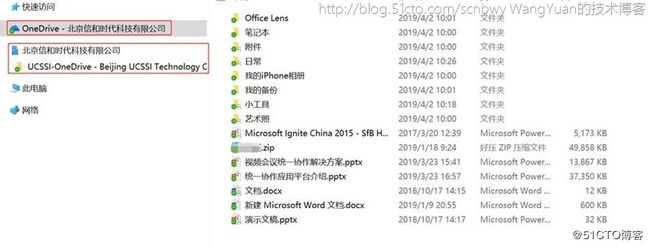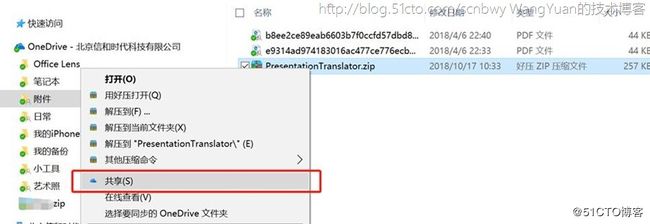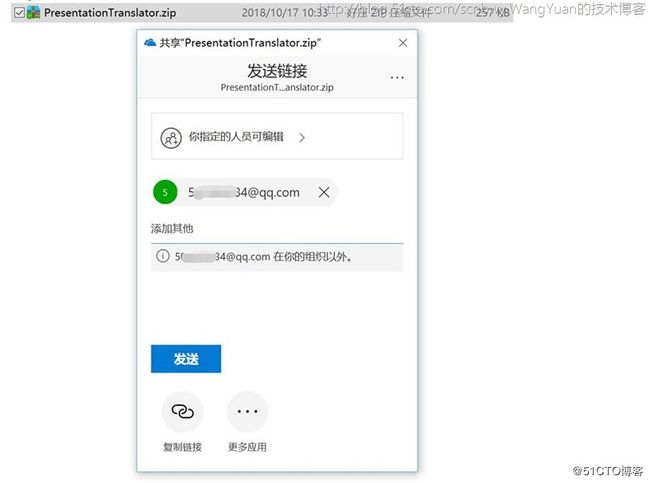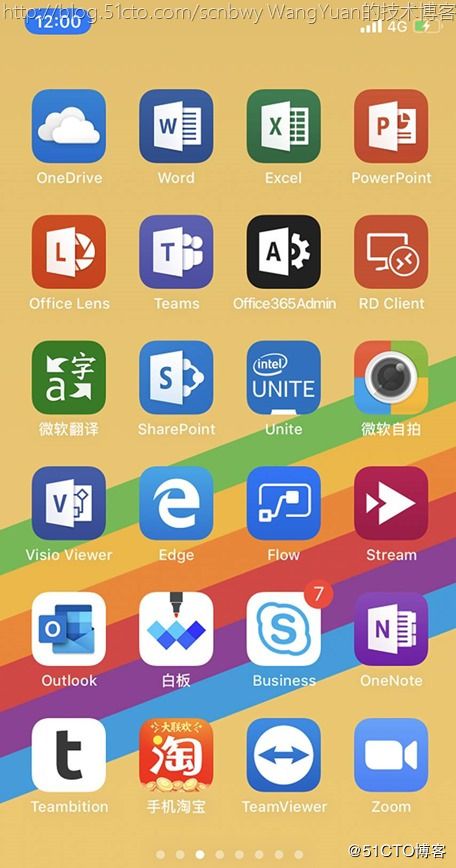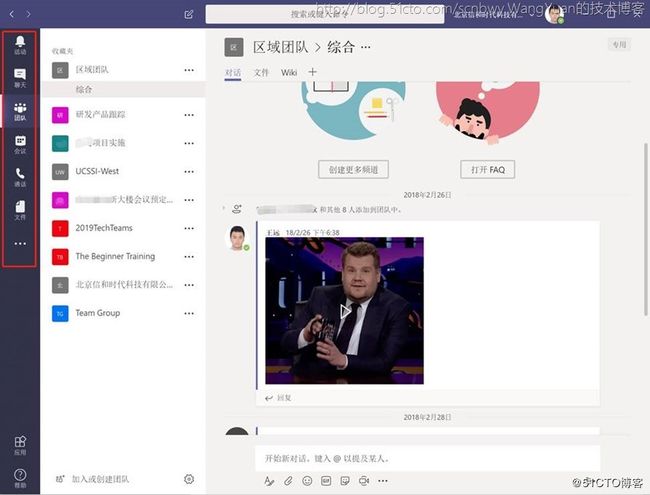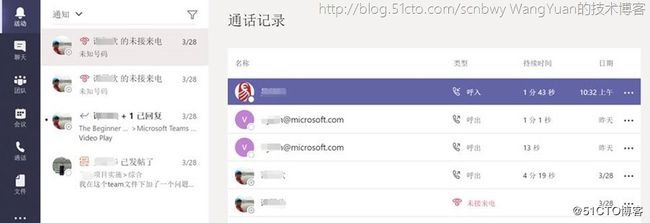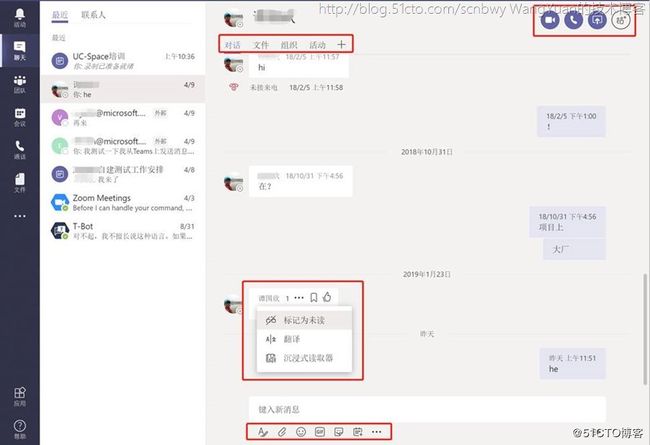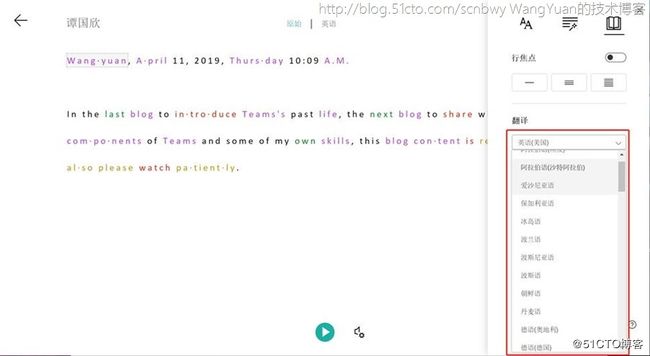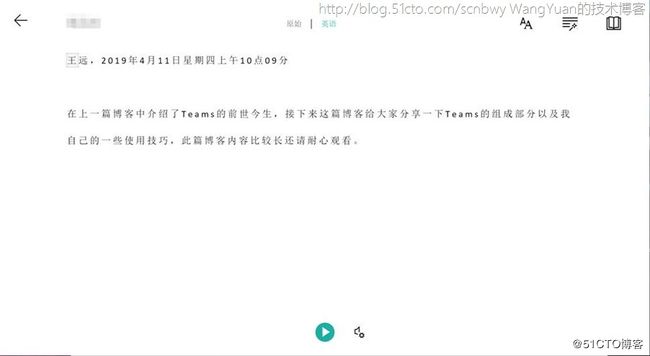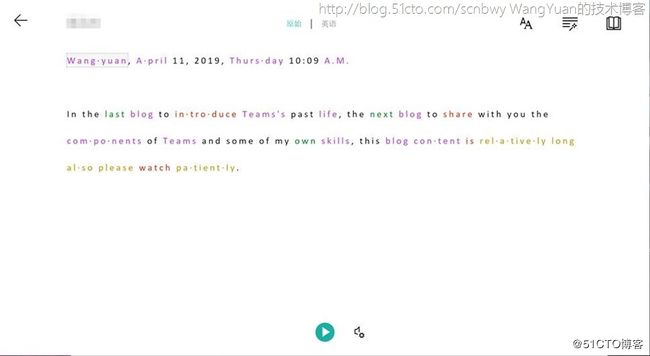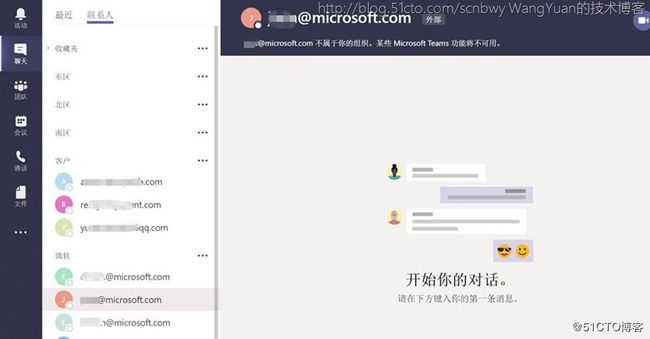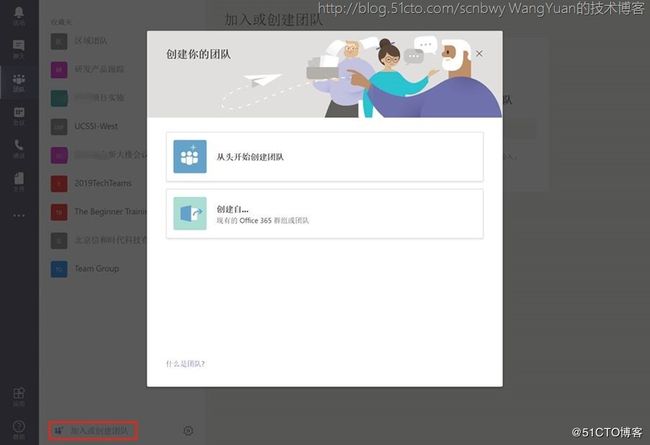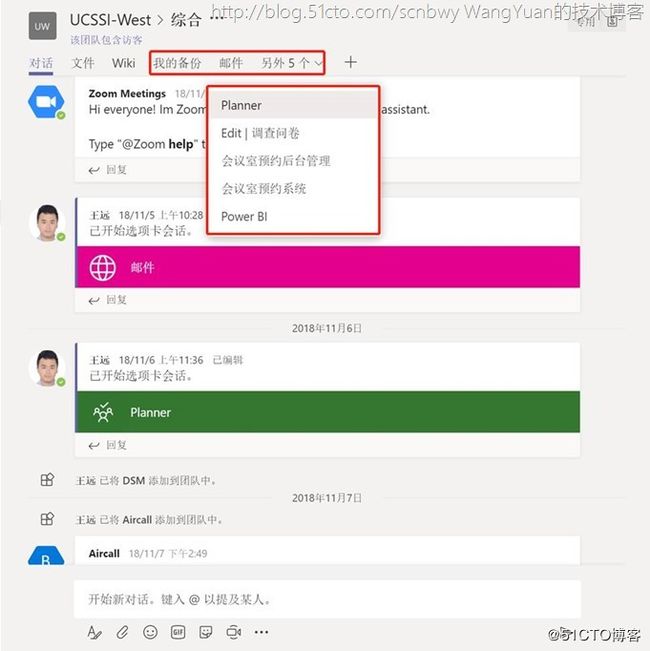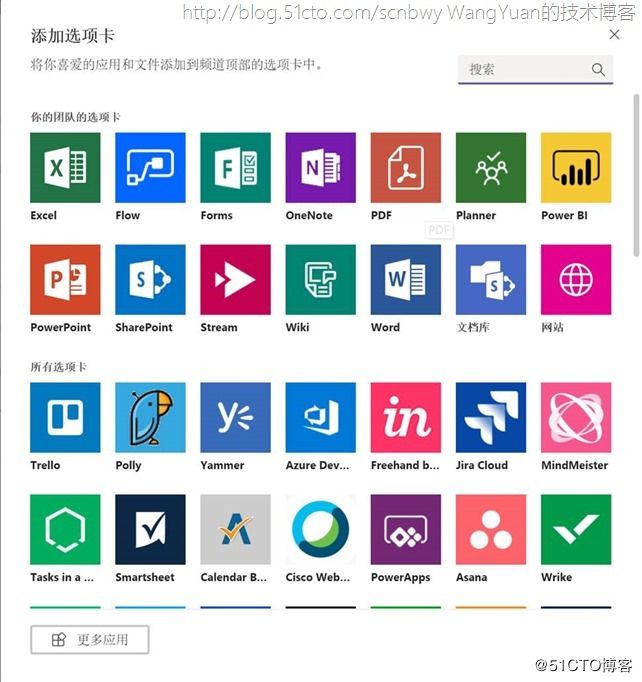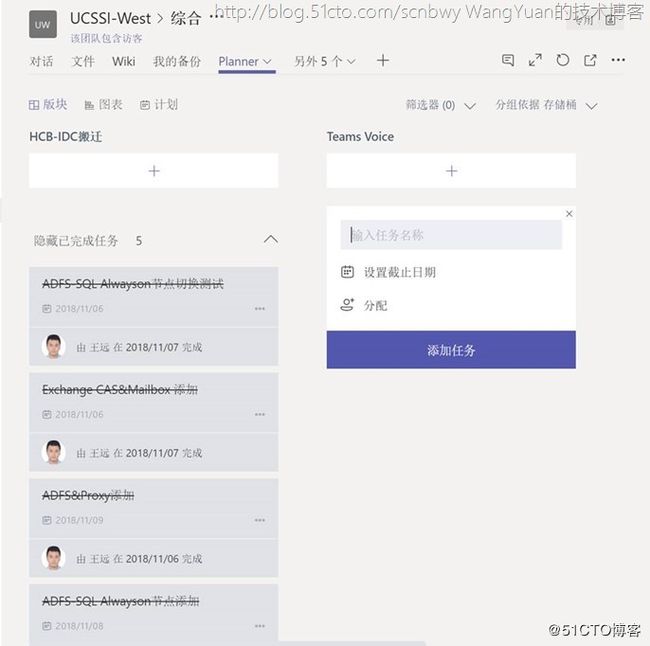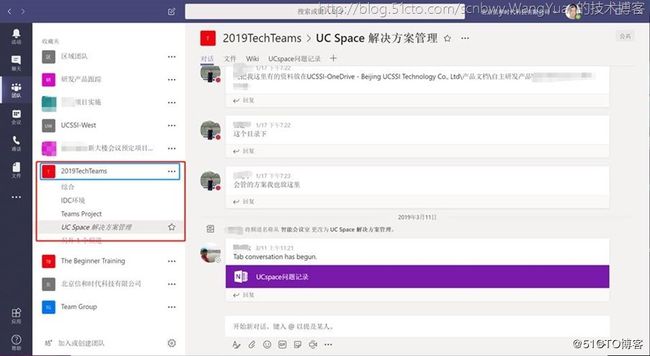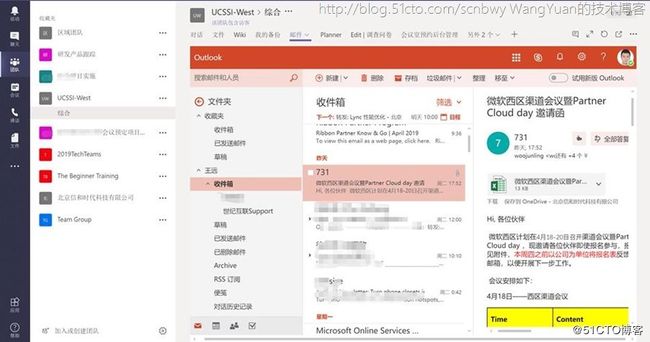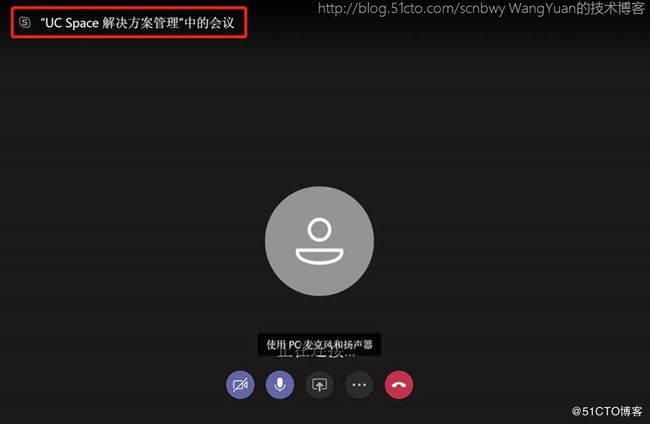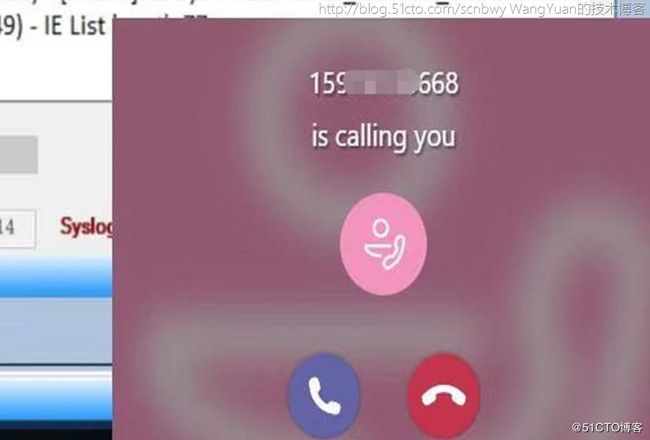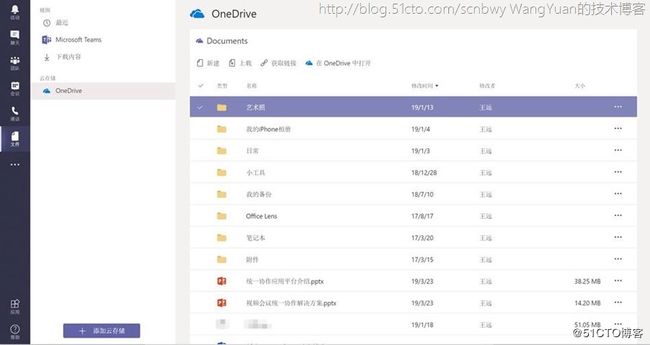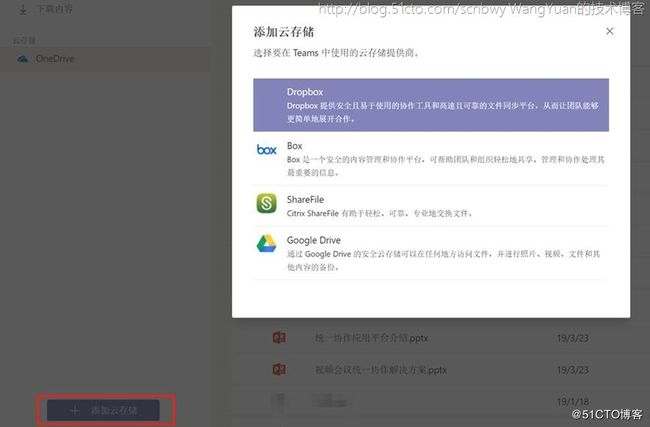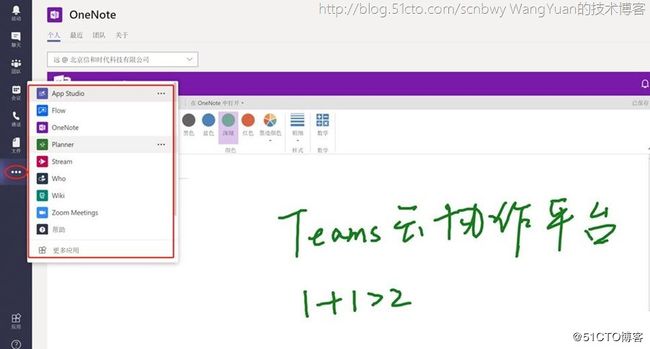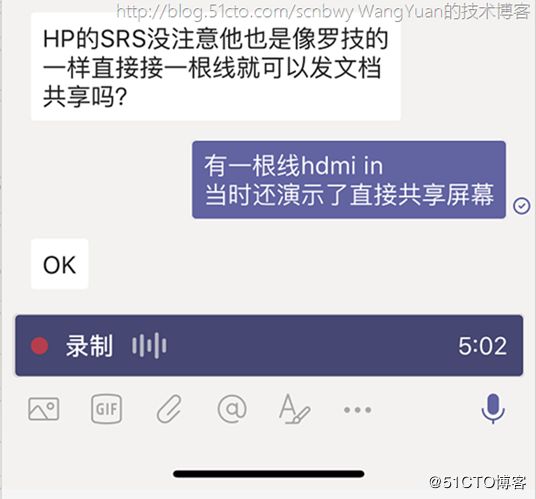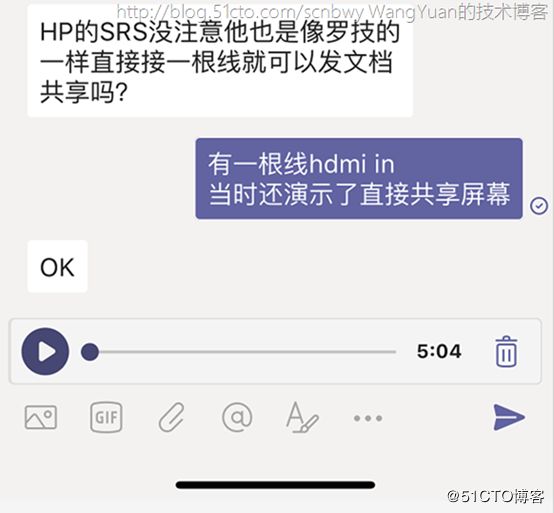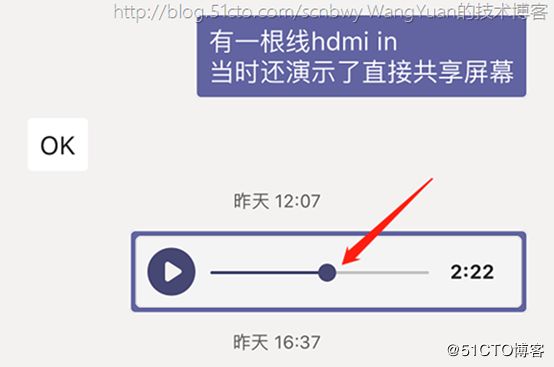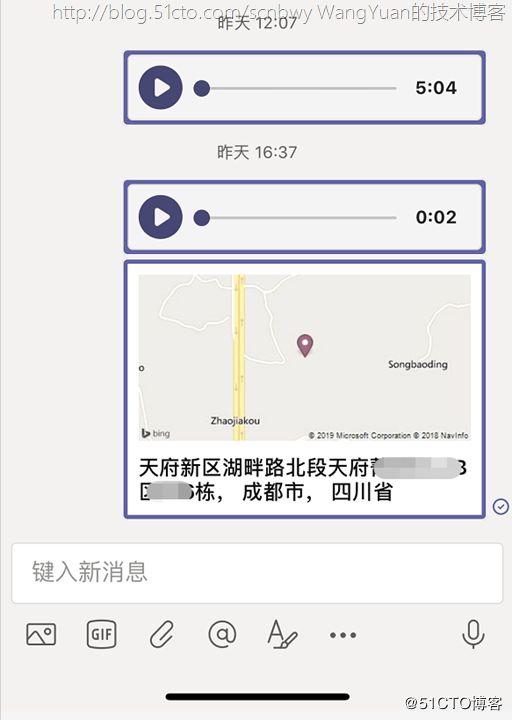在上一篇博客中介绍了Teams的前世今生,大家对Teams已经有了一个初步的认识,但是如上一篇文章中所说Teams是一个集成度很高的云协作平台,具体应该怎么去有效的利用起来呢?接下来这篇博客给大家全方位的分享一下Teams的组成部分以及我自己的一些使用技巧,希望对大家有所帮助。此篇博客约5100字,阅读时间约20分钟。
在介绍Teams的组成部分之前我先给大家分享一下在微软推出Teams产品之前我们是怎么高效办公的:
我使用Office365(全球版)已经接近5年时间,公司在全国东南西北四个大区都有员工我们用的比较多的当然是以下产品:
Exchange Online:用于内外部正式书面沟通;
Skype for Business Online:每周各大区一起开周会,平时跟微软售后部门沟通,跟客户沟通及远程处理问题。当然也有从Outlook中发起呼叫、会议录制、会议协作等场景;
SharePoint Online:建立过公司的知识库,内部博客平台,BUG跟踪系统,总之可以自定义大多数办公系统;
OneDrive:我拿了一个账号专门创建公司网盘,同时我们所有员工的的个人网盘也共享或接收来自内外部文件(悄悄告诉大家每个OneDrive空间默认1TB,但可以提升至5TB/用户哦);
以上的这些产品我们用的比较多,当然还有多人同时在线编辑文档,版本控制等等细小功能,同时我们公司内部根据不同的区域,不同的项目创建了不同的Office365组,而这个组我们是通过Outlook来创建的。这样我们就能初步的实现移动高效办公,那么我们的客户端有哪些呢:
1. Outlook
2. Skype for Business
3. OneDrive
这几个软件分工明确配合起来很好用(结合起来就是上一篇文章中提到的三大件结合起来组成了微软统一沟通平台)。现给大家分享一下我们具体是怎么用的
首先我们根据不同的需求打开Outlook选择新建组
然后填写好相关信息并创建组
接下来输入组织内部成员邮箱账号并点击添加成员(这里是无法添加组织外部用户的,而Teams可以添加一个组织外部的用户到团队中协作)
接下来这样一个内部工作组就建立完毕,我可以在这个组里面发送消息(是以邮件的形式发送并不会调用Skype for Business客户端),共享文件等操作,如下图
当然还可以针对这个组进行一些成员的设置
这样一来我们就可以在这个组里面进行快速的文件共享,消息沟通,同时可以给这个组发送邮件,这样一来工作效率大大提高。
同时细心一点的同学其实已经发现了,这样创建组之后,其实会在SharePoint中创建一个团队网站,我们可以来做个验证,在Office365 Portal上打开SharePoint网站,可以看到我刚刚在Outlook 上创建的组在SharePoint中是一个专属的团队网站。
那么也就是说我们在组里面所有的文件共享和操作都会同步到SharePoint这个工作组网站中,对话则会被记录到邮件中。
OK,接下来介绍日常Skype for Businesss使用,我的联系人列表里面就比较简单一点了
主要还是用来开周会以及和微软售后团队一起解决case用,如IM沟通,音视频呼叫,桌面共享等,如下图:
同时我们在手机上也是这样轻松操作,当然需要手机APP的支持。
接下来说下OneDrive的使用
我在前面说了我有个人盘,还有一个公司盘如下图:
将个人文件以及公司文件实时同步到我自己电脑上,同时手机APP也装上了,需要查找任何一个文件相当轻松,对于文件共享我就不用登录到Web上打开SharePoint然后选择对应的文件共享给其他人(组织内或组织外)直接在我本地文件资源管理器上右键共享就可以搞定
可以看到共享文件对象可以是内部也可以是外部哦,同时可以控制是否可以编辑等权限。
小广告:对于手机上的APP,我配置了自动将iPhone的相册移动到OneDrive中,而不会占用手机空间(手机APP上可以配置按需下载查看文件哦~),现在Lens也集成到OneDrive手机APP中了哦~
我的手机上微软的应用其实不多,但都是搭配起来用的应对移动办公一点问题都没有。
Outlook,Skype for business,OneDrive每个客户端之间都可以快速的任意切换或选择文件进行协同编辑。
以上只是简单的介绍了一下我在使用Office365过程中的一些简单场景,其实这样使用Office365很大程度上已经达到了使用微软统一沟通平台实现高效办公这样一个高度。
但是,大家先回过头来看是不是还觉得有点别扭?是的,我也感觉很别扭,自从微软发布Teams之后我就觉得上面的操作有点别扭了,是因为Teams解决了以上操作的各种弊端以及打破了几个壁垒:
改变原有的对话方式:基于Skype for Business的IM将对话直接展示到Teams中,查找对话的时候不用打开Outlook或OWA了;
改变原有文件协作方式:基于Teams客户端可以直接将文件拖到对话框中,也可以直接在对话框中查看编辑共享文件,还可以将组织外部用户加入到一个团队中哦后续会分享怎么邀请组织外部用户加入内部团队;
改变原有工作方式:只使用Outlook和Teams就可以完成以上所有工作(甚至可以不用Outlook也可以在Teams中收邮件);
这些都是微软的改变,可以看出来微软改变的目的是为了企业办公更高效更智能更多元化,回想起第一篇Teams的前世今生,也许这就是微软未来云协作办公平台吧,一个应用就可以搞定企业办公的一切需求!
那接下来就进入正题,Teams如何使用?
首先你需要有一个国际版Office365订阅且订阅中包含Teams服务(如果现在是中国版Office365,就参照我上面的工作模式将就使用吧,我相信Teams迟早会在中国Office365中落地,在下面的介绍中也可以看出来创建Teams团队的时候是可以从现有的Office365组进行升级的,所以中国版Office365用户现在可以放心的用,待中国版上线之后就可以直接升级上去用了),Teams可以在Web上使用也有桌面和手机客户端,我以桌面客户端为主进行使用的分享吧。拿到一个客户端登录之后是下面这样的,左侧为功能选项卡,右侧可操作的东西太多我统称为工作台。默认其实是没有这么多团队的,都是需要自己创建或申请加入其他团队。
我想了很久都不知道从什么角度来介绍Teams,它的功能是在太多太强大了每个功能展开了讲可能一天都说不完,最后决定还是以Teams的功能选项卡来进行介绍吧。
活动
分为两个部分:
通知:我呼叫过谁,谁呼叫过我,我错过的呼叫,以及团队中和我相关的消息,还可以通过筛选来分类通知
我的活动:我最近活跃于哪些团队中都在团队中干了什么事
聊天
这个比较简单了,理解成为Skype for Business的IM消息就好了。传统的Skype for Business的IM功能都有,不同的是,增加/优化以下功能:
文件:可以直接在聊天窗口拖拽共享文件了,且这个文件保存到我的个人OneDrive网盘上;
组织:优化到可以直接查看这个用户的上下级关系以及他的个人信息,在以前Skype for Business中要展开联系人卡片才能看到个人信息,以及这个人的经理,整体的组织架构无法显示(组织架构实现后面会分享给大家怎么去做);
活动:可以看到我和这个人在同一个团队情况下,此人在团队中的活动记录;
翻译:在Skype for Business的时候可以通过增加注册表值的方式来进行IM消息的翻译,但是三天两头出问题,到现在已经彻底无法使用了。在Teams上可以轻松的翻译任何消息,满足你全球无障碍沟通;
沉浸式阅读:有没有遇到过一个人发表长篇大论的时候?不想一个字一个字去看?而且还是非母语消息?这个功能可以让你闭着眼睛只管听消息就好了,可以设置男女声,不同于其他的沉浸式阅读,Teams里面可以设置语速,是否区分名词,动词,副词,形容词等使之带有情感朗读,非常实用,另外在沉浸式阅读中也可用一键翻译其他语言然后直接朗读翻译后的语言(目前支持60多种语言翻译),点赞!此功能可以适用于任何对话消息如点对点沟通,团队中沟通等;
点赞:这个功能应该是从个人版Skype上借鉴而来的,可以为某个人的某条消息点赞;
至于下方的功能优化的很好,字体格式调整,上传文件,表情,GIF图片,安排会议都优化的很好了,大家可以赶紧去试一下哦。
下面紫色字体是名词,红色字体是动词,绿色字体是形容词,土色字体是副词。为你全方位解读,牛不牛!
在聊天中还有一部分是联系人,和Skype for Business中一样,可以自定义添加分组,并添加组织内部联系人或组织外部联系人,对于和外部联系人的沟通相比于Skype for Business而言功能其实进行了一些弱化,只能进行基本的IM消息,音视频呼叫,共享桌面等协作,但是对于文件传输这类功能被砍掉了。
接下来就介绍Teams的重点部分了:
团队
用过Teams的朋友,或者看过我前面的办公方式自述,可以发现团队其实就是一个工作组,只不过在Teams中这个工作组功能更加强大了!
首先开始从创建团队开始吧,点击加入或创建团队即可开始创建团队。对于之前在Outlook中创建的组,也可以通过现有的Office365群组来创建团队哦,创建好之后原来的文件等会同步到Teams的团队中来。
创建好团队之后,默认是只有几个选项卡,下面红色部分是我后面自己手动添加的
在团队中可以像跟个人对话那样进行IM沟通,同时还可以直接@某人提醒查看消息。至于如何添加选项卡,点击上方任务栏的“+”即可添加,可添加的内容很多这就是上一篇中所说的自定义组合模块,如下图
我这边这个团队叫UCSSI-West,是我们在西区的服务团队,里面有很多跟我们工作/项目相关的任务栏,比如有一段时间我们在做项目,这时候我添加了一个Planner,来做短期内的任务规划(当然添加SharePoint中的Project网站更加专业),如下图,团队内的成员可以直观的看到每个人的任务划分以及是否完成等
接下来了解一下Teams里面的频道英文版中叫Channel,这种叫法给我的第一感觉是:这是什么鬼!?,直到现在我都还不能理解感觉很别扭,我觉得是不是改成"项目(Project)"或者叫做某个集合,会更加容易理解一点呢?,比如下面这张图
我们几个同事建了一个团队叫做2019TechTeams,团队中有公司主要的技术人员,我们都同时要负责好几个项目,那么我们针对不同的项目去建立不同的微软号称的“频道(Channel)”,我们这里建立了“综合” “IDC环境” “Teams Project” “UC-Space解决方案管理” “Zoom测试”这样5个项目,其中综合是默认就会有的,我们虽然在同一个团队里面,但是这个团队同时负责了好几个项目,在我们几个人的团队中将每个项目单独分开项目之间的对话文件互不干扰就能很好的推进项目了,不得不说微软产品部门设计的非常人性化,但是把这个叫做“频道”不仅是我,可能大多数人都是一头雾水吧。
每一个团队中的每一个频道中的文件都可以直接在Teams中进行编辑而不需要下载到电脑上或进入SharePoint网站进行编辑。当然对于团队里面的不同频道的不同权限控制也是非常灵活的,极大的保证了每个项目的安全性。
前面有提到如果不用Outlook在Teams中收发邮件,其实Teams是可以添加任意链接的,那么我们可以把Exchange OWA的地址(https://outlook.office365.com/owa)加进去这样就可以在团队中使用Web版的邮件了,变相的达到了我们的目的,算是个小聪明吧。
当然也一键呼叫团队中所有成员的功能也不能少!这个功能在微软内部成为Meeting Now!这个跟我们在Skype for Business客户端里面的现在开会又有一点区别了,在Skype for Business中点击立即开会参会者只有我自己,我需要手动邀请每一个联系人,Teams里面针对整个团队进行Meeting Now这也是一大改进!而且Meeting Now在不同的频道(项目)中点击,则这个会议主题就是这个频道(项目)的名字,是不是很贴心,别人呼叫你的时候就显示了会议主题,你就能很清晰的知道别人找你是谈什么项目了!
怎么样Teams的团队是不是特别的好用?我觉得可以用Exchange Server的角色来形容以下最合适不过了,在2013之前是5个Exchange Server角色,从Exchange Server 2016版本开始都是All in One了。Teams其实也是这样的All in One,就是最高效的工具!
会议
主要作用是通过这里安排云会议以及展示最近今天我的日程安排,这个功能跟Exchange的日程结合比较紧密。
云会议作为Teams的另一核心功能,我觉得还是要专门用几篇文章来详细分享一下Teams在会前,会中,会后的一系列神操作和微软的高科技!这里就简单提一下功能就好了。
通话
这里其实最主要功能还是继承了Skype for business的Calling(当然也有一部分是Teams点对点或组呼叫通话记录功能),也就是上一篇提到的语音功能,在配置完成的情况下这里会出现拨号盘,可以直接通过Teams拨打手机,此功能需要如下前置条件:
需要Phone System的许可;
本地语音网关和线路的支持;
Teams和语言网关语音路由策略以及SIP Truck配置能力;
目前在POC环境中我们已经在全国范围内首先实现了此部分功能。关于语音部分可以参考我的同事@Nemo:Microsoft Teams Voice语音落地系列的文章来介绍如何让Teams语音落地使用自己的电话线条拨打电话,这里就不做过多的阐述。Teams的Calling效果如下:
文件
这就很好理解了,我可以在Teams上查看我的任何一个地方的文件,把OneDrive的功能也集成进来了。All in One!
微软越来越开放,其实在Teams上也提现的淋漓尽致!比如,我还可以在Teams上添加其他的云存储!这样就更加方便管理文件了是不是!!!
点击更多,还会有其他很多功能可以添加,通过自由组合,在一个应用上搞定所有的工作,不得不说Teams比我们大多数人想象的要强大的多!
结合我自己的使用经验从活动、聊天、团队、会议、通话、文件这几大功能模块为大家全方位解析了Teams的组成部分以及我日常会使用到的一些功能,相信大家会对Teams的认识更加深入,每个Team的环境不同功能需求不同使用场景也不同,更多的使用场景还得需要大家用起来之后去发现。但是我们不得不承认Teams真的好强大,都快颠覆了之前的微软统一沟通平台了!
总结一下:Teams是一个强大的云协作平台,任何终端都可以快速访问任何资源,同时根据自己的需要自定义组装模块来提高工作效率。
这个云协作平台有什么特性或功能?我认为可以用以下的总结来描述:
多种方式轻松访问,充满各种黑科技的聊天环境;
多个团队多个项目同时开工,但一切尽在掌控之中;
即时提醒,信息跟踪;
无障碍沟通,项目协作效率高;
随时随地任何设备轻松办公;
一键呼叫高效方便;
文件集中管理快速实时协同编辑;
拥抱开源扩展更多应用无限放大工作平台;
照例给各位推荐Teams上的小惊喜:
这次要分享的小惊喜可能会吊打QQ/微信的某些功能,在移动设备上Teams APP已经更新可以发送语音消息了,同时也可以发送定位哦。对比QQ/微信中的语音消息Teams可以发送超过60秒的语音,我试过能超过5分钟,同时播放语音可以任意拖动进度,在QQ/微信中如果一条超过50秒的语音当中有一段没有听清楚,那么我只能重复听一遍,而Teams上可以手动把语音进度条进行拖拽哦!可参考下图
后续章节将分享如何实现更加细化的功能点!