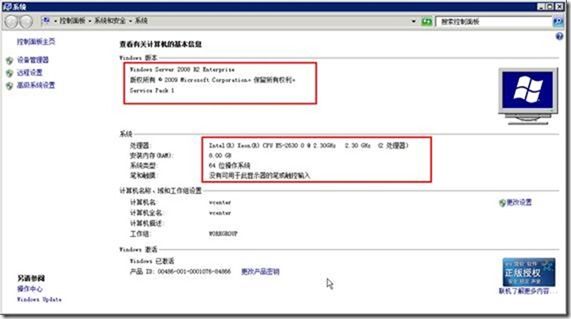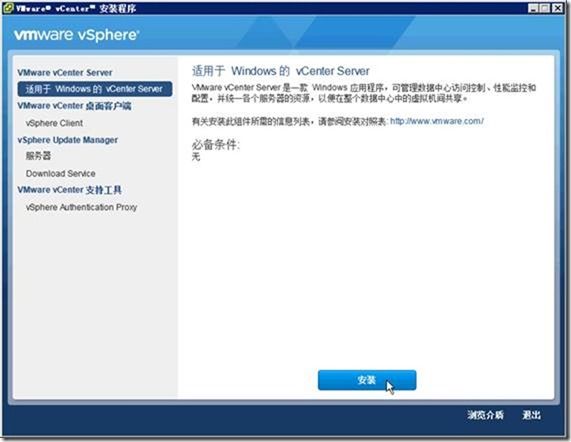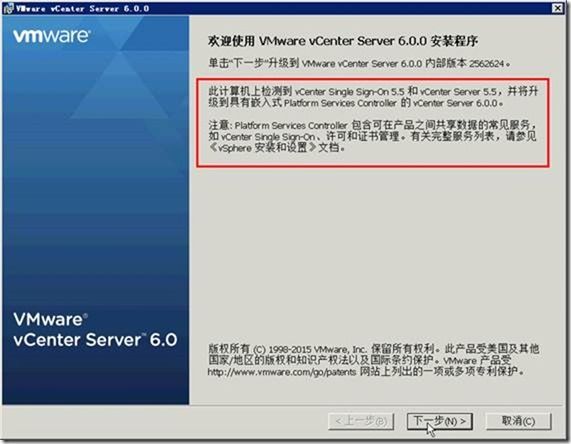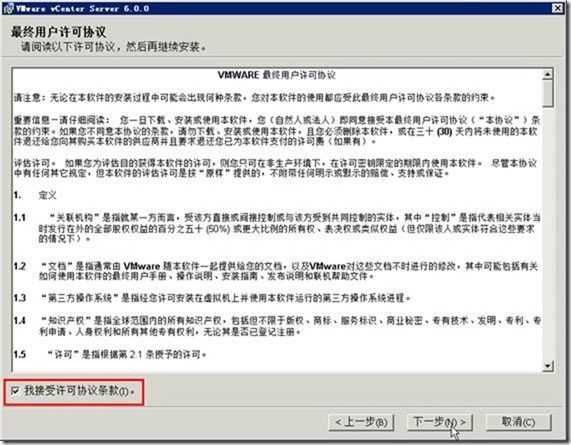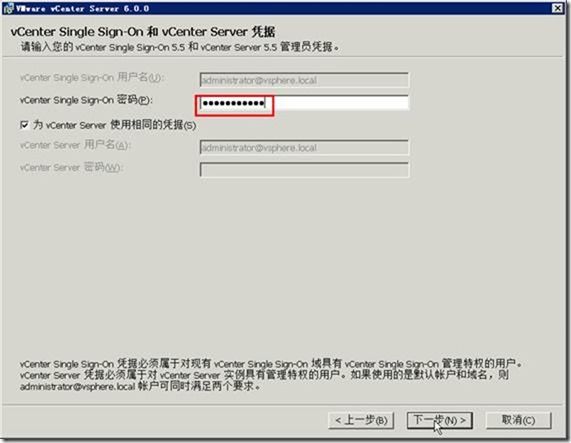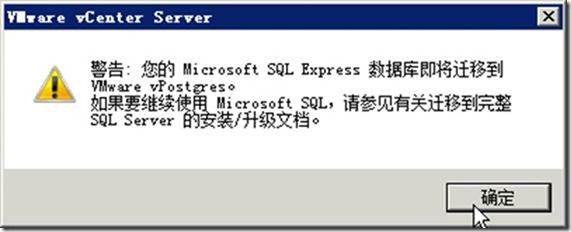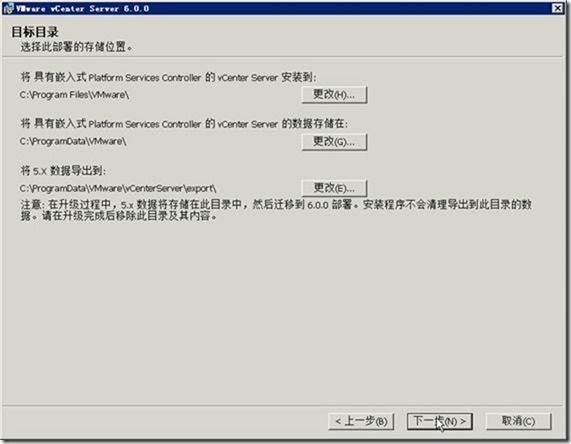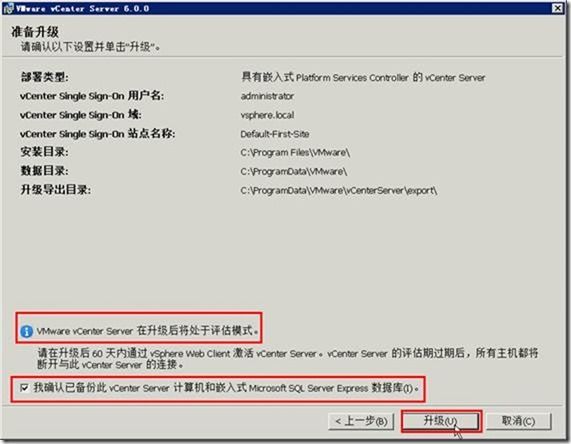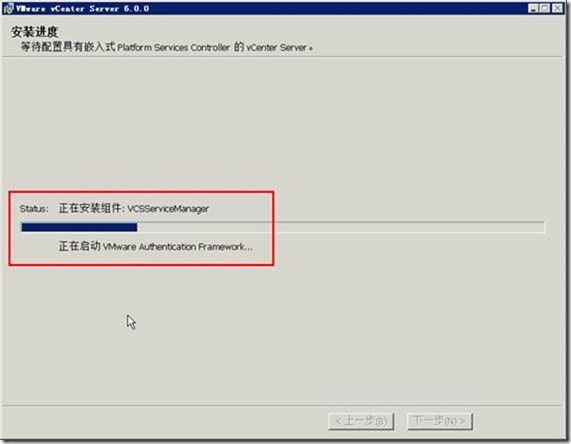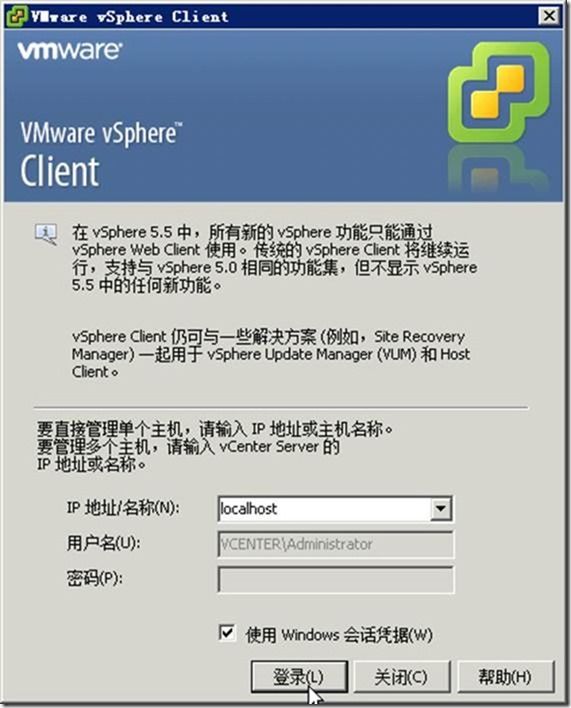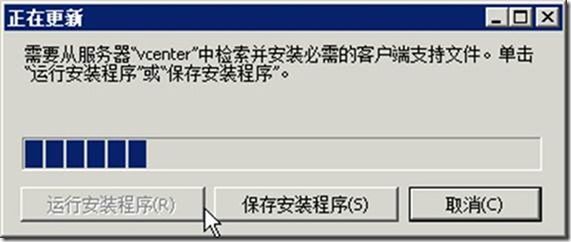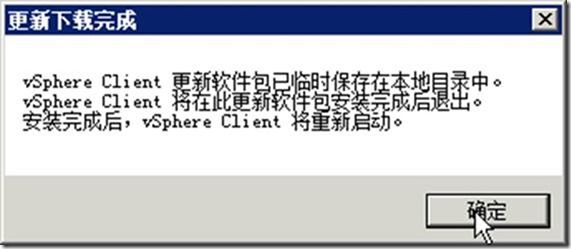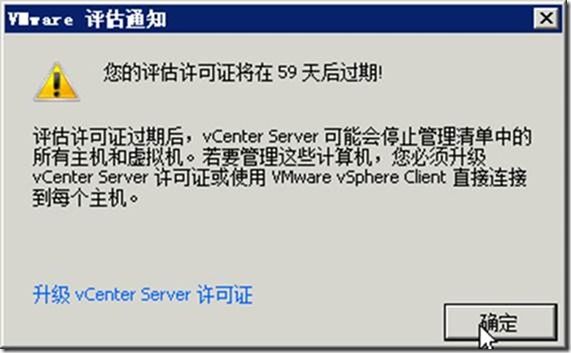9.3 升级vCenter Server 5.5到6.0
在升级vCenter Server 5.5之前,要检查你的vCenter Server 5.5的虚拟机至少要有8GB内存、2个处理器,如图1-15所示。如果你的vCenter Server所在的虚拟机不符合要求,请修改虚拟机的配置,使其满足需求。
图1-15 检查vCenter Server配置
在条件符合之后,加载vCenter Server 6.0的安装光盘(镜像),运行vCenter Server 6.0的安装程序,开始升级,步骤如下。
【重要】请将vCenter Server的安装镜像,上传到ESXi的存储中,并使用虚拟光驱加载,不要使用vSphere Client或vSphere Web Client的vCenter Server安装镜像,否则在升级vCenter Server的过程中,由于vCenter Server服务停止,会导致加载的镜像失去链接,从而导致vCenter Server虚拟机找不到安装镜像,会导致升级失败。
(1)在vCenter Server 6.0安装。界面,选择“适合于Windows的vCenter Server”,单击“安装”按钮,如图1-16所示。
(2)在“欢迎使用VMware vCenter Server 6.0.0安装程序”对话框,安装程序提示“此计算机上检测到vCenter Single Sign-On 5.5和vCenter Server 5.5,并将升级到具有嵌入式Platform Services Controller的vCenter Server 6.0.0”,单击“下一步”按钮,如图1-17所示。
图1-16 安装vCenter Server 图1-17 升级向导
(3)在“最终用户许可协议”对话框,单击“我接受许可协议条款”,单击“下一步”按钮,如图1-18所示。
(4)在“vCenter Single Sign-On和vCenter Serve凭据”对话框,输入vCenter Single Sign-On(SSO)的管理员密码,并选中“为vCenter Server使用相同的凭据”,如图1-19所示。如果vCenter Server与SSO具有不同的凭据,请分别输入。
图1-18 接受许可协议 图1-19 SSO与vCenter Server凭据
(5)如果原来的vCenter Server使用的是“Microsoft SQL Express”数据库,则该数据库会迁移到VMware vPostgres,如图1-20所示。
(6)在“配置端口”对话框,显示了vCenter Server相关服务的端口,如图1-21所示。
图1-20 数据库迁移 图1-21 vCenter Server 6相关端口
(7)在“目标目录”对话框,选择当前vCenter Server 6部署的存储位置,如图1-22所示。在此对话框显示了将原来5.x数据库导出的位置。
(8)在“准备升级”对话框,单击“我确认己备份此vCenter Server计算机和嵌入式Microsoft SQL Server Express数据库”,单击“升级”按钮,如图1-23所示。在此页中还提示,在将vCenter Server 5.5升级到6.0后,当前vCenter Server许可将处于“评估模式”。
图1-22 目标目录 图1-23 升级
(9)之后将开始升级vCenter Server 5.5,并显示安装进度,如图1-24所示。
(10)经过一段时间,vCenter Server 5.5升级到6.0完成,此时在“安装完成”对话框,会提示“您的vCenter Server 5.5己升级到版本6.0.0”,如图1-25所示。
图1-24 安装进度 图1-25 安装完成
9.4 升级vSphere Client
在升级vCenter Server 之后,对应的vSphere Client也要升级。升级vSphere Client很简单,你可以运行vCenter Server 6.0安装光盘中的vSphere Client安装程序,也可以使用原来的版本连接vCenter Server,会自动提示升级。
(1)使用vSphere Client连接vCenter Server,如图1-26所示。
图1-26 连接vCenter Server
(2)如果当前vSphere Client与所连接的vCenter Server版本不一致,就会弹出 “正在更新”的对话框,单击“运行安装程序”(如图1-27所示),会自动从vCenter Server下载对应的vSphere Client安装程序,如图1-28所示。
图1-27 运行安装程序 图1-28 自动下载对应的客户端程序
(3)更新下载完成之后,单击“确定”按钮,如图1-29所示。
(4)之后进入vSphere Client 6.0的安装程序,选择安装语言,单击“确定”按钮,如图1-30所示。
图1-29 更新下载完成 图1-30 选择安装语言
(5)进入vSphere Client 6.0的安装程序,如图1-31所示。
【说明】vSphere Client的不同版本可以“共存”,所以在安装高版本或低版本vSphere Client的时候,不会卸载原来的vSphere Client版本。在安装之后,在同一个vSphere Client中,就可以管理不同的vCenter Server或ESXi。
(6)之后根据向导安装vSphere Client,直到安装完成,如图1-32所示。
图1-31 vSphere Client安装向导 图1-32 安装vSphere Client完成
(7)再次登录vCenter Server,会弹出“您的评估许可证将会在X天后过期”,如图1-33所示。
图1-33 VMware评估通知
之后进入vCenter Server管理界面,为vCenter Server 6添加许可。
【说明】如果你使用vSphere Web Client管理vCenter Server,在升级到vCenter Server 6.0之后,将请客户端(管理vCenter Server或ESXi的vSphere Web Client)所用的浏览器版本升级到IE 10或更高版本。使用低版本的IE浏览器将不能使用vSphere Web Client 6。
如果管理的端与vCenter Server不在同一个网段,在使用vSphere Web Client时,请使用vCenter Server计算机的名称来登录,如果该名称不能解析,你需要修改本地hosts文件,将vCenter Server的名称解析成vCenter Server的IP地址,否则不能以vSphere Web Client登录vCenter Server。
看完文章,请顺手投我一票
http://edu.51cto.com/activityvote/voteRanking