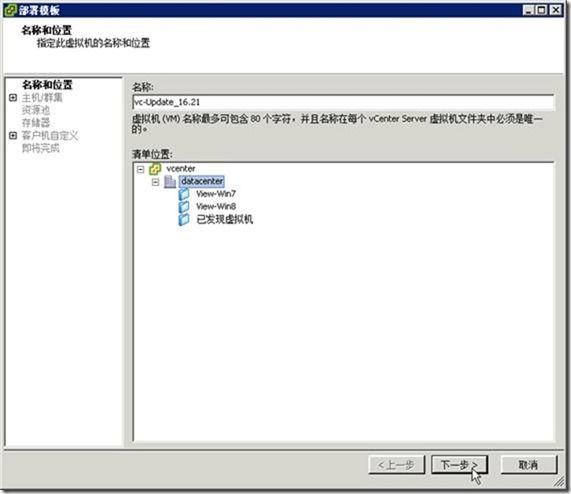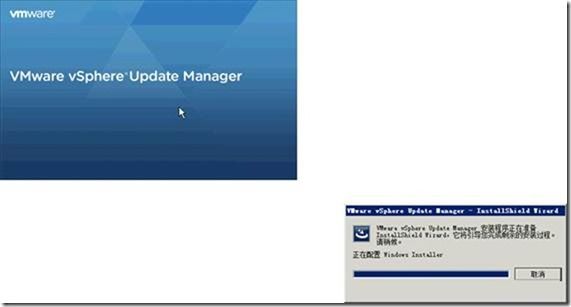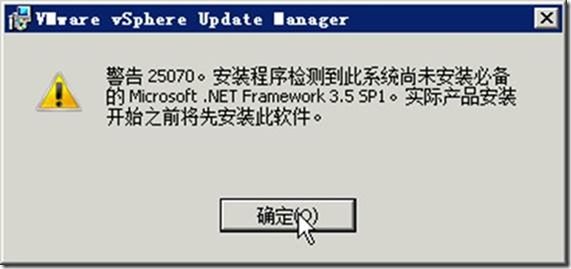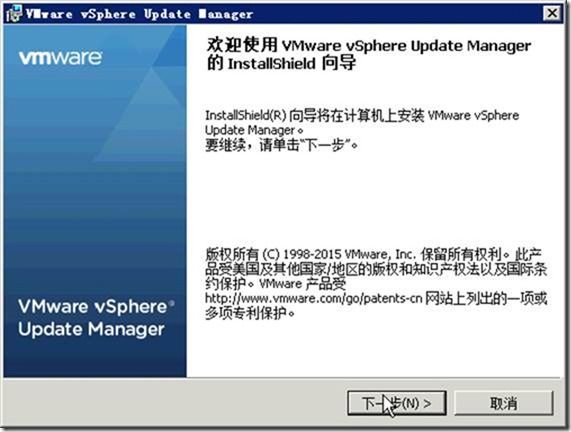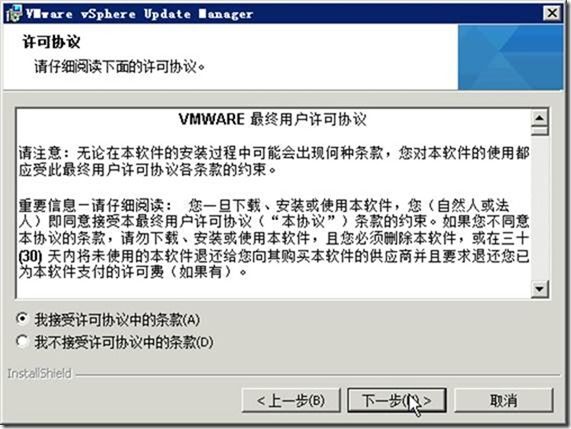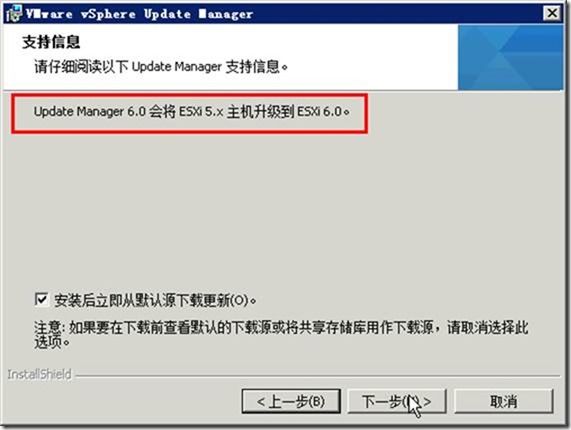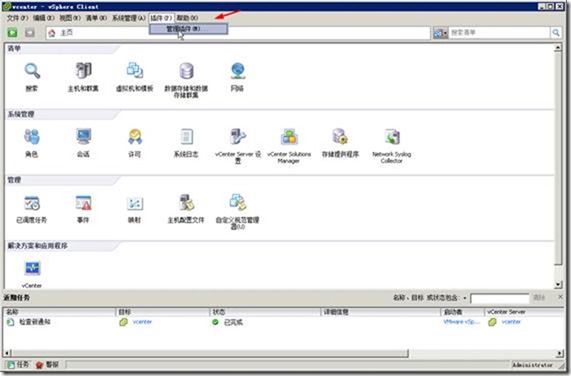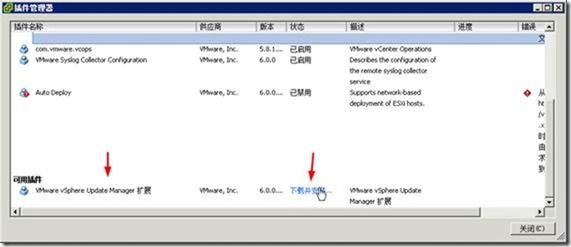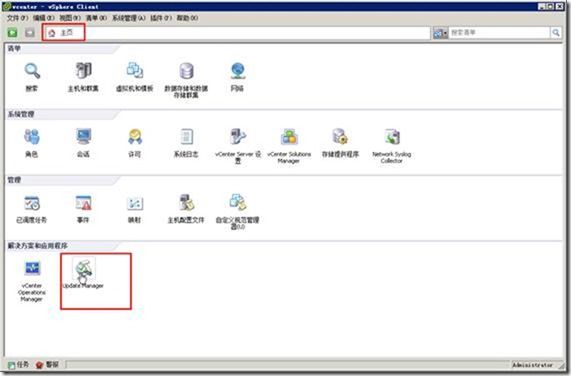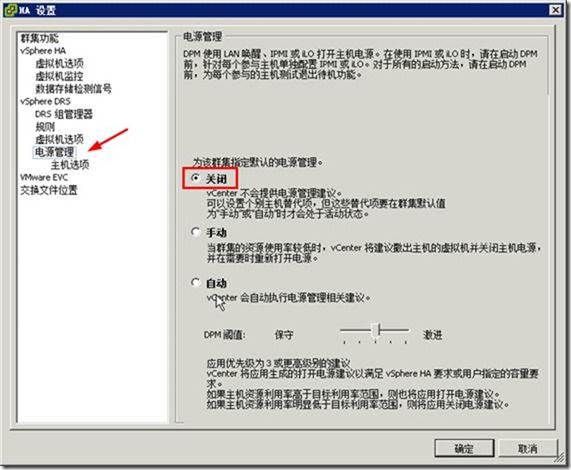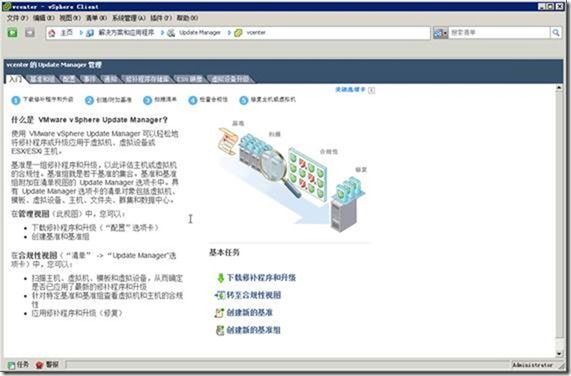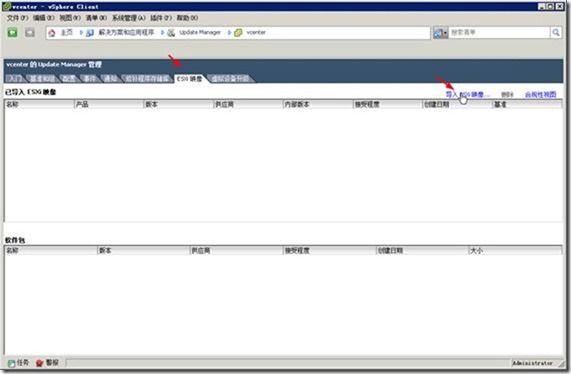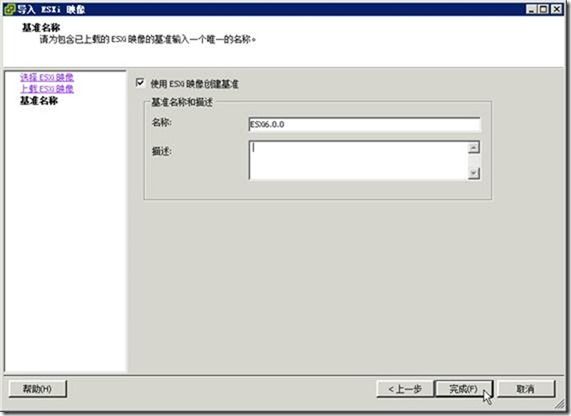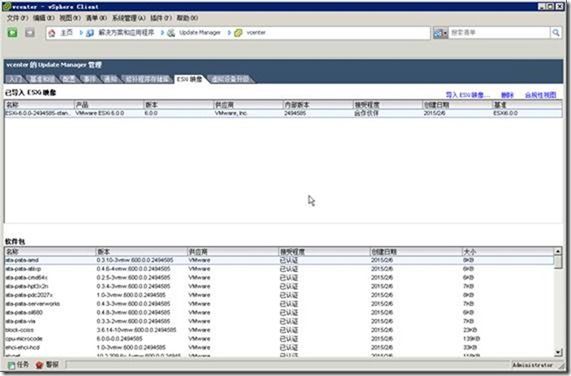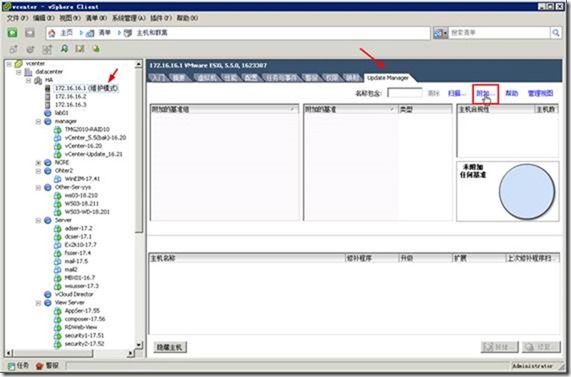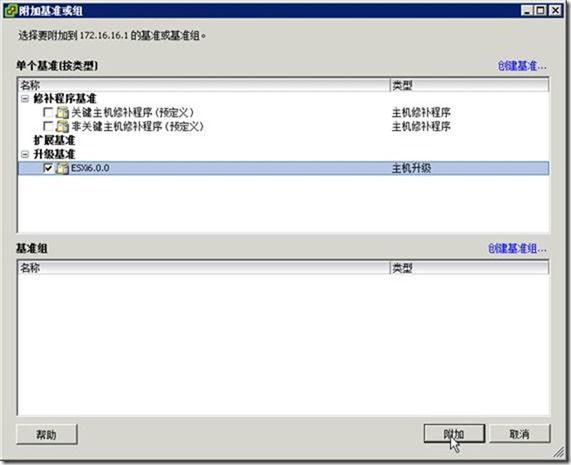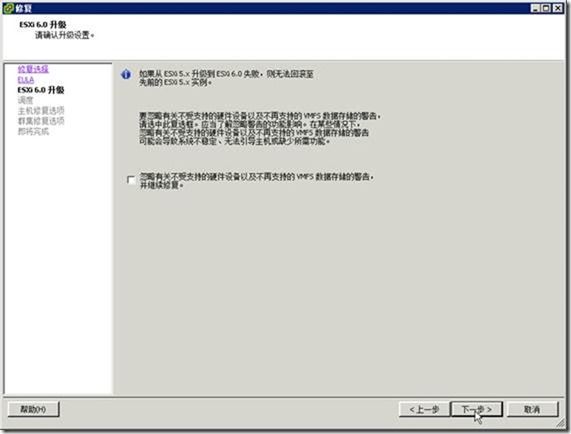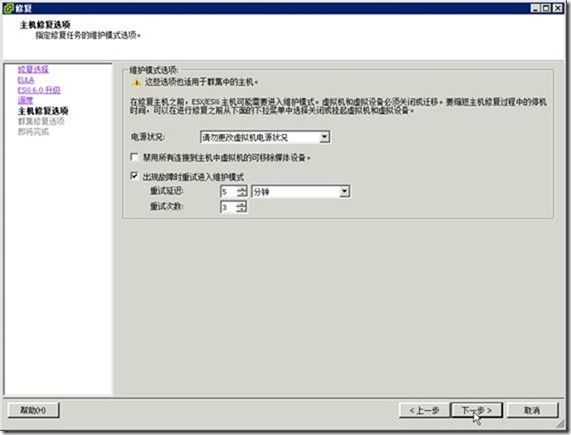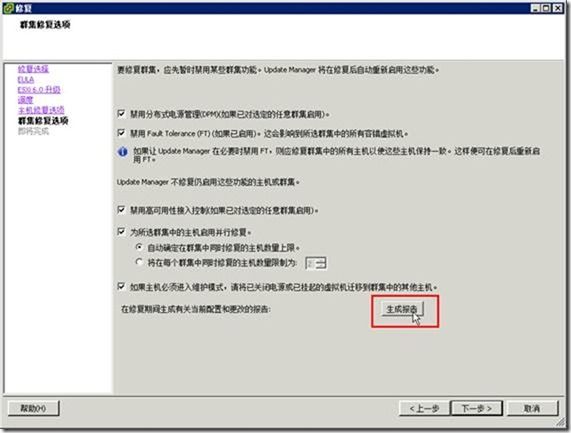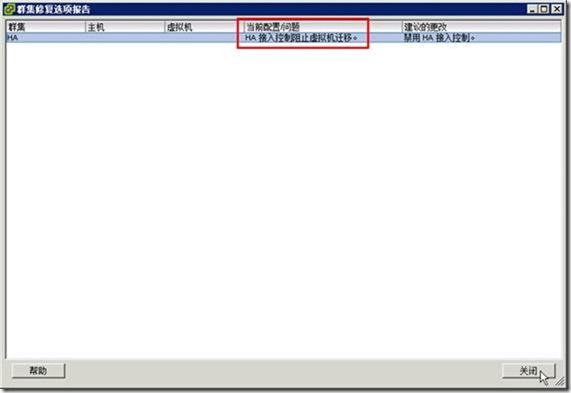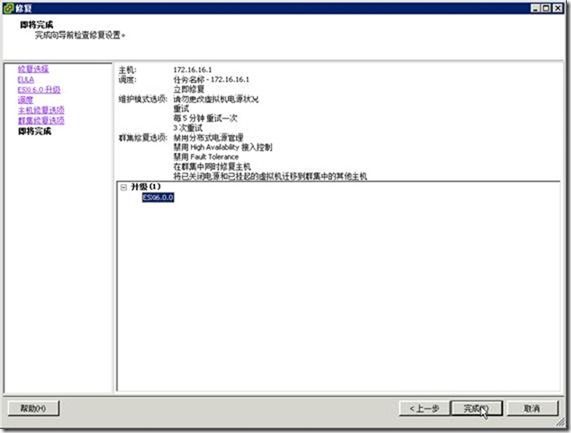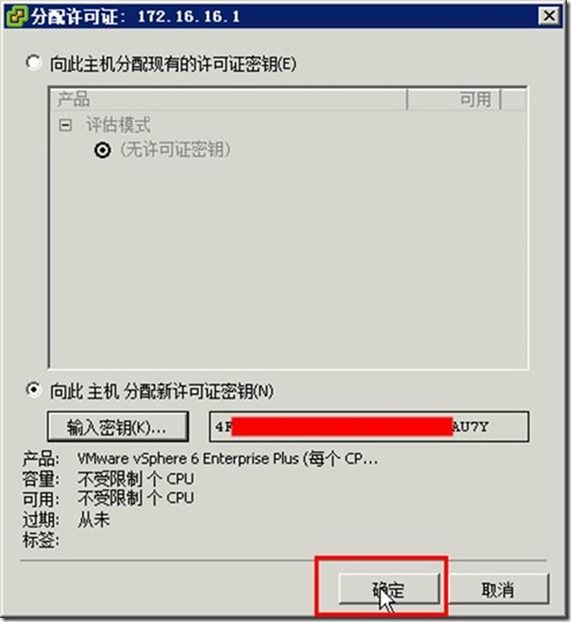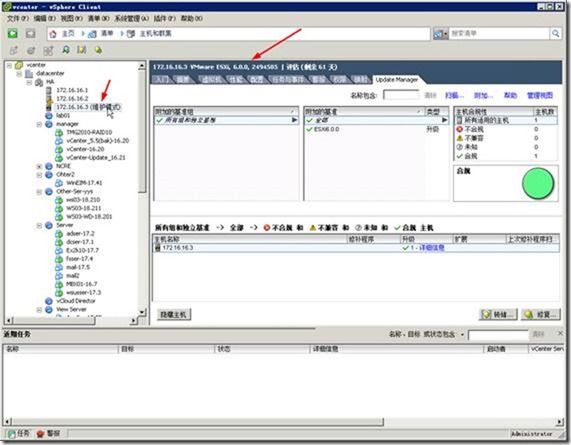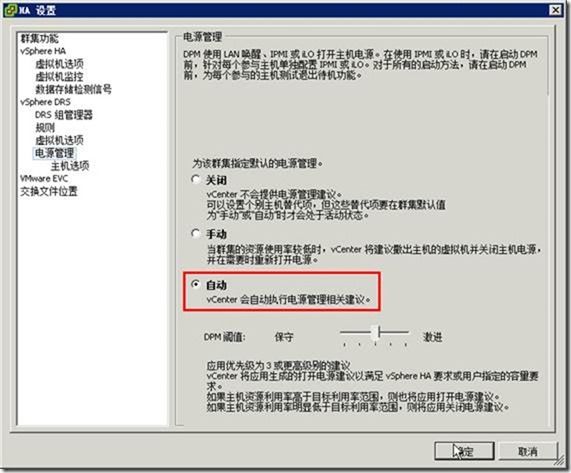9.5 安装vCenter Server Update Manager
在升级vCenter Server 5.5到6.0之后,接下来需要升级VMware ESXi主机到6.0。升级的办法有两种,一种是用vCenter Server 6中的Update Manager来升级,另一种是使用VMware ESXi 6.0的安装镜像,通过安装镜像升级ESXi 5.5。在本文中,我们使用前者来升级。
可以将vCenter Server Update Manager,安装在vCenter Server的虚拟机中,但我们推荐为vCenter Server Update服务器,专门创建一个虚拟机,为此虚拟机分配2个CPU、2GB内存、300GB硬盘空间,为这个服务器规划IP地址为172.16.16.21。
(1)使用vSphere Client登录vCenter Server,从Windows Server 2008 R2或Windows Server 2012 R2模板虚拟机,部署一个新的虚拟机,在此示例中,该虚拟机的名称为vc-Update_16.21,如图1-34所示。
(2)部署虚拟机完成后,修改虚拟机的设置,为其配置为2个CPU、2GB内存,如图1-35所示。
(3)如果要在虚拟机运行的过程中,为其添加CPU及扩充内存,在“选项→高级→内存/CPU热挺拔”选项,启用内存热添加及CPU热添加功能,如图1-36所示。
图1-36 内存与CPU热添加
(4)之后打开该虚拟机的电源,并打开虚拟机的控制台。
【说明】vSphere Update Manager需要至少120GB的空间,如果你的虚拟机的硬盘空间比较少,可以修改虚拟机的设置,为虚拟硬盘扩充空间。在本示例中,原来虚拟机的硬盘是60GB,我们扩充为300GB。在进入虚拟机之后,打开“服务器管理器→存储→磁盘管理”,将空余的空间创建分区并分配盘符为D,如图1-37所示。
图1-37 添加一个新的分区
之后加载vCenter Server 6.0的安装程序,开始Update Manager的安装,主要步骤如下。
(1)运行VMware vCenter Server安装程序,选择“vSphere Update Manager”,单击并选中“使用Microsoft SQL Server 2012 Express作为嵌入式数据库”,单击“安装”按钮,如图1-38所示。
(2)进入Update Manager安装程序,在开始安装前可以选择安装语言,如图1-39所示。
图1-38 安装Update Manager 图1-39 选择安装语言
(3)之后开始Update Manager安装程序,如图1-40所示。
图1-40 开始运行安装程序
(4)在安装之前,安装程序会检测当前的系统环境。安装程序要求Microsoft .NET Framework 3.5 SP1,如果没有,开始安装之前先安装此软件,如图1-41所示。
(5)在安装.NET 3.5之后,进入安装向导,如图1-42所示。
图1-41 检测.NET框架 图1-42 安装向导
(6)在“许可协议”对话框,接受许可协议,如图1-43所示。
(7)在“支持信息”对话框,显示了Update Manager会将ESXi 5.X主机升级到ESXi 6.0,如图1-44所示。
图1-43 接受许可协议 图1-44 支持信息
(8)在“vCenter Server信息”对话框,输入vCenter Server的IP地址、管理用户名及密码,如图1-45所示。在本示例中,vCenter Server安装在IP地址为172.16.16.20的计算机上,而当前计算机(安装Update Manager的虚拟机的IP地址是172.16.16.21)。
(9)在“VMware vSphere Update Manager端口设置”,指定指Update Manager的IP地址(安装程序自动从当前系统读取)和各个服务端口,基本在此页选择默认值即可,如图1-46所示。
图1-45 输入vCenter Server位置和凭据 图1-46 端口设置
(10)在“目标文件夹”对话框中,选择VMware Update Manager的安装位置,以及配置修补程序下载位置,在此将补丁程序位置改为D盘,其他保持默认,如图1-47所示。
(11)在“己做好安装程序的准备”对话框,单击“安装”按钮,如图1-48所示,开始安装。
图1-47 目标文件夹 图1-48 安装
(12)之后开始安装,直到安装完成,如图1-49所示。
图1-49 安装完成
9.6 启用Update Manager插件
在安装vSphere Update Manager 之后,需要在vSphere Client中加载Update 管理客户端插件才能使用,步骤如下。
(1)使用vSphere Client登录vCenter Server,在“插件”菜单中选择“管理插件”,如图5-10所示。
图5-10 管理插件
(2)在“插件管理器”中,在“可用插件”中,在“VMware vSphere Update Manager扩展”选项中,单击“下载并安装”链接,如图5-11所示。
图5-11 下载并安装插件
(3)之后进入vSphere Update Management Client安装程序,如图5-12所示。
图5-12 Update管理客户端插件
(4)进入VMware vSphere Update Manager Client安装向导,如图5-13所示。
(5)之后根据向导安装,直到安装完成,如图5-14所示。
图5-13 安装向导 图5-14 开始安装
安装完成后,关闭vSphere Client,并再次进入,在“主页→解决方案和应用程序”中,可以看到“Update Manager”已经出现,如图5-15所示。
图5-15 Update Manager
9.7 使用Update升级ESXi主机
当前网络中有三台ESXi主机需要升级,在升级的过程中,为了避免业务中断,在升级前,需要将要升级的主机置于“维护模式”,这样处于维护模式的主机中的虚拟机,会迁移到其他主机继续运行,在迁移的过程中,正在运行的虚拟机不会受到影响,这样保证了业务的连续性。并且在升级的时候,不是三台主机一起升级,而是一台一台依次升级。总体的升级流程如下(以网络中有A、B、C三台主机为例):
(1)修改vSphere HA的设置,取消DPM功能。如果有处于待机状态的主机,请打开主机电源。
(2)将其中一台主机置于“维护模式”,例如A主机,在A处于维护模式前,会将A上正在运行的虚拟机,自动迁移到B、C主机。
(3)使用Update Manager Client,导入VMware ESXi 6.0安装镜像,升级A主机。
(4)A主机完成升级之后,将A主机退出维护模式。
(5)升级B主机,B主机重复(2)~(4)的操作。
(6)B主机完成升级之后,升级C主机,将C主机重复(2)~(4)的操作。
在下面的过程中,我们以升级B主机为例,其他主机升级与此类似。
(1)使用vSphere Client登录vCenter Server,右击“群集名称”,选择“编辑设置”,如图9-10所示。
图9-10 群集设置
(2)在“vSphere DRS→电源管理”中选择“关闭”,如图9-11所示,关闭DPM功能。
图9-11 关闭DPM功能
(3)如果有处于“待机模式”的主机,请右击该主机,打开该主机的电源,如图9-12所示。
图9-12 打开待机状态的主机
(4)右击要升级的主机,选择“进入维护模式”,如图9-13所示。
图9-13 进入维护模式
(5)在“确认维护模式”对话框,选择“将关闭电源和挂起的虚拟机移动到群集中的其他主机上”,如图9-14所示。
图9-13 确认维护模式
【说明】只有虚拟机保存在共享存储时才选项此项,如果关闭电源和挂起的虚拟机保存在主机本地存储,则不要选择此项。
(6)等所有虚拟机都迁移到其他主机后,当前主机进入维护模式。之后在“主页”菜单选择“Update Manager”,如图9-14所示。
图9-14 选择Update Manager
(7)进入vCenter的Update Manager管理界面,如图9-15所示。
图9-15 Update Manager管理界面
Update Manager是VMware的补丁管理程序,不仅仅能升级ESXi,还可以为ESXi主机安装补丁。在本节中,只是介绍其升级ESXi主机的功能,首先介绍上传ESXi 6.0镜像的方法,主要步骤如下。
(1)在“vCenter 的Update Manager管理”中,在“ESXi映像”选项卡中,单击“导入ESXi映像”链接,如图9-16所示。
图9-16 导入ESXi映像
(2)在“打开”的对话框中,选择VMware ESXi 6.0安装镜像,如图9-17所示。
图9-17 选择ESXi 6.0安装镜像
(3)在“选择ESXi映像”对话框中,已经加载了ESXi的镜像,如图9-18所示。
图9-18 浏览选择ESXi镜像
(4)在“上载ESXi映像”对话框,显示了上载成功的ESXi镜像的名称、版本等信息,如图9-19所示。
(5)在“基准名称”对话框,在“名称”文本框中,为上载的ESXi映射设置一个名称及描述信息,在此设置名称为“ESXi 6.0.0”,如图9-20所示。
(6)上载之后,如图9-21所示。
图9-21 上载完成
将ESXi 6.0安装镜像上传到Update Manager之后,就可以升级主机了,主要步骤如下。
(1)在左侧选中要升级的主机,在“Update Manager”选项卡中,单击“附加”链接,如图9-22所示。
(2)在“附加基准或组”对话框,选择“升级基准→ESXi 6.0”,如图9-23所示,然后单击“附加”按钮,如图9-23所示。
图9-22 附加
图9-23 附加基准或组
(3)返回到vSphere Client,单击“修复”按钮,如图9-24所示。
(4)在“修复选择”,选择“升级基准→ESXi 6.0.0”,如图9-25所示,单击“下一步”按钮。
(5)在“最终用户许可协议”对话框,接受许可协议,如图9-26所示。
图9-25 修复选择 图9-26 接受许可协议
(6)在“ESXi 6.0升级”对话框,单击“下一步”按钮,如图9-27所示。
(7)在“调度”对话框,指定修复任务的时间,选择“立即”,如图9-28所示。
图9-27 确认升级设置 图9-28 升级时间
(8)在“主机修复选项”对话框,指定修复任务的维护模式选项,因为我们已经将主机置于维护模式,所以直接选择默认值即可,如图9-29所示。
(9)在“群集修复选项”,可以根据需要选择暂时禁用的群集功能。在当前群集中主机数量较小的时候,可以选择“禁用高可用性接入控制”选项,其他选项根据需要选择,如图9-30所示。单击“生成报告”可以查看有关当前配置和更改的报告,如图9-31所示。
(10)在“即将完成”对话框,显示了修复设置信息,如图9-32所示。
(11)之后Update Manager会将升级镜像上传到要升级的主机,并自动重新启动远程主机,在升级的过程中,正在升级的主机会断开连接,这是正常现象。在“近期任务”中可以看到升级的详细信息与提示,如图9-33所示。
图9-29 主机修复选项 图9-30 群集修复选项
图9-31 当前配置问题 图9-32 修复设置信息
图9-33 升级中主机已经提示断开
(12)等待一段时间之后,ESXi主机升级完成。在左侧选中主机,在右侧可以看到当前ESXi的版本已经是6.0.0,如图9-34所示。之后右击该主机,退出维护模式。
图9-34 退出维护模式
(13)定位到“配置→软件→己获许可的功能”选项中,单击“编辑”链接,如图9-35所示。
图9-35 编辑许可
(14)在“分配许可证”对话框,为升级到ESXi 6.0的主机分配vCenter Server中添加的许可,或者通过“输入密钥”方式,输入新的许可,如图9-36所示。
图9-36 分配许可证
(15)之后参照上面的步骤,将第二台主机置于维护模式,并升级到ESXi 6.0,如图9-37所示。
(16)最后升级第三台主机到ESXi 6.0,如图9-38所示。
等所有主机升级完成后,修改群集配置,在“电源管理”中启用DPM功能,如图9-39所示。
图9-37 升级到二台主机到6.0.0
图9-38 升级第三台主机到ESXi 6.0
图9-39 启用电源管理
至此升级完毕。
【说明】你可以根据需要,升级ESXi主机中的虚拟机,将原来的虚拟机硬件版本升级到最新的11,这些可以根据需要设置,在此不再介绍。
升级之后,返回到vCenter Server,将当前主机“退出维护模式”,然后升级其他主机,相关步骤不再介绍。
最后,我们介绍一下,将ESXi安装在U盘、SSD或本地SAS的选择。具体是在SSD上安装ESXi,还是U盘,或者是SAS盘安装,要看具体的需求,我个人建议:
1.如果采用共享存储,则从存储空间划分较小空间10G~30G,安装ESXi,这是最好的选择。
2.如果是服务器本地存储,多个硬盘做RAID,则划分一个较小的卷,10~20G左右,安装ESXi
3.如果是VSAN环境,推荐将ESXi安装在U盘上。
4.用户要求较为苛刻,那就SSD装ESXi。
看完文章,请顺手投我一票
http://edu.51cto.com/activityvote/voteRanking