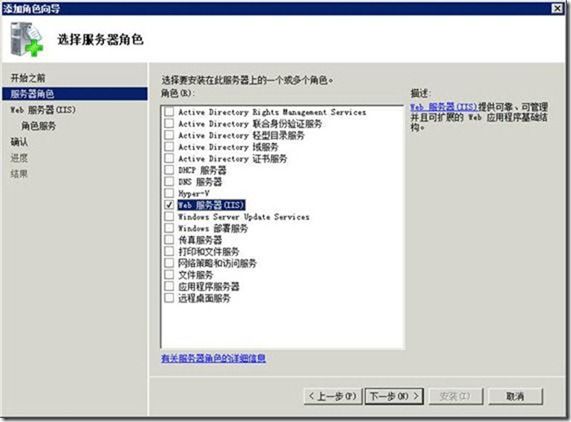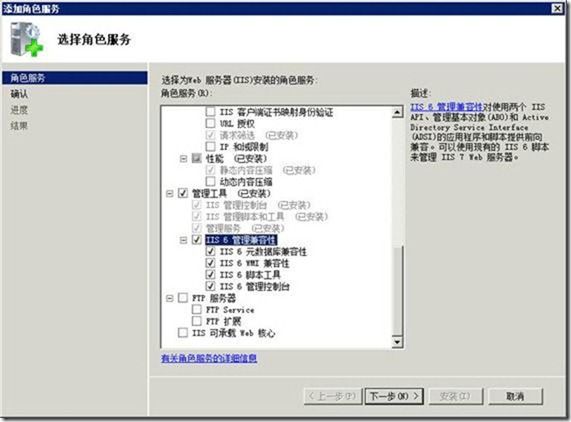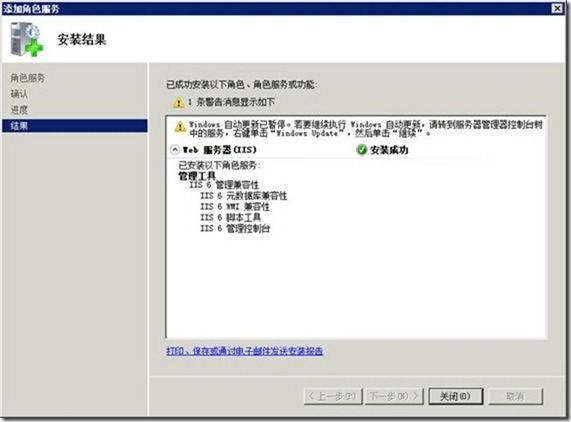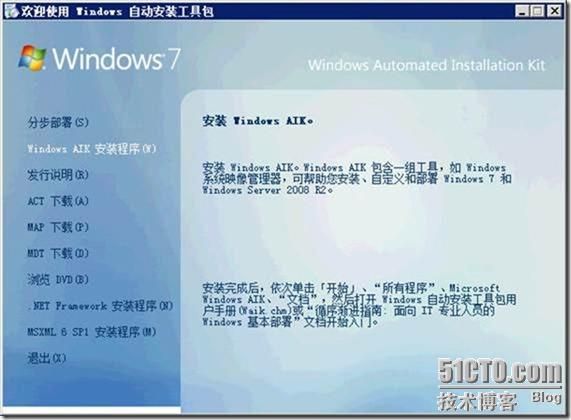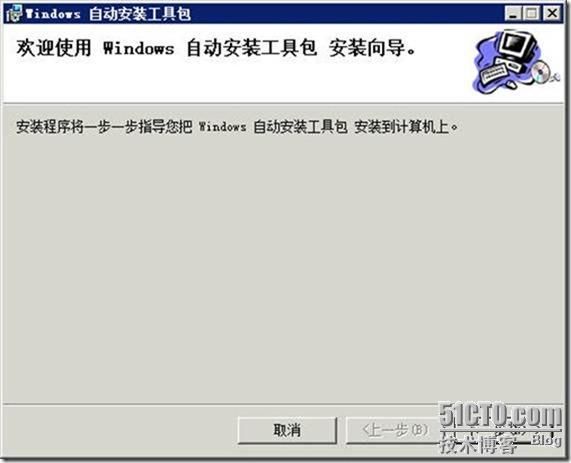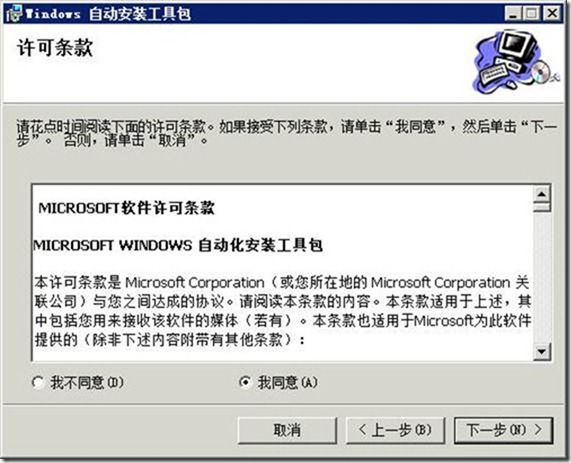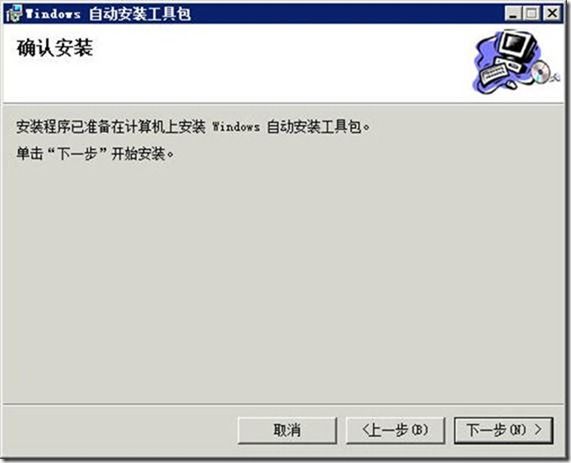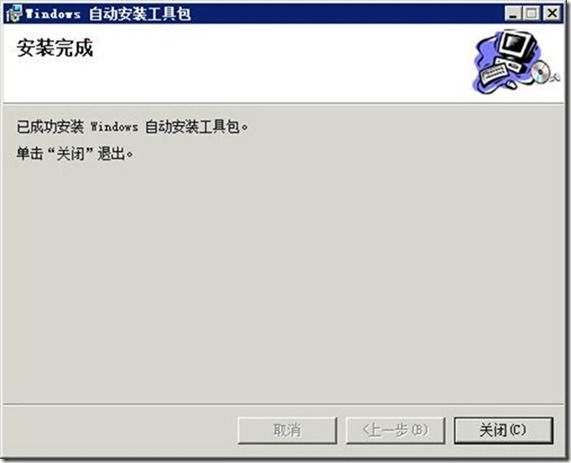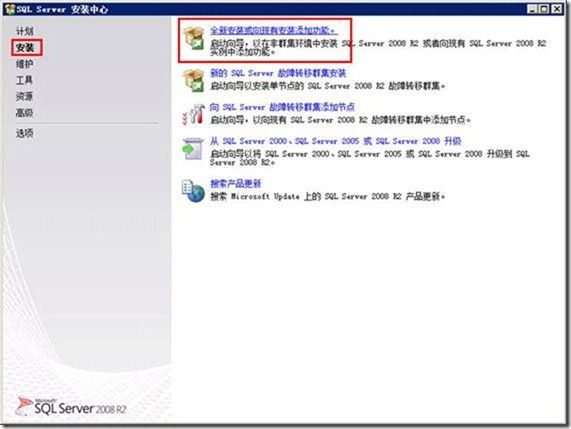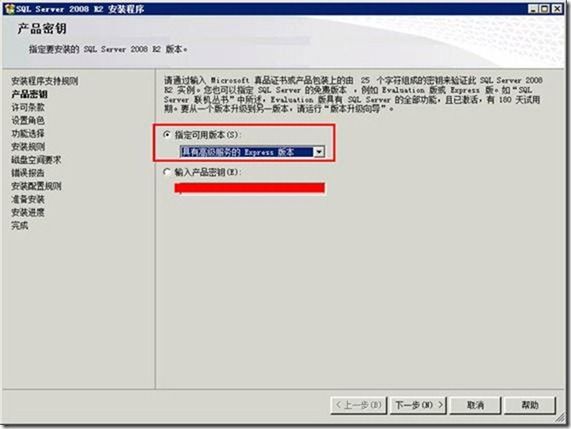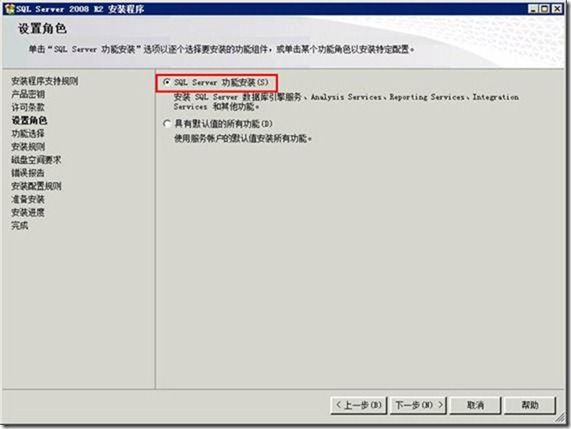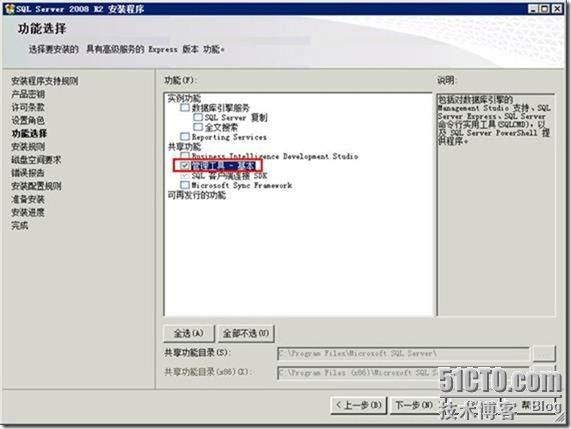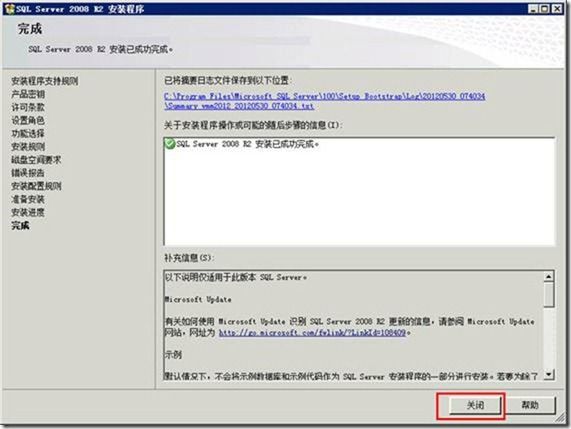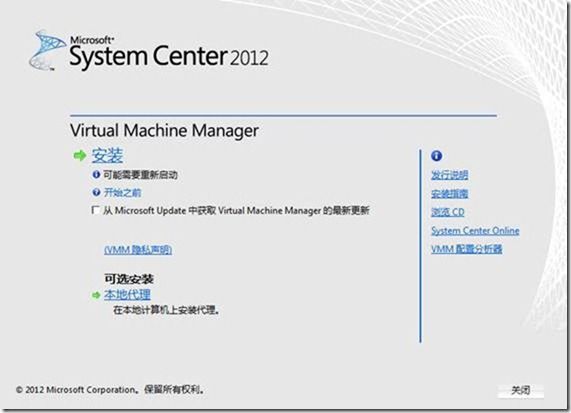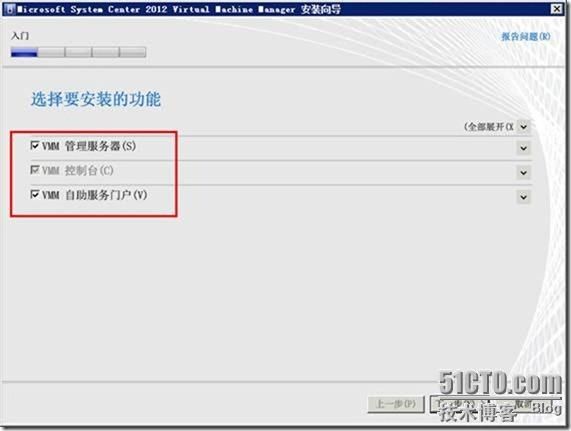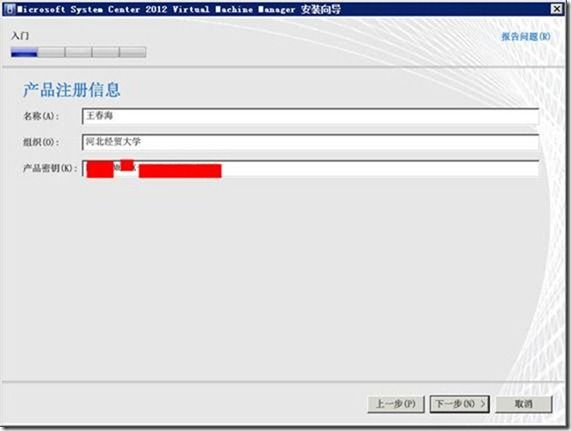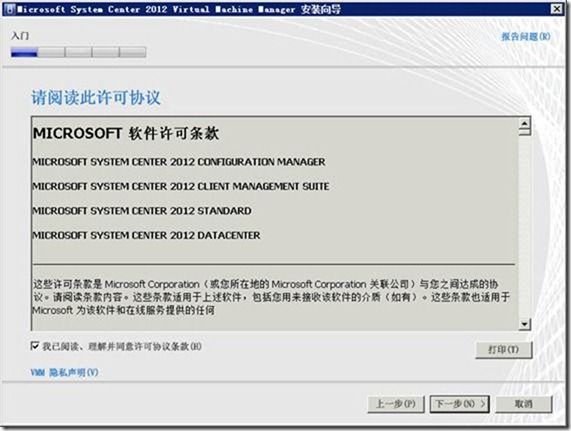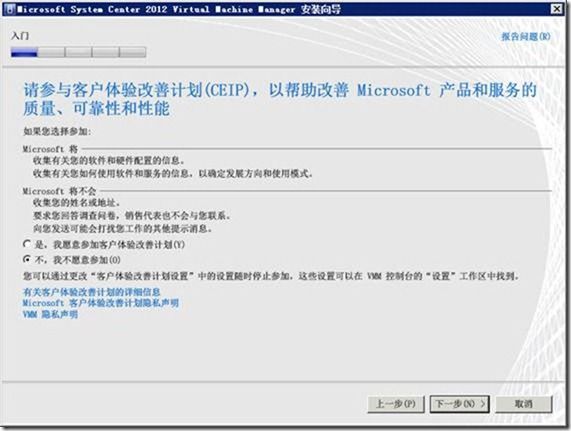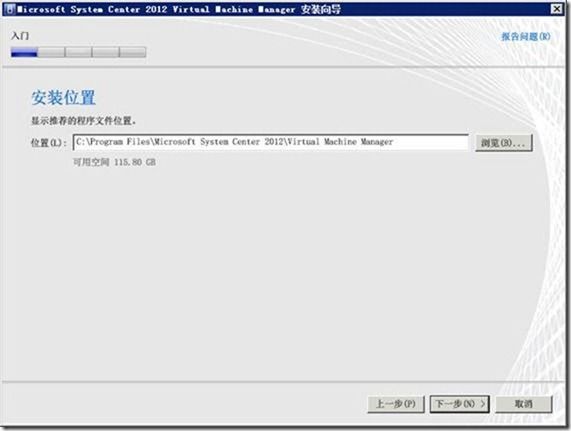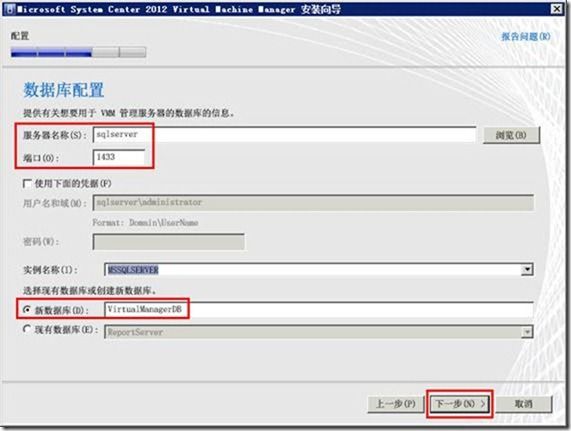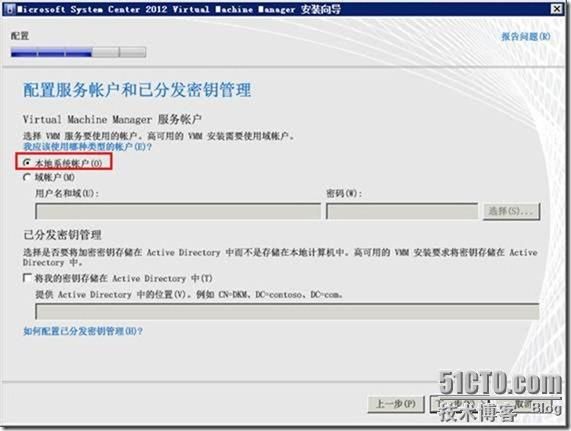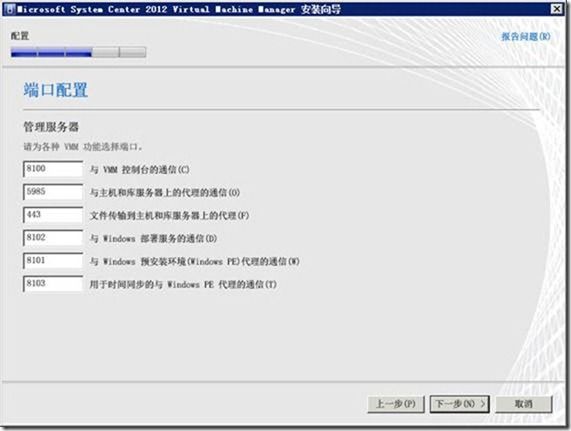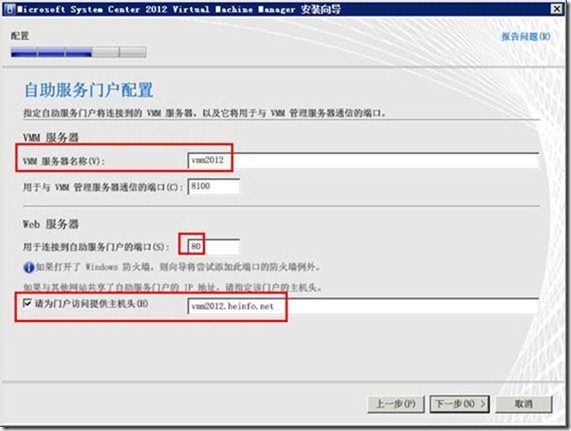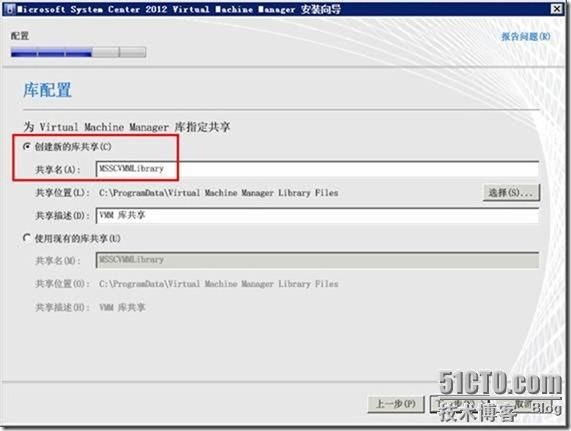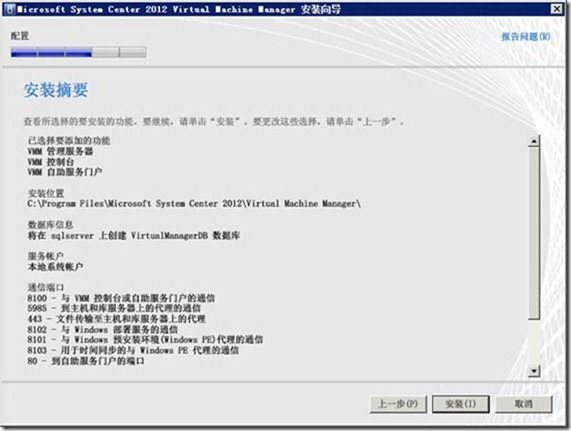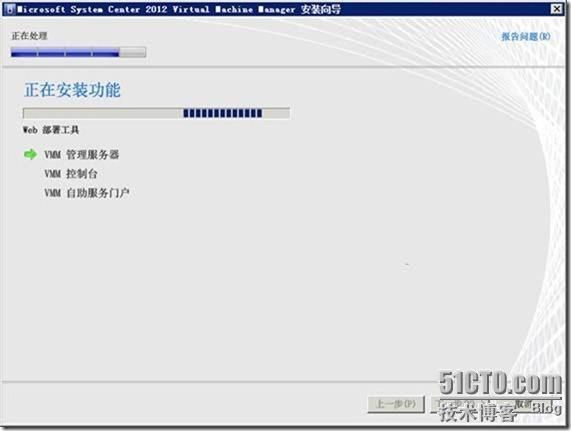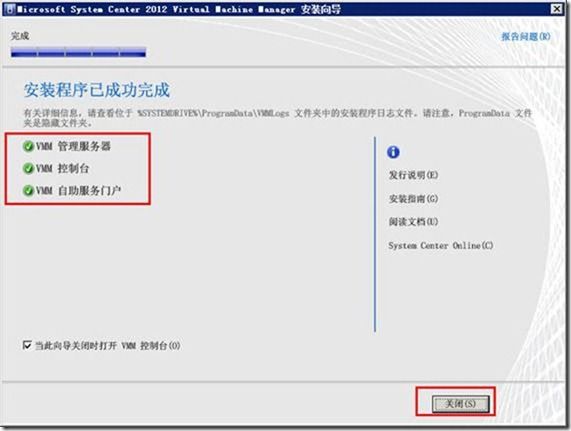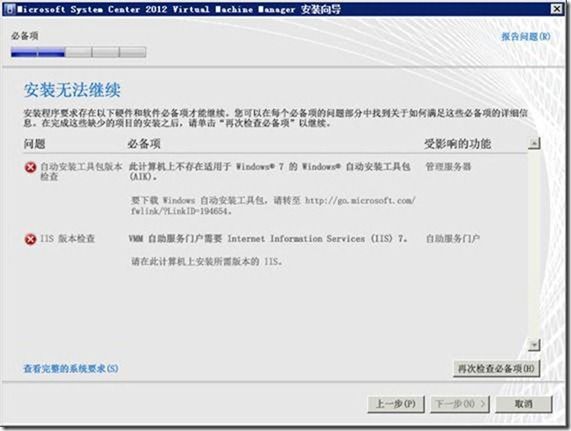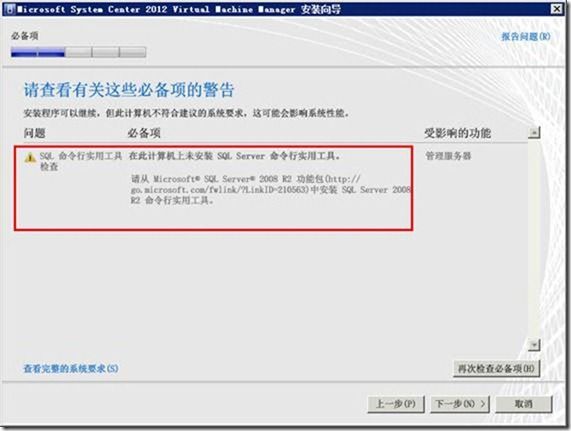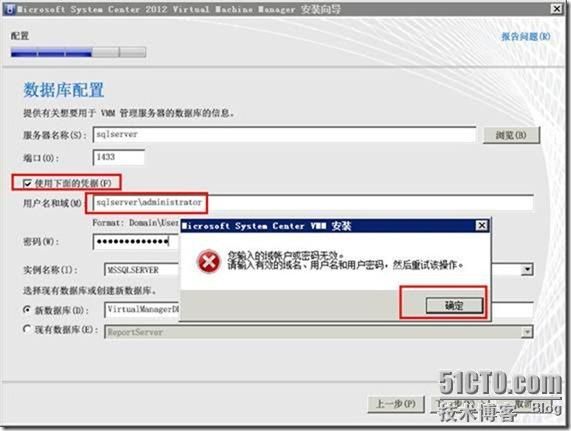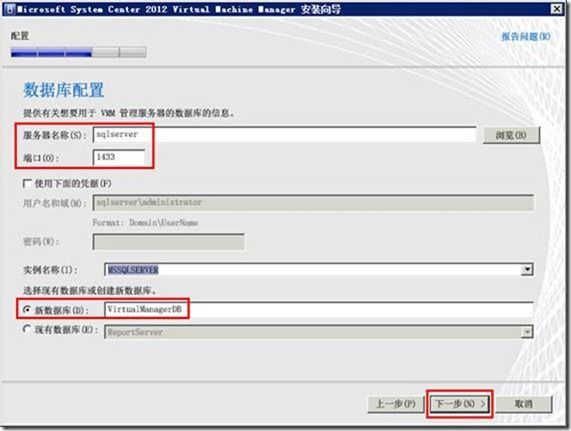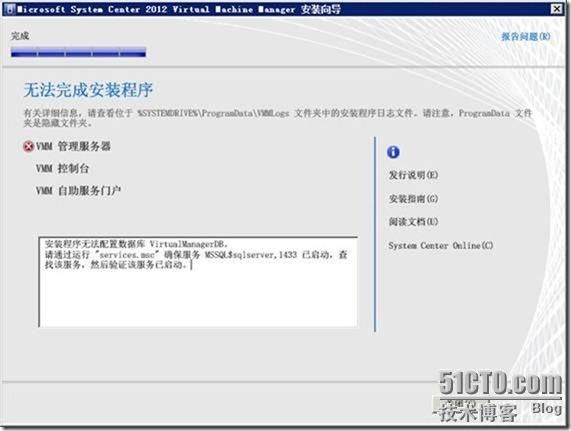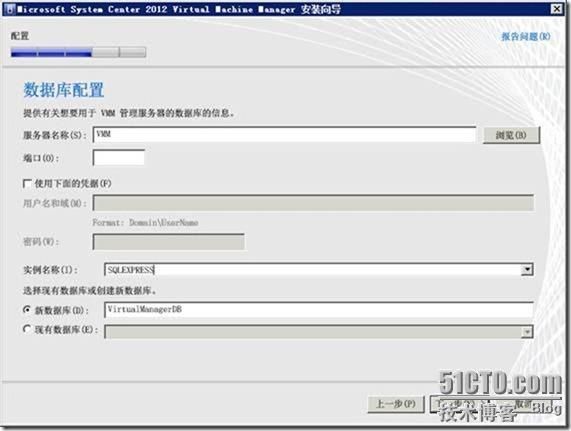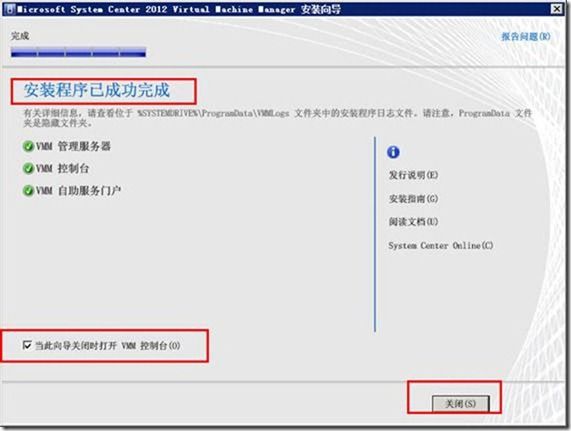河北经贸大学 王春海
之后,在Hyper-V管理器中,创建VMM2012的虚拟机,并复制安装好Windows Server 2008 R2的虚拟硬盘到VMM文件夹,这些不一一介绍。
之后启动并切换到VMM 2012虚拟机中,将计算机加入到域,并以域管理员身份登录,开始VMM2012的安装,主要步骤如下。
3.1 安装Web服务器
(1)在VMM 2012计算机中,在服务器管理器中,添加角色,在“选择服务器角色”对话框,单击“Web服务器”,如图13-11所示。
图13-11 安装Web服务器
(2)在“选择角色服务”中,安装Web服务器角色,需要安装“IIS 6管理兼容性”功能,如图13-12所示。
图13-12 安装Web服务器角色
(3)安装程序之后,显示安装结果,如图13-13所示。
图13-13 安装Web服务器完成
3.2 安装Windows 7 AIK
然后在VMM 2012计算机中,安装Windows 7的自动安装工具包,安装Windows AIK安装程序,主要步骤如下。
(1)运行Windows 7自动安装工具包,安装Windows AIK安装程序,如图13-20所示。
图13-20 安装Windows AIK
(2)在“欢迎使用Windows自动安装工具包 安装向导”对话框,单击“下一步”按钮,如图13-21所示。
图13-21 Windows自动安装工具包
(3)在“许可条款”中,单击“我同意”单选按钮,如图13-22所示,然后单击“下一步”按钮。
图13-22 许可协议
(4)在“确认安装”对话框,单击“下一步”按钮,开始Windows AIK的安装,如图13-23所示。
图13-23 确认安装
(5)在“安装完成”对话框,单击“关闭”按钮,安装完成,如图13-24所示。
图13-24 安装AIK完成
3.3 安装SQL Server连接工具
如果VMM 2012计算机本身没有安装SQL Server,则需要安装SQL Server连接工具,才能连接到网络中的其他SQL Server服务器,安装SQL Server连接工具的主要步骤如下。
(1)运行SQL Server 2008 R2安装程序,如图13-30所示。
图13-30 全新安装或向现有安装添加功能
(2)在“产品密钥”对话框,单击“指定可用版本”,并在下拉列表中选择“具有高级服务的Express版本”,如图13-31所示。
图13-31 选择指定版本
(3)在“设置角色”对话框选择“SQL Server功能安装”,如图13-32所示。
图13-32 SQL Server功能安装
(4)在“功能选择”对话框,选择“管理工具-基本”,如图13-33所示。
图13-33 管理工具-基本
(5)在“完成”按钮,单击“关闭”按钮,如图13-34所示。
图13-34 安装完成
3.4 安装VMM 2012
在安装Web服务器与Windows AIK工具之后,就可以安装VMM 2012了,主要步骤如下。
(1)运行VMM 2012安装程序,单击“安装”按钮,如图13-40所示。
图13-40 运行VMM安装程序
(2)在“选择要安装的功能”对话框中,选中要安装的功能,在此选中所有的功能,如图13-41所示。
图13-41 要安装的功能
(3)在“产品注册信息”对话框,输入用户姓名、单位、产品密钥,如图13-42所示。如果你没有产品密钥,也可以不输入,此时VMM2012将不会有任何功能限制,只是使用时间只有180天,你也可以在安装完成之后,在180天之内,在VMM管理控制台输入产品密钥,以获得继续使用的权利。
图13-42 产品注册信息
(4)在“放阅读此许可协议”对话框,单击“我己阅读、理解并同意许可协议条款”单选按钮,如图13-43所示。
图13-43 许可条款
(5)在“请参与客户体验改善计划(CEIP)……”对话框中,选择是否参加 这个活动,如图13-44所示。
图13-44 是否参加CEIP
(6)在“Microsoft Update”对话框,选择是否启用Windows 升级功能,如图13-45所示。
图13-45 是否启用Windows升级功能
(7)在“安装位置”选择VMM 2012的安装位置,如图13-46所示。
图13-46 安装位置
(8)在“数据库配置”对话框,在“服务器名称”文本框中,输入网络中SQL Server数据库服务器的计算机名称,在本例为SQLServer,端口为1433,其他选择默认值,如图13-47所示。
图13-47 数据库配置
(9)在“配置服务帐户和己分发密钥管理”对话框,选择“本地系统帐户”,如图13-48所示。
图13-48 配置服务帐户和己分发密钥管理
(10)在“端口配置”,为各种VMM功能选择端口,通常选择默认值即可,如图13-49所示。
图13-49 端口配置
(11)在“自助服务门户配置”对话框,指定自助服务将连接的VMM服务器,以及将用于与VMM服务通信的端口,在本例中,设置VMM服务器名称为VMM2012,端口为8100,自助服务门户的端口为80,并选中“请为门户访问提供主机头”,在此设置主机头名为vmm2012.heinfo.net,其中heinfo.net是当前Active Directory域名,如图13-50所示。
图13-50 自助服务门户配置
(12)在“库配置”对话框,为虚拟机管理库指定共享,在此选择默认值,如图13-51所示。
图13-51 库配置
(13)在“安装摘要”对话框,查看所选择的要安装的功能,无误之后单击“安装”按钮,如图13-52所示。
图13-52 安装摘要
(14)之后将开始VMM的安装,如图13-53所示。
图13-53 开始安装
(15)在“安装程序己成功完成”对话框,单击“关闭”按钮,VMM安装完成,如图13-54所示。
图13-54 安装完成
3.5 安装过程中可能出现的错误
在安装VMM 2012的过程中,安装程序会自动检测当前计算机的环境,如果缺少必要的软件(或插件),会提示安装,下面简单介绍一下可能出现的故障。
(1)如果出现图3-10所示的故障时,需要在当前计算机上安装“Windows 7自动安装工具包”与“IIS”,在安装这些软件之后,单击“再次检查必备项”。
图3-10 缺少必备项
(2)如果安装VMM2012所在的计算机(或虚拟机),没有安装SQL Server(或SQL Server的Express版本),则会弹出图3-11的错误提示,提示当前计算机没有安装SQL命令行实用工具。
图3-11 提示无SQL Server命令行工具
当出现这个故障时,请参见“3.3 安装SQL Server连接工具”节的操作,在计划要安装VMM 2012计算机上安装SQL Server连接工具之后,单击“再次检查必备项”,即可通过。
(3)当VMM2012需要使用网络中的其他计算机提供的SQL Server服务时,提供SQL Server服务的计算机需要加入到Active Directory,否则在“数据库配置”对话框中,在输入SQL Server数据库服务器的计算机名后,并且输入连接密码之后,会弹出“输入的域帐户或密码无效”的提示,如图3-12所示。
图3-12 输入的密码无效
将SQL Server数据库服务器加入到Active Directory后,不需要选中“使用下面的凭据”复选框即可以连接到SQL Server服务器,如图3-13所示,并能连接数据库成功。
图3-13 连接数据库成功
(4)在安装VMM 2012的时候,虽然在数据库连接页通过,但如果SQL Server服务器出现问题,例如屏蔽了TCP的1433端口、或者SQL Server服务器没有加入Active Directory,或者SQL Server服务器没有启动时,也会出现图3-14的错误,请检查SQL Server是否按照这些需求进行了配置。
图3-13 安装错误
只有SQL Server配置正确,重新运行VMM安装程序。
3.6 将SQL Server与VMM安装在同一台计算机中
如果要将SQL Server与VMM安装在同一台计算机中,可以安装免费的SQL Server Express版本,这样可以减少SQL Server授权费用,并且SQL Server Express可以满足VMM 2012的需要。
SQL Server Express的安装与SQL Server相似,不一一介绍,在安装完SQL Server Express之后安装IIS、Windows 7 AIK,这些不一一介绍。
(7)在安装VMM 2012的时候,在“服务器名称”文本框中,输入当前计算机的名称,在“实例名称”处输入SQLEXPRESS,其他选择默认值,如图3-25所示。
图3-25 数据库配置
(8)其他的安装则相同,直到VMM 2012安装完成,如图3-26所示。
图3-26 安装VMM 2012完成