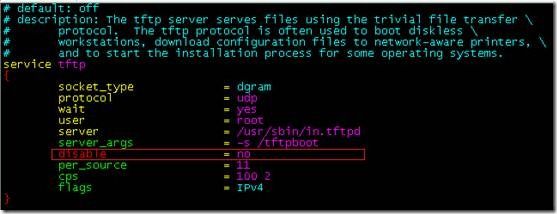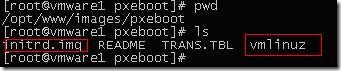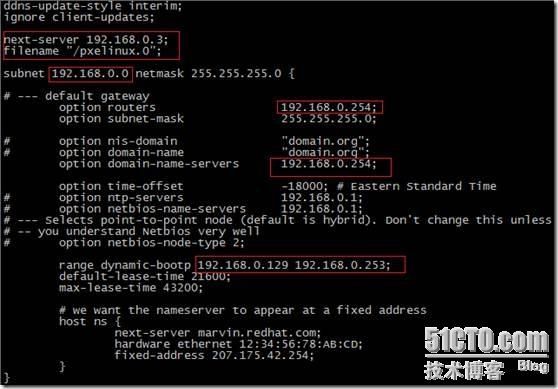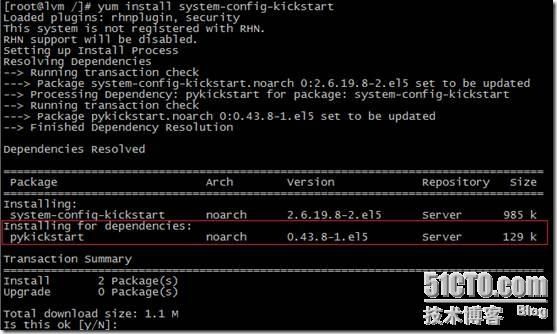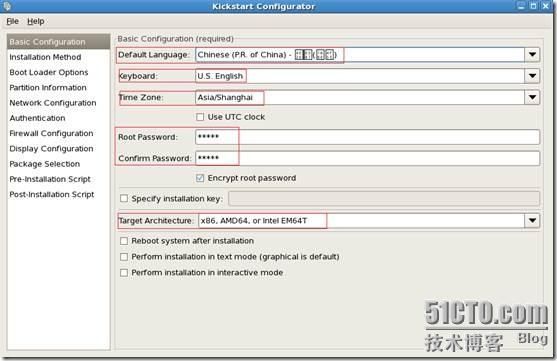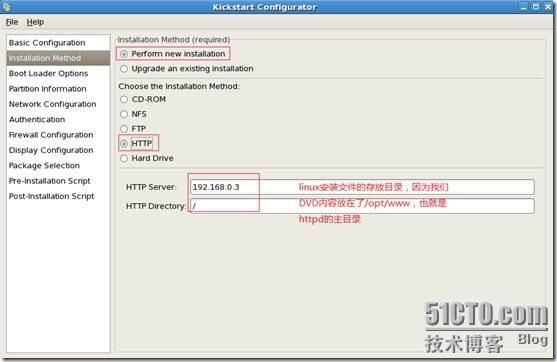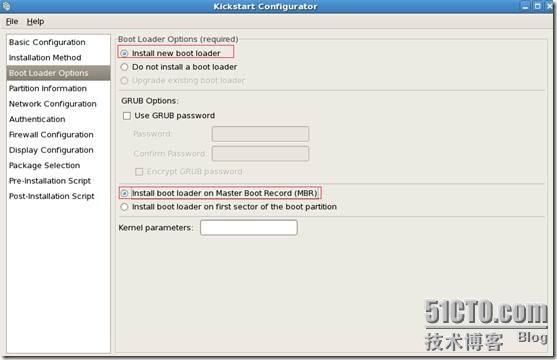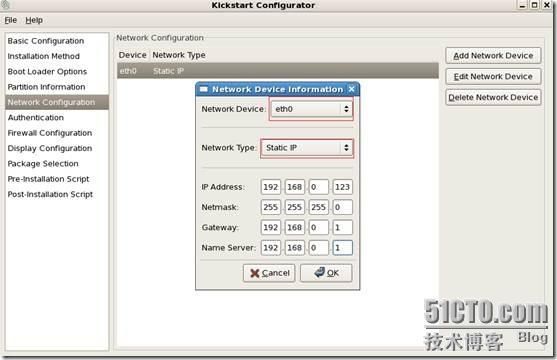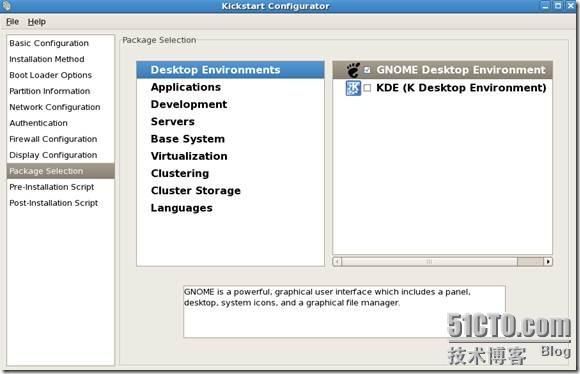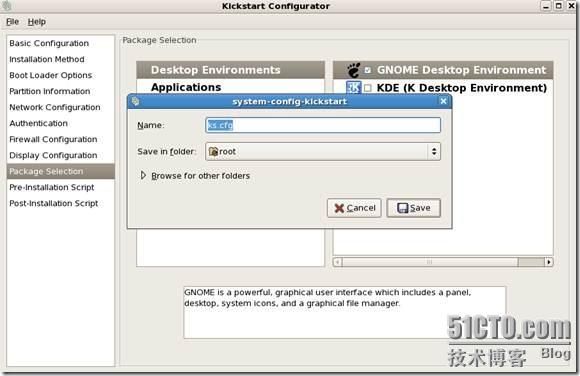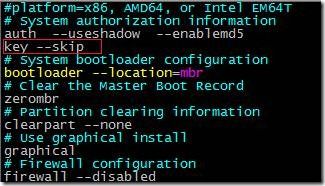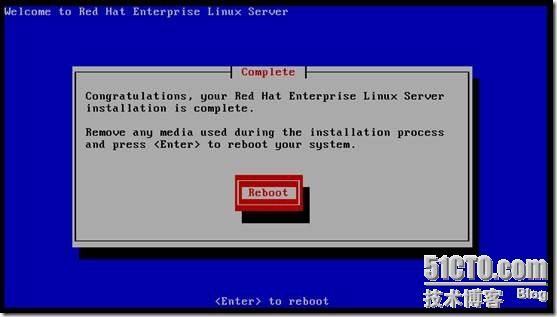首先准备一台PC(也可以用vmware虚拟机),用于安装好linux,httpd、tftp-server、dhcp,Kickstart。另外再找一个带pxe网卡的pc(或者使用一个vmware虚拟机)用于自动化安装linux。
1、 我们要安装rhel 5.4系统,准备好DVD安装盘,这个pxe服务器ip为192.168.0.3,子网掩码为255.255.255.0,以下操作均在这个机器上。
![]()
2、 软件的安装可以使用rpm工具,不过要自行解决依赖关系,也可以使用yum工具,不过我们要使用yum工具,必须先建立一个yum源,这里我们建立一个yum本地源。
首先准备一个至少有3GB大小的分区,我们用于存放rhel光盘的内容。
这里我找了一个/opt分区,把安装盘的文件拷贝到/opt/www目录,挂载DVD光盘后执行以下命令:
cp –rp /media/RHEL_5.4 i386 DVD/Server/* /opt/www/
编辑/etc/yum.repos.d/ rhel-debuginfo.repo文件,增加下面的内容即可
- [Server]
- name=Server
- baseurl=file:///opt/www/Server //存放Server软件的目录,根据自己的情况修改
- enabled=1
- gpgcheck=1
这样本地yum就建立好了,可以使用yum工具了,以下软件我们尝试了这两种安装工具,可以在安装时体会下他们的区别。
3、 安装httpd
执行以下命令安装
yum install httpd
配置/etc/httpd/conf/httpd.conf文件,找到DocumentRoot选项,修改为/opt/www
然后重启httpd
service httpd restart
4、 安装tftp-server
进入/opt/www/Server目录,ls一下就可以看到我们要安装的tftp-server了,然后安装下就可以了
安装后会在/etc/xinetd.d目录下生成tftp文件
默认tftp是不会启动的,我们需要修改tftp文件,disable = yes改成no
然后重启xinetd服务,使tftp服务启动
lsof –i :69看下,tftp服务已经起来了
5、 进入tftpboot文件夹,没有就建立一个
cd /tftpboot/
把pxelinux.0复制到/tftpboot中;
cp /usr/lib/syslinux/pxelinux.0 /tftpboot/
把/opt/www/p_w_picpaths/pxeboot/initrd.img和 vmlinux两个文件复制到/tftpboot中;
cp initrd.img vmlinuz /tftpboot/
复制/opt/www/isolinux/*.msg到/tftpboot/中;
在tftpboot中新建一个pxelinux.cfg目录,把/opt/www/isolinux目录中的isolinux.cfg复制到pxelinux.cfg目录中,并改名为default,然后修改default文件,修改如下:
- default linux
- prompt 1
- timeout 6 //超时时间,默认600,等得太久了,我们改小
- display boot.msg
- F1 boot.msg
- F2 options.msg
- F3 general.msg
- F4 param.msg
- F5 rescue.msg
- label linux
- kernel vmlinuz
- append initrd=initrd.img ks=http://192.168.0.3/ks.cfg
//ks.cfg是kickstart安装配置文件,系统就是按照ks.cfg来安装的。我们将在后面配置他
。。。。。。。以下略。。。。
以上操作后/tftpboot/下的文件列表为:
6、 安装dhcp
拷贝dhcp配置文件到/etc下,如果有的话就覆盖
配置dhcpd.conf文件
- ddns-update-style interim;
- ignore client-updates;
- next-server 192.168.0.3; //服务器IP地址。
- filename "/pxelinux.0"; //PXE得到IP以后的引导文件
- subnet 192.168.0.0 netmask 255.255.255.0 { //所属网段及掩码。
- # --- default gateway
- option routers 192.168.0.254; //路由器IP,可以写网关IP
- option subnet-mask 255.255.255.0;
- # option nis-domain "domain.org"; //注销
- # option domain-name "domain.org"; //注销
- option domain-name-servers 192.168.0.254; //DNS服务器IP
- option time-offset -18000; # Eastern Standard Time
- # option netbios-node-type 2;
- range dynamic-bootp 192.168.0.129 192.168.0.253; //IP地址池范围。
- default-lease-time 21600;
......后面省略 //写配置文件的时候注意每句后面的分号(;)不要丢了。
启动dhcp服务
![]()
看看dhcp启动了吗
7、 安装kickstart
使用rpm工具安装kickstart时会提示先安装pykickstart,那我们就先安装pykickstart,然后再安装kickstart
如果使用yum工具时,会自动找到kickstart依赖的软件,并安装。
8、 生成ks.cfg文件,图形化界面配置(终端中运行system-config-kickstart命令)
在这里选择需要安装的软件包
点击“File”→“Save File”,保存ks.cfg文件,将它拷贝到/opt/www下。
打开ks.cfg文件,加入
Key –skip //跳过注册号输入,这个很重要
9、 检查下dhcp,httpd,tftp服务是否正常启动
在浏览器里敲入http://192.168.0.3/ks.cfg看是否可以打开这个文件
10、 将新机器连入pxe服务器所在的网络,如果有多台新机器也没有问题,只要交换机口够多,都插上,启动电源就可以,我是用vmware虚拟机做的实验,给电后就自动获得ip,开始安装了。
11、 一会就自动完成了,出现以下对话框
重启后,这样就安装成功了。。