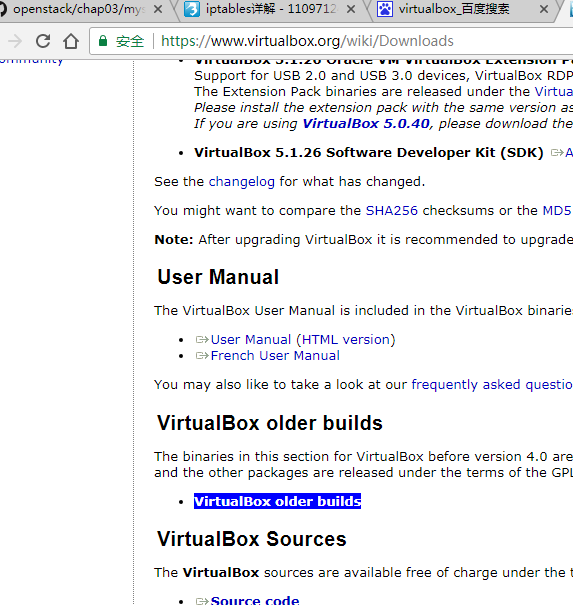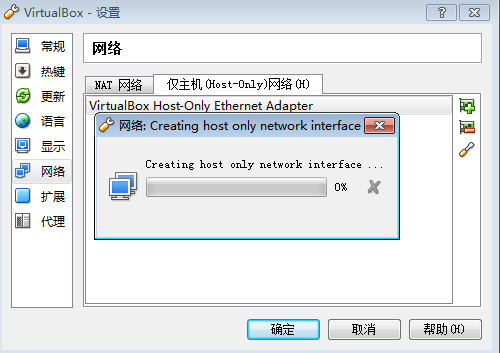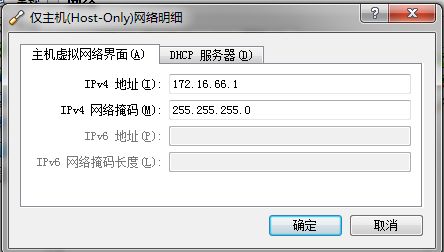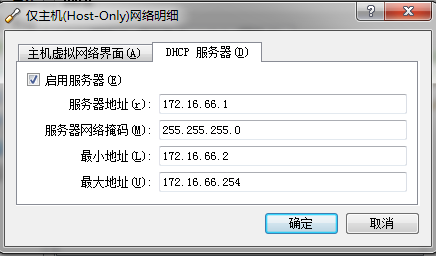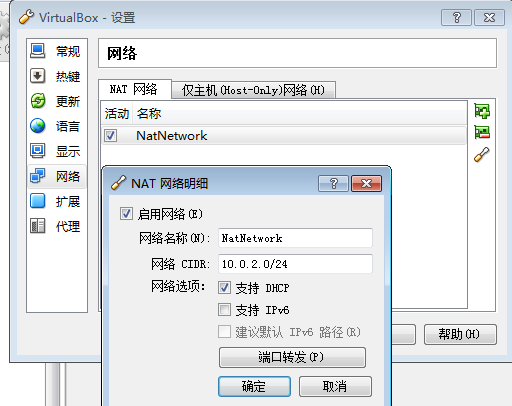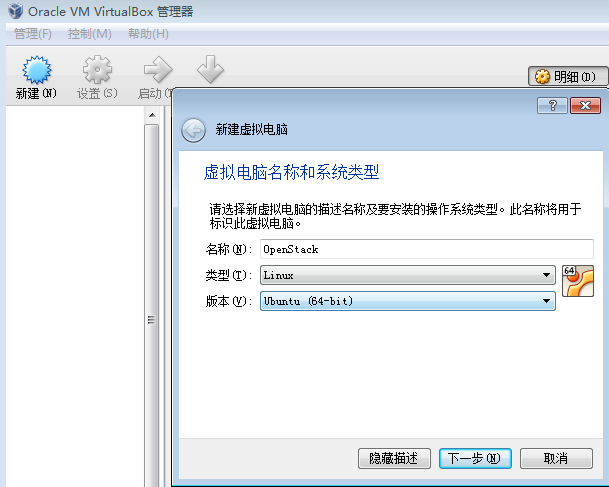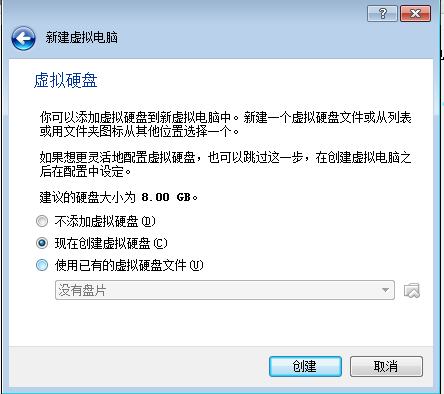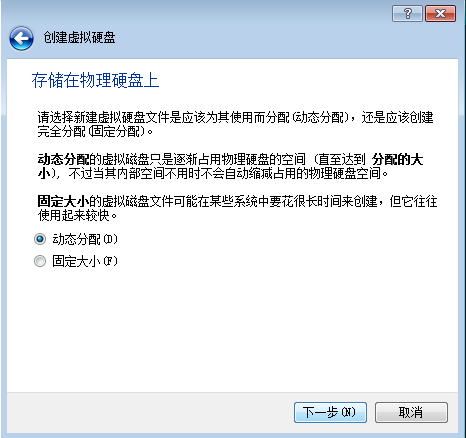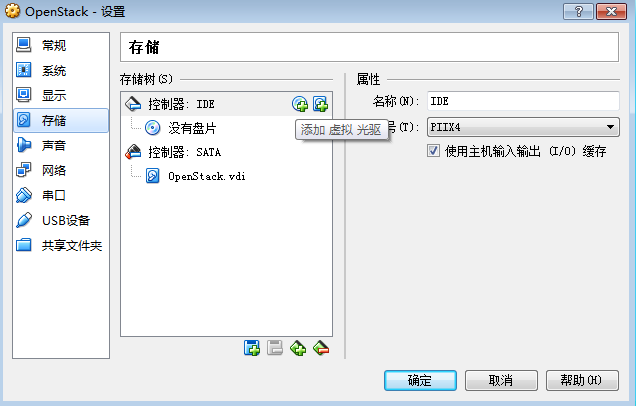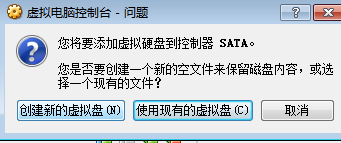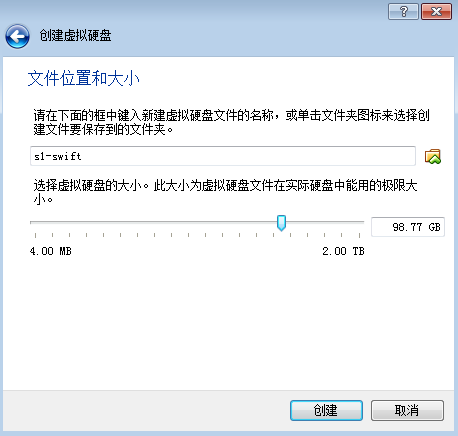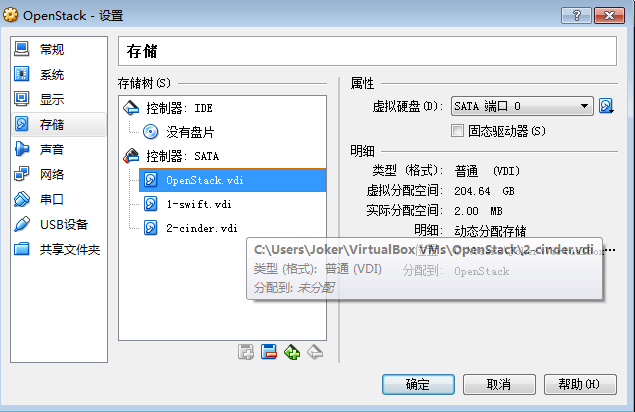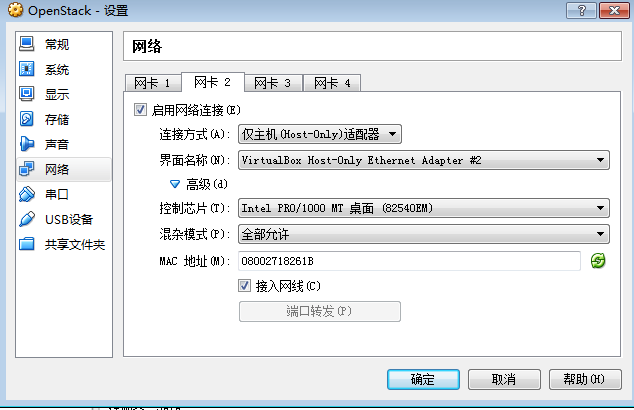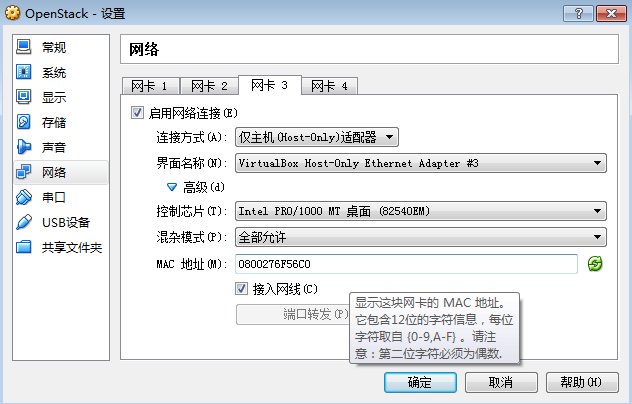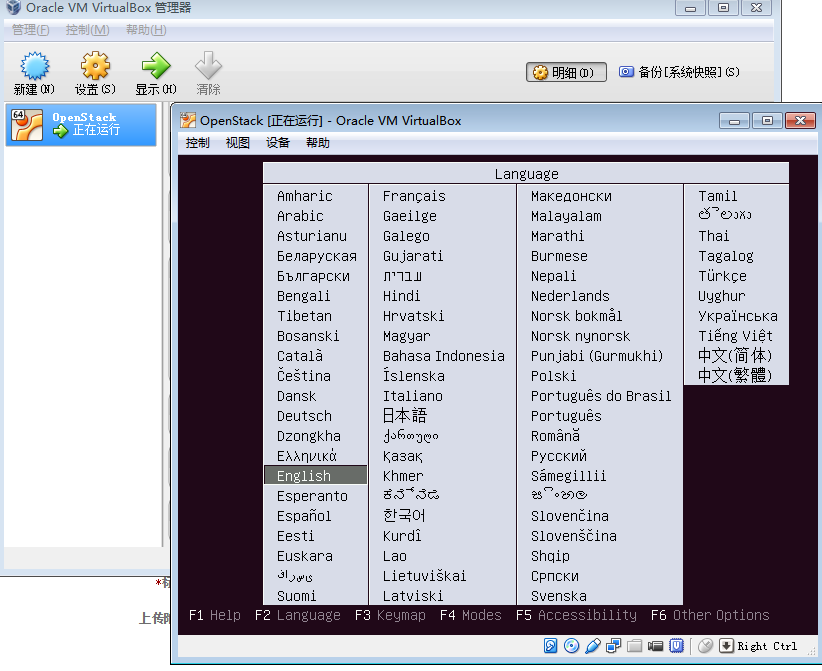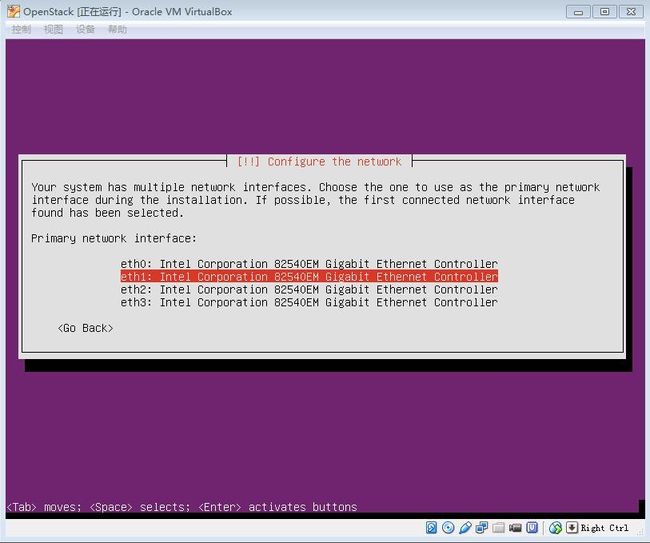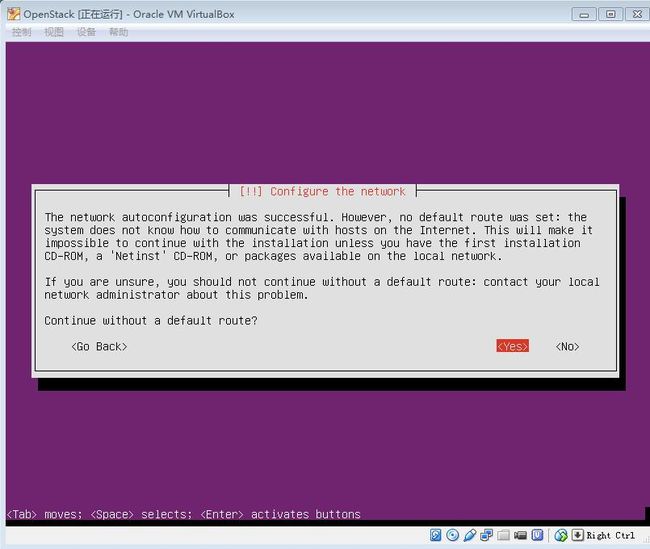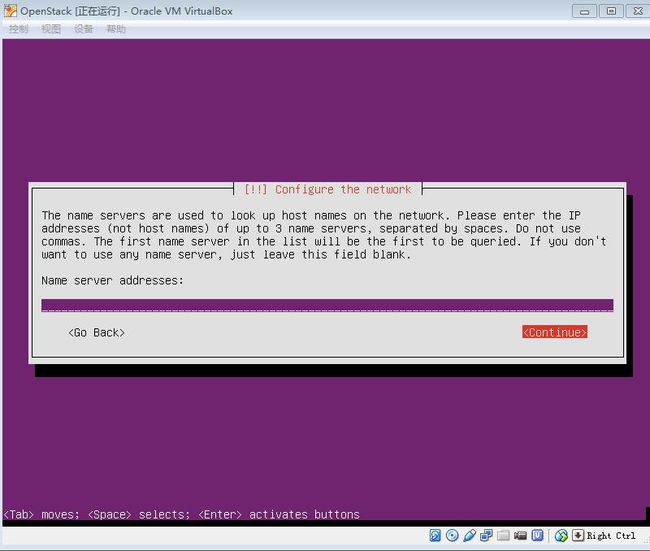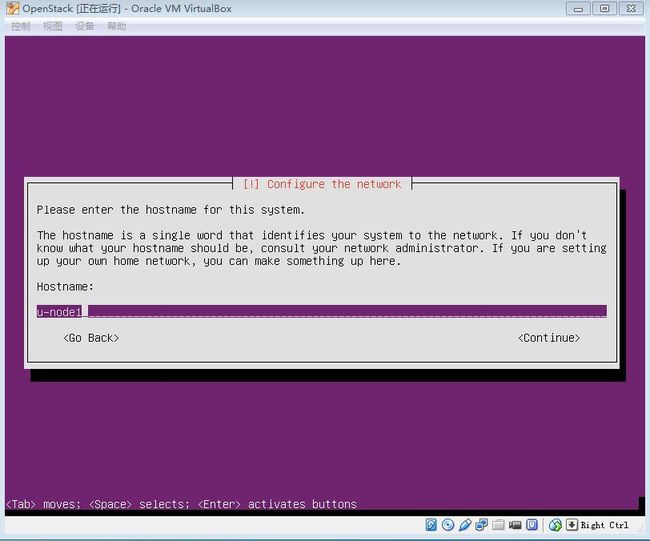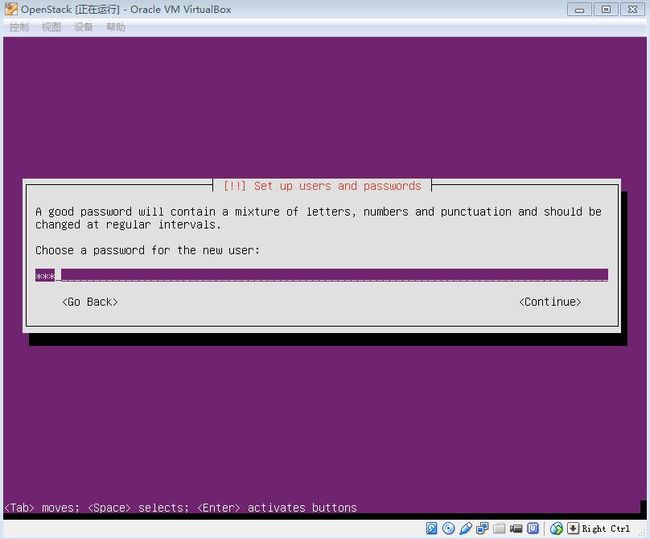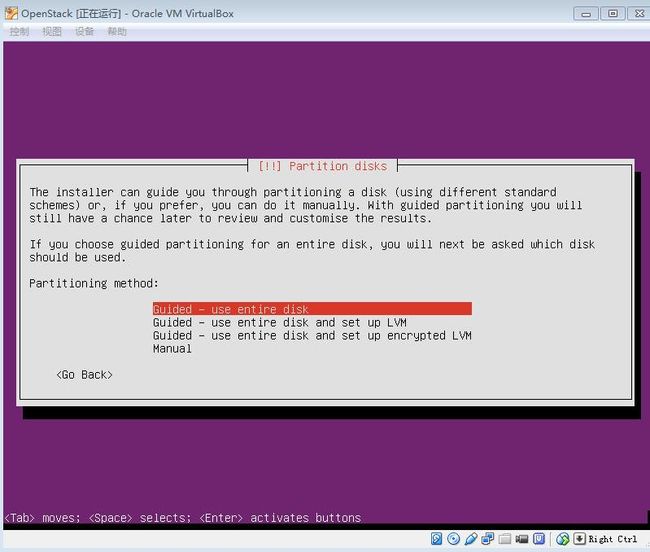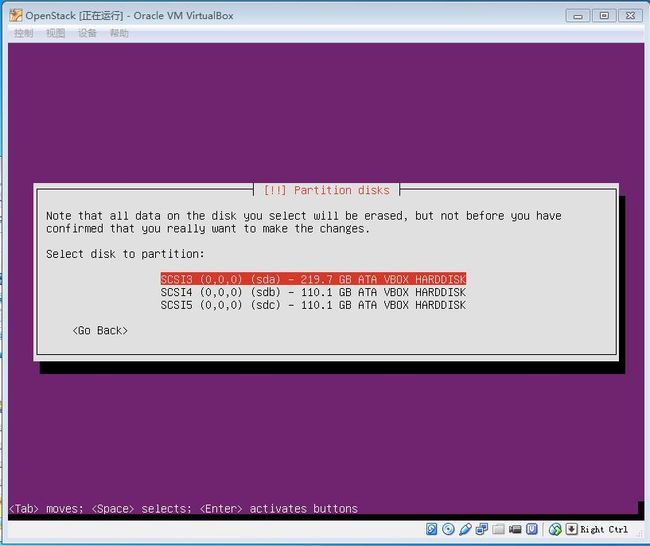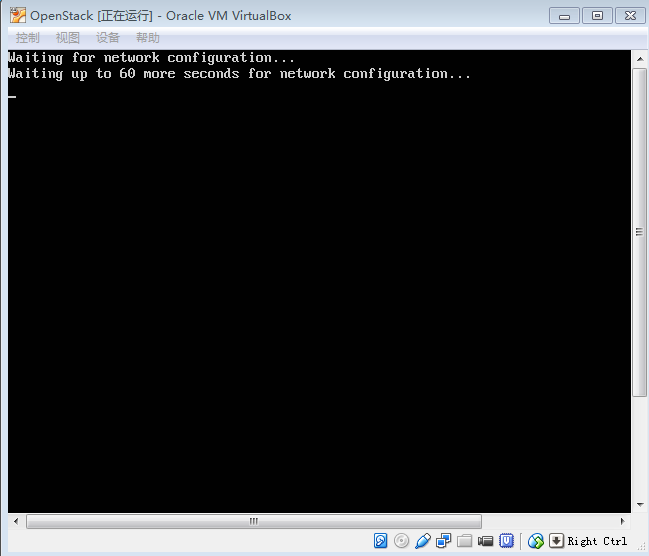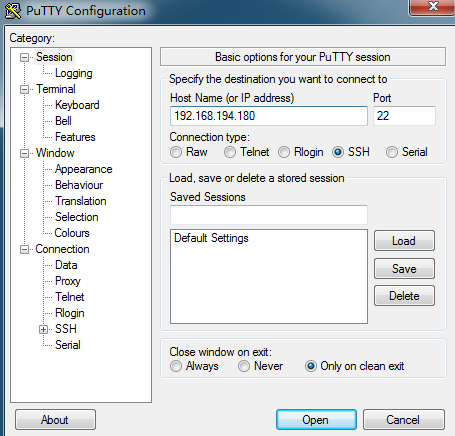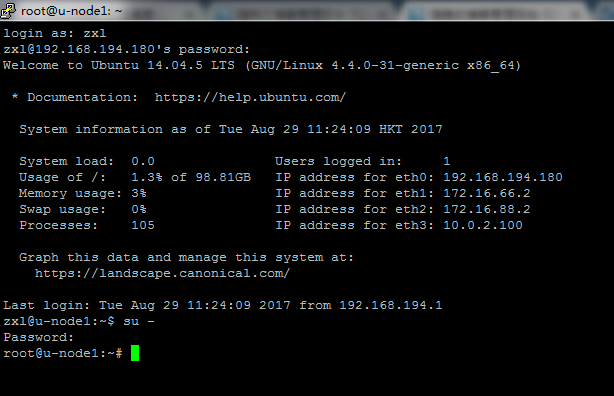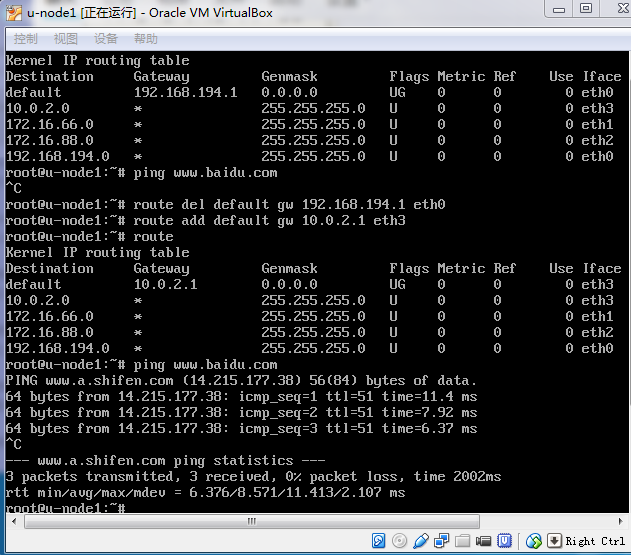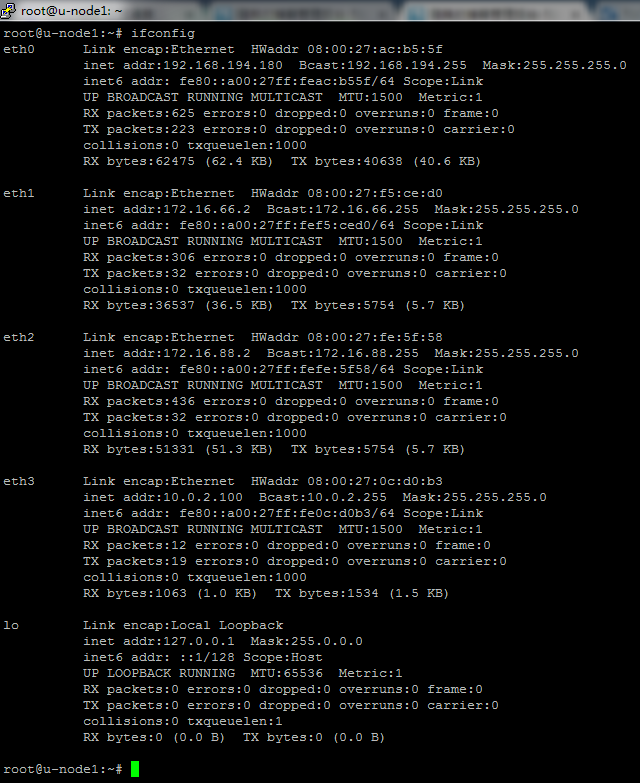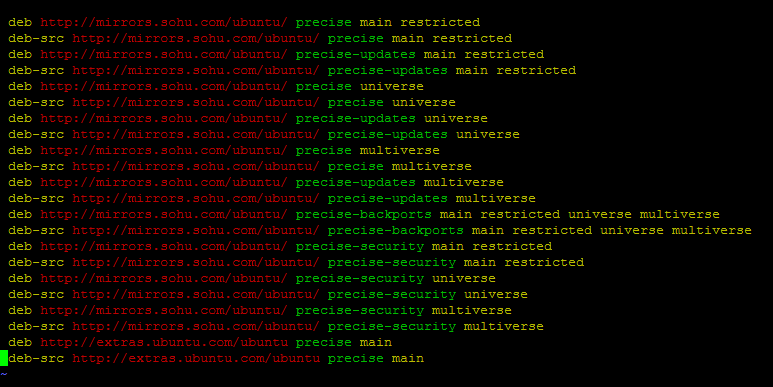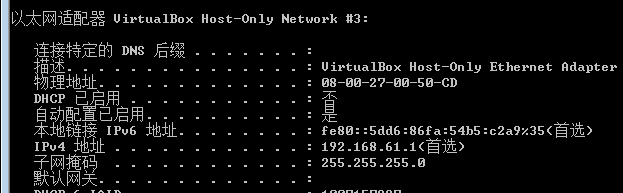四个网卡:
网络1:物理机与虚拟机连接,为host-only类型,主要用来管理网络,它的dhcp off。
网络2:Open vSwitch占用网络,也是Host-only类型
网络3:OpenStack中有一些存储组件,这些存储组件会传递大量的数据,而这些数据传输最好单独使用一个网络进行传输(真实环境中也建议这样做),其类型也是Host-only
网络4:专门为了连接Internet网络,为NAT类型
首先下载VirtualBox(与Vmware Workstation相比VitualBox更加轻便,且功能齐全),如下我选择的是比较稳定的order builds
选择下载4.3
安装后点击管理—>全局设定
点击网络,添加网络
点击右边的+号
网络1
dhcp off
网络2
网络3
前面3个host-only网络添加完毕
网络4(为NAT类型)
这是在windows的更改网络适配器中看到生成了3个host-only的网卡
cmd -->ipconfig /all
注意一定要保证每个Host-only的IP是首选的
然后点击新建创建虚拟机
内存根据你的电脑配置设置
采用动态分配,则磁盘空间是用多少占多少
动态分配200G,则最多使用200G的空间
然后点击存储,添加虚拟光驱
为虚拟光驱添加镜像(即你下载的iso系统安装镜像)
选择ubuntu-14.04-server-amd64.iso镜像添加进虚拟光驱
然后添加硬盘,选择创建一个新的
大小设置为100G也是动态分配的
在添加一块100G的硬盘
添加完毕,这是我们就有课三块硬盘
这样磁盘添加完毕,下面设置网络
网卡1/2/3全部为host-only,选择不同的界面名称,并允许全部
网卡3选择NAT网络,允许全部
至此虚拟机的网络,存储设置完毕,下面启动虚拟机进行安装,前面的语言键盘这些直接选择 us 便可
在这里选择第一个网卡
但是dhcp配置失败了(因为第一个网卡eth0的dhcp是off的),其实也可以继续安装,网络可以最后通过配置文件重新设置的。。。
选择eth1安装
dhcp配置成功,但是提示说默认的路由没有设置这样连不上外网的,没关系,安装完可以改的
跳过继续
添加虚拟机主机名称
添加一个user
设置密码
问是否加密你的home目录,选择no继续
分别为:使用整块磁盘,使用整块磁盘并配置LVM,使用整块磁盘并配置加密的LVM,手动分区
这里直接选择第一个继续
选择安装在第一块磁盘上即sda上
这里不需要提供代理,直接跳过
选不自动更新
这里选择要安装的软件包,我们选择OpenSSH server 远程桌面软件包,其他包以后可以慢慢装
安装grub引导,装载程序的主引导记录
安装完成,选择继续则重启
重启后配置网络
配置网络文件/etc/network/interfaces如下,eth0为static,eth1和eth2为dhcp,eth3为static
注意eth0和eth3的静态IP尽量设置的大一些
然后保存退出,执行reboot重启系统
在重启的过程中因为要重新配置网络,所以可能会等超过60秒的时间,慢慢等哈(*^▽^*)
重启后登陆,用putty连接立马可以看到4个网卡配的IP
192.168.194.180为eth0的IP
我们通过putty远程连接eth0的地址登陆(eth0就是为了管理网络,连接物理机和虚拟机),从而控制虚拟机,以下为在putty中的操作
重启后登陆,立马可以看到4个网卡配的IP
(注意如果IP配置正确,仍然连接不上去,那么在本地登录,然后配置路由可连外网后,重新装一下openssh-server,刚才装机的时候可能忘了选择安装)
将默认路由改为 route add default gw 10.0.2.1 eth3,便可以通过eth3访问internet
以下为4个网卡的详细信息
至此我们安装在VirtualBox中安装为学习OPenStack准备的虚拟机就安装成功了,其有4块不同作用的网卡,3块磁盘,且可以连接外网
在进行远程连接是最好只使用eth0地址,虽然eth1和eth2地址也可以远程登录,但是这两个网卡是留给其他组件使用的。
eth1是给open vSwich使用的
eth2是保留给OpneStack的其他组价内使用的
接下来配置apt-get源,刚安装玩apt源为ubuntu在美国的源,替换为中国的,这样装程序快啊!
root@u-node1:~# vim /etc/apt/sources.list
注释掉与security相关的,因为每次update要花许多时间
添加国内的sohu源。。。aliyun,163也可以
执行update
配置网络中遇到的问题:
刚开始我在设置VirtualBox Host-Only Ethernet Adapter #2 和 VirtualBox Host-Only Ethernet Adapter #3的IP的IP时,设置的IP分别为192.168.60.1和192.168.61.1,即分别向eth1和eth2两个网卡dhcp自动分发192.168.60.2-192.168.60.254和192.168..61.2.-192.168.61.254网段的IP,即这两个网卡既是eth1和eth2的网关也是它们的DHCP-Server地址
但是这样设置后在创建或者重新启动虚拟机时,会立马弹出窗口提示windows检测IP与某台主机的冲突(注意这可不是你安装的其他的虚拟机,而是你所处环境的整个局域网中有人的IP和你冲突,这是本人在换了VirtualBox Host-Only Ethernet Adapter #2 和 VirtualBox Host-Only Ethernet Adapter #3的IP不下20次后得出的结论,各种不同网段的私有IP网段都设置了,实在找不到不冲突的,最后万幸,在公司的配置中找到了172.16.66.1和172.16.88.1网段可以使用,而本实验就是在公司成功配置的基础上做的。
但是此时本人在家里配置时就没这么幸运了,仍然没有解决IP冲突,最后只能把VirtualBox Host-Only Ethernet Adapter #2 和 VirtualBox Host-Only Ethernet Adapter #3的IP的Dhcp off掉,让它只做eth1和eth2的网关,并在开启虚拟机后在/etc/network/interfaces中静态配置这两个网卡的IP(家里的局域网IP看来被占光了。。毕竟做dhcp需要分配的是一整个网段的IP,而不只是获得一个单个IP。
当你配置的Host-only网卡在cmd中运行ipconfig /all由刚开始的下图
突然变成这样时,那说明IP冲突了,首选IP是windows给你重新配置的微软自己的网段169.254.0.0的IP,而原有的Ip成了复制! 这样你的虚拟机的eth1和eth2是ping不同自己的网关的
本来想尝试能不能关闭windows的ip自动配置,在网上也搜了主要是下面的类似方法:
解决自动配置ipv4的方法(win7系统):
以管理员身份运行cmd.exe
输入:netsh winsock reset catalog 按回车
输入:netsh int ip reset reset.log 按回车
重新启动
然后填写ip地址、子网掩码、网关,确定即可
然而并没有什么卵用,设置好后重新启动,配好Ip后,一启动虚拟机,又要为eth1和eth2重新分配ip,还是会冲突,还是会自动配置;还有一种是在控制面板中直接关闭windows的dhcp服务,但一想这要是关了肯定连上网都是问题,所以实在解决不了先设置为静态吧,估计没人比我背^_^。
感受就是VirtualBox确实比Vmware Workstation使用起来简单,小巧,装个系统从配置到安装完10分钟搞定^_^
本次实验结束,下次将直接进行OpenStack的组件安装
截了这么多图。。累。。。