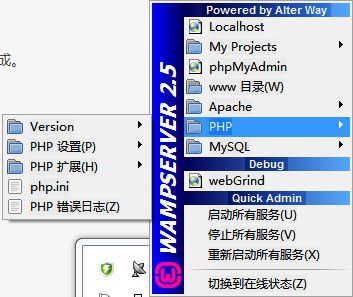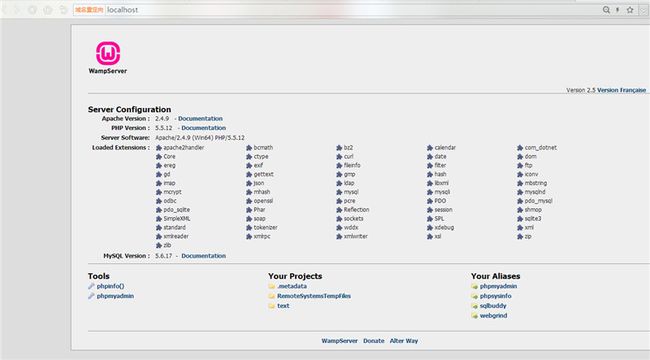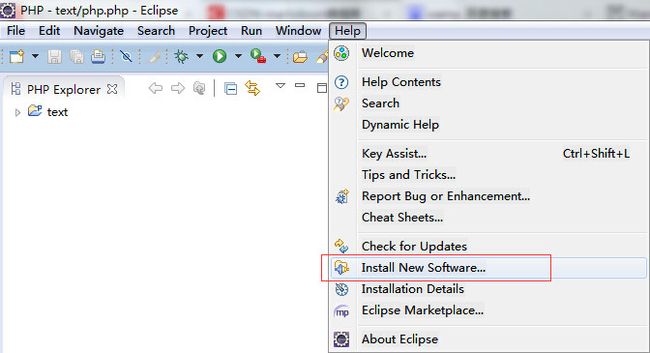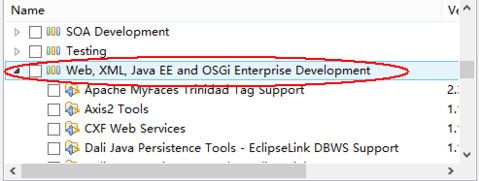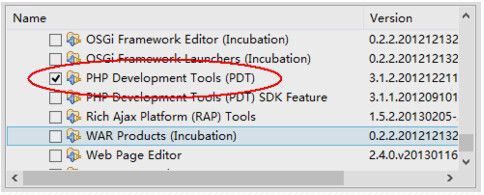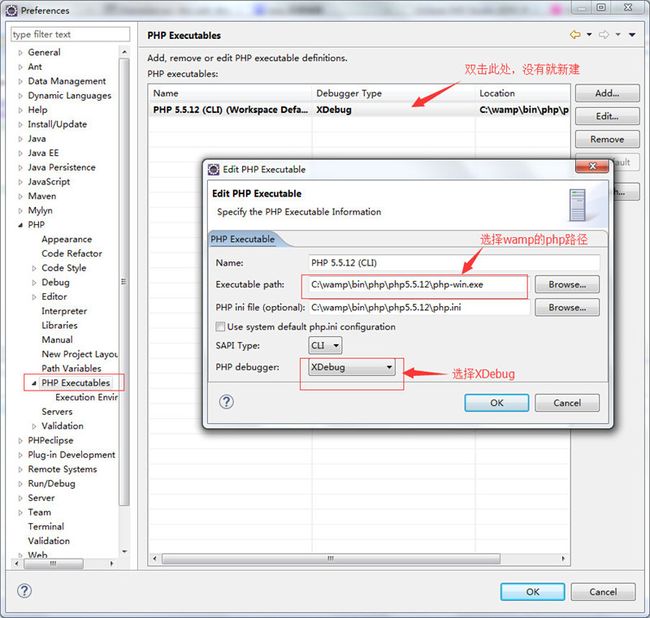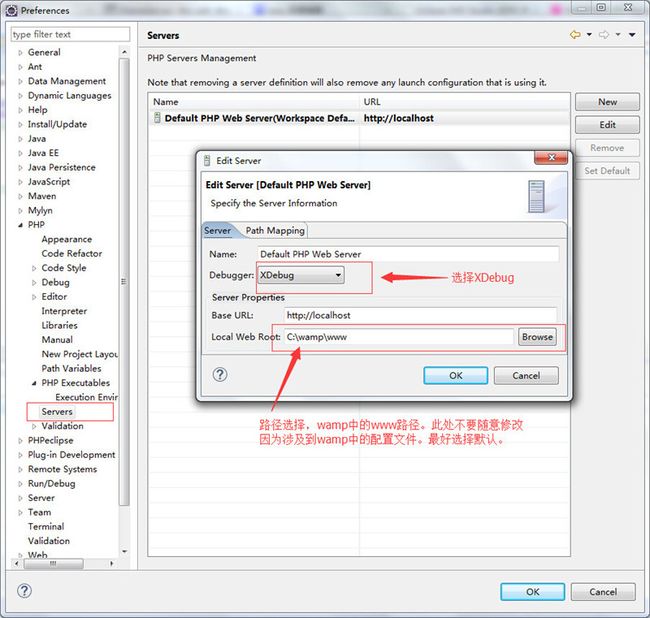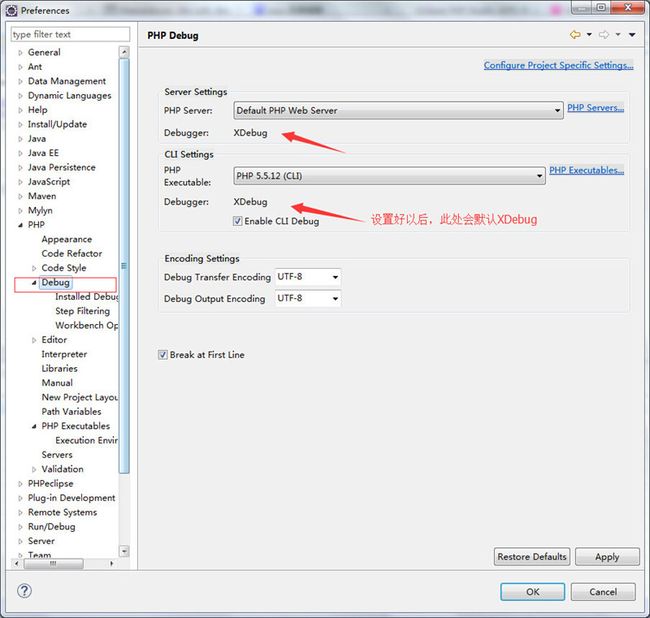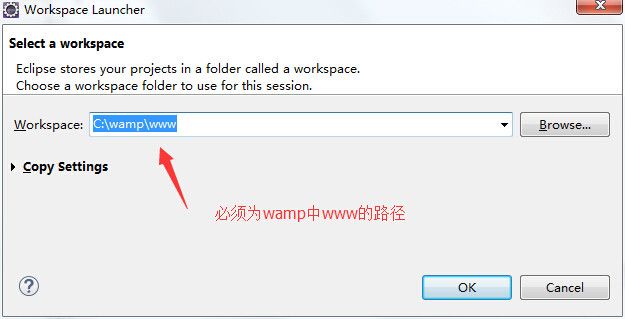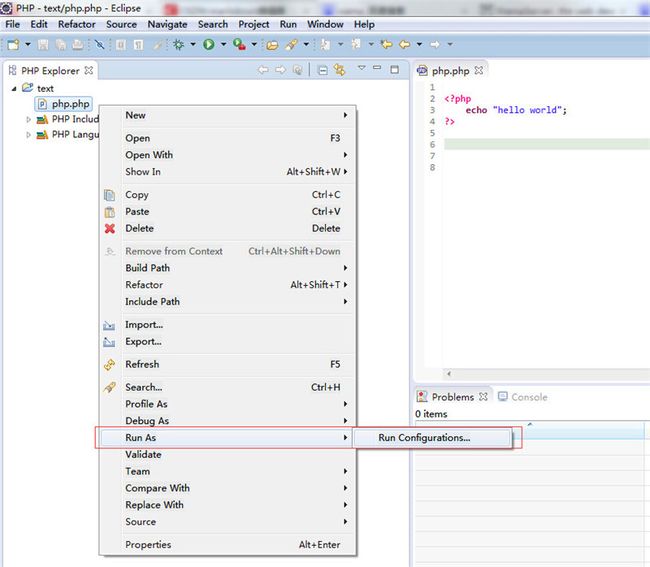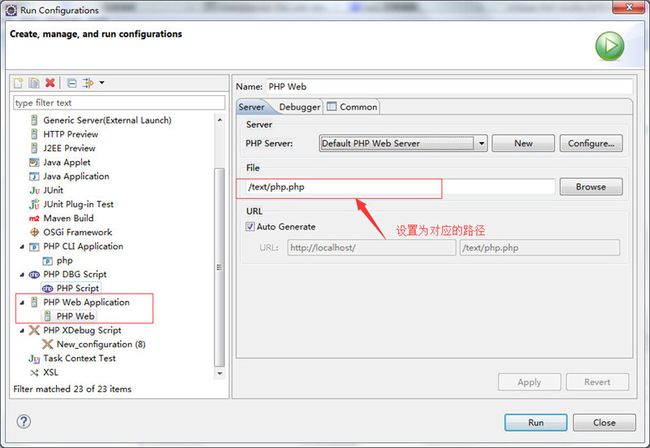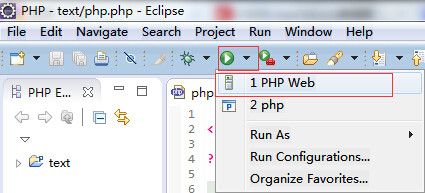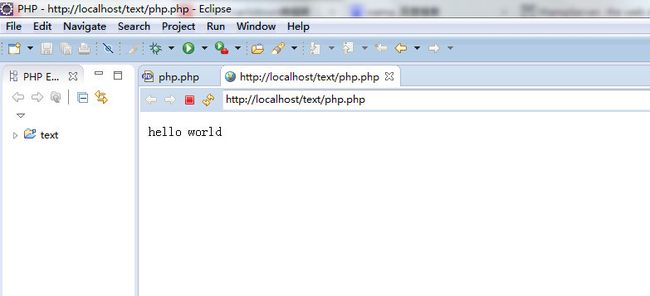eclipse+php+wamp配置入门教程,具体内容如下
想要学习php,被各种配置虐了一遍。现在提供一个最为简单的php配置。希望给第一次学习PHP的朋友,一些帮助。本人是win7,64位系统
wamp
在wampserver官方网址上下载,与自己系统对应的软件。http://www.wampserver.com/en/eclipse
for java
因为本人用eclipse学习java,所有选择在原有软件上安装php插件。
如果只想学习php,就直接下载eclipse for php。http://www.eclipse.org/downloads/(需要电脑配置了java环境变量),小编为大家分享java环境变量配置教程
1)、Java环境变量配置教程
2)、java环境变量如何配置
3)、图文详解Java环境变量配置方法
4)、在Mac OS上安装Java以及配置环境变量的基本方法
5)、Java环境变量的设置方法(图文教程)
初学者更推荐php100的EPP软件,http://epp.php100.com/。
1.wamp安装
下载好安装包,不需要经行任何的设置,一路next,直到完成。
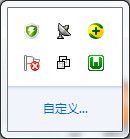
右键图标可以选择语言。
wamp软件中已经内置了Apache、php、mySQL。不需要我们经行繁琐的设置,这对新手特别适用。
点Localhost按钮,浏览器出现如下界面表示wamp安装成功。
2.eclipse安装
下载好eclipse安装包,这是一个免安装的软件,你可以放到电脑的任何位置。
eclipse for php插件安装
在Work with中选择�CAll Available Sites�C
3.eclipse+wapm配置
eclipse�C>windows�C>preferences�C>php
4.php项目运行
eclipse的workspace必须设置为wamp中的www路径
新建php project,在里面新建php.php文件。
重新启动eclipse。
点击上面run按钮。选择上面设置。
运行结果显示:
4.结束
本文提供的是一个极其简单的php入门,软件设置,希望对刚刚接触的新手有帮助。
以上就是本文的全部内容,希望对大家的学习有所帮助,也希望大家多多支持脚本之家。