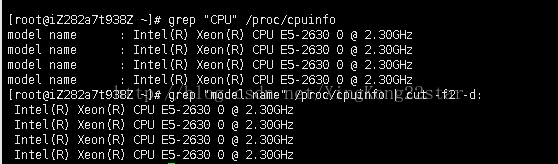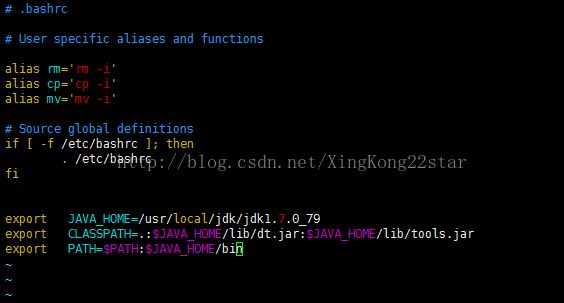CentOS6.5中Web环境搭建
linux下JAVA web环境搭建
++++++++++++++++++++++++++++++++++++++++++++++
操作系统 : [CentOS6.5(64位)]
JDK : [JDK7]
Tomcat : [apache-tomcat7.0]
数据库 : [mysql-5.6]++++++++++++++++++++++++++++++++++++++++++++++
查看服务器版本信息
cat /proc/version
lsb_release -a
使用CentOS常用命令查看硬盘和分区
df -h
fdisk -l
也可以查看分区
du -sh
可以看到全部占用的空间
du /etc -sh
可以看到这个目录的大小
列出当前进程ID:
ps -auxw
终止进程:(1)终止单一进程:kill 进程ID号
终止该程序所有进程:Killall 程序名
终止X-Window程序:xkill
查看资源占用情况:(1)top (2)free (3)dmesg
查看环境变量值:env
重启:(1)reboot (2)Ctrl Alt Del (3)init 6
关机:(1)shutdown -h now (2)halt (3)init 0
切换桌面:switchdesk gnome|KDE|...
使用CentOS常用命令查看cpu是32位还是64位
getconf LONG_BIT
使用CentOS常用命令查看cpu
more /proc/cpuinfo | grep "model name"
grep "model name" /proc/cpuinfo
grep "CPU" /proc/cpuinfo
grep "model name" /proc/cpuinfo | cut -f2 -d:
查看现在已经安装了那些软件包
rpm -qa
rpm -qa | wc -l
yum list installed | wc -l
如图:
不过很奇怪,通过rpm,和yum这两种方式查询的安装软件包,数量并不一样。没有找到原因。
rpm是由红帽公司开发的软件包管理方式,使用rpm我们可以方便的进行软件的安装、查询、卸载、升级等工作。但是rpm软件包之间的依赖性问题往往会很繁琐,尤其是软件由多个rpm包组成时。
Yum(全称为 Yellow dog Updater, Modified)是一个在Fedora和RedHat以及SUSE中的Shell前端软件包管理器。基於RPM包管理,能够从指定的服务器自动下载RPM包并且安装,可以自动处理依赖性关系,并且一次安装所有依赖的软体包,无须繁琐地一次次下载、安装。
其他就是ls 说的了yum简单,可以解决依赖问题,
rpm就是安装一个指定的包,但如果包存在依赖性关系,就是安装A包,需要先安装B包,采用rpm就要先安装B,再安装A;
而yum能自动检测包之间的依赖关系,可以直接yum安装A,yum检测到A与B 的依赖关系,自动安装B;
安装软件编译环境和开发工具软件包
-
yum -y install gcc gcc-c++
yum -y groupinstall 'Development Tools' / “开发工具软件包”
安装pcre-devel openssl-devel 库文件
yum -y install pcre-devel openssl-devel 开放80、3306、22端口
- #关闭防火墙
- service iptables stop
- vi /etc/sysconfig/iptables
- #添加
- -A INPUT -m state --state NEW -m tcp -p tcp --dport 80 -j ACCEPT
- -A INPUT -m state --state NEW -m tcp -p tcp --dport 3306 -j ACCEPT
- -A INPUT -m state --state NEW -m tcp -p tcp --dport 22 -j ACCEPT
- #重启防火墙
- # /etc/init.d/iptables restart
export JAVA_HOME=/usr/local/jdk/jdk1.7.0_79
export JRE_HOME=/usr/local/jdk/jdk1.7.0_79
export CLASSPATH=.:$JAVA_HOME/lib/dt.jar:$JAVA_HOME/lib/tools.jar
export PATH=$PATH:$JAVA_HOME/bin
上面是临时的可以写入配置文件中永久生效:vim + /etc/profileJRE_HOME=/usr/local/jdk/jdk1.7.0_79/jre
PATH=$PATH:$JAVA_HOME/bin:$JRE_HOME/bin
CLASSPATH=:$JAVA_HOME/lib/dt.jar:$JAVA_HOME/lib/tools.jar:$JRE_HOME/lib
export JAVA_HOME JRE_HOME PATH CLASSPATH
[root@localhost ~]# echo $PATH
/usr/lib64/qt-3.3/bin:/usr/local/sbin:/usr/local/bin:/sbin:/bin:/usr/sbin:/usr/bin:/bin:/root/bin:/usr/local/jdk/jdk1.7.0_79/bin:/usr/local/jdk/jdk1.7.0_79/jre/bin
测试jdk
上传一个java程序 helloWord.java
Javac helloWord.java 编译
JAVA helloWord.java 执行
如果出现-bash: javac: command not found
编辑/etc/bashrc 系统全局环境变量设定
vim ~/.bashrcsource ~/.bashrc
java -version到JDK安装完成
安装tomcat步骤:
rpm –qa|grep tomcat 检测tomcat是否已经安装过了
a 解压:tar -vxf apache-tomcat-7.0.62.gz
b 移动:mv apache-tomcat-7.0.62 /usr/local/tomcat
c Tomcat主配置文件修改
如果需要把项目部署到指定位置需要添加一下配置:
把war包上传到自定义文件夹fileweb下
修改配置后关闭后再次启动tomcat
主配置文件:conf/server.xml
pattern="%h %l %u %t "%r" %s %b" />
先关闭站点 ./shutdown.sh
查看进程 ps -ef | grep java
启动tomcat ./startup.sh
页面测试
http://127.0.0.1:8080
出现tomcat首页 至此tomcat安装成功
-------------------------------------------------------------------------------------------------------------2、*.gz 用 gzip -d或者gunzip 解压
3、*.tar.gz和*.tgz 用 tar -xzf 解压
4、*.bz2 用 bzip2 -d或者用bunzip2 解压
5、*.tar.bz2用tar -xjf 解压
6、*.Z 用 uncompress 解压
7、*.tar.Z 用tar -xZf 解压
8、*.rar 用 unrar e解压
9、*.zip 用 unzip 解压
2、在shell提示符下输入 logout 按回车确认
3、按快捷键crtl+d (此方法同logout效果)
VIM命令
按ESC键 跳到命令模式,然后:
:w 保存文件但不退出vi
:w file 将修改另外保存到file中,不退出vi
:w! 强制保存,不推出vi
:wq 保存文件并退出vi
:wq! 强制保存文件,并退出vi
q: 不保存文件,退出vi
:q! 不保存文件,强制退出vi
:e! 放弃所有修改,从上次保存文件开始再编辑重启命令:
1、reboot
2、shutdown -r now 立刻重启(root用户使用)
3、shutdown -r 10 过10分钟自动重启(root用户使用)
4、shutdown -r 20:35 在时间为20:35时候重启(root用户使用)
关机命令:
1、halt 立刻关机
2、poweroff 立刻关机
3、shutdown -h now 立刻关机(root用户使用)
4、shutdown -h 10 10分钟后自动关机