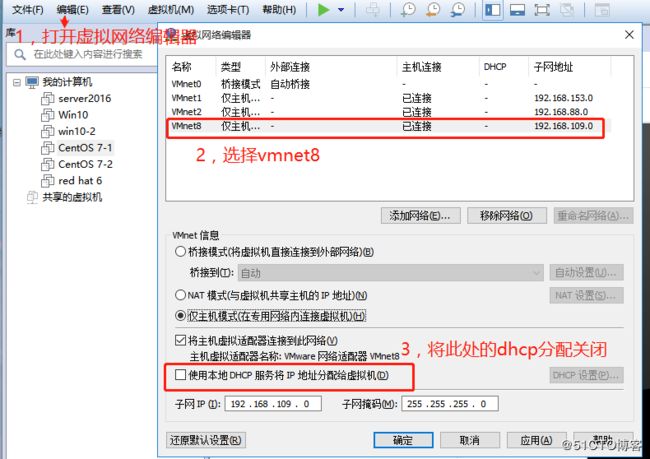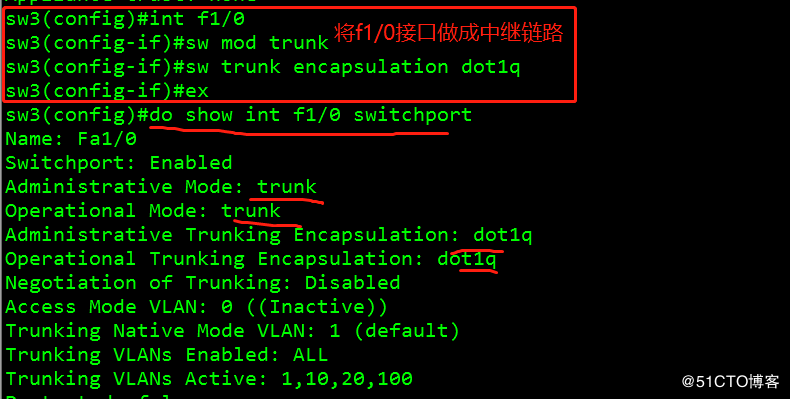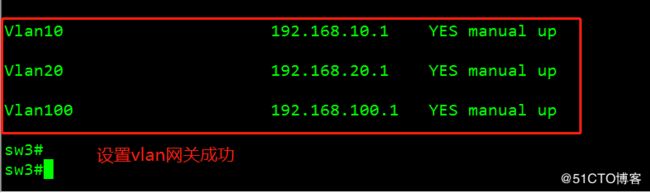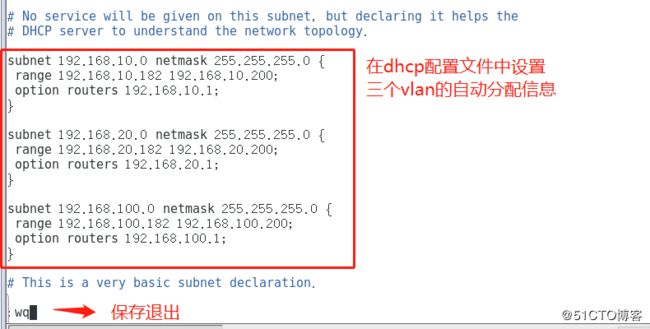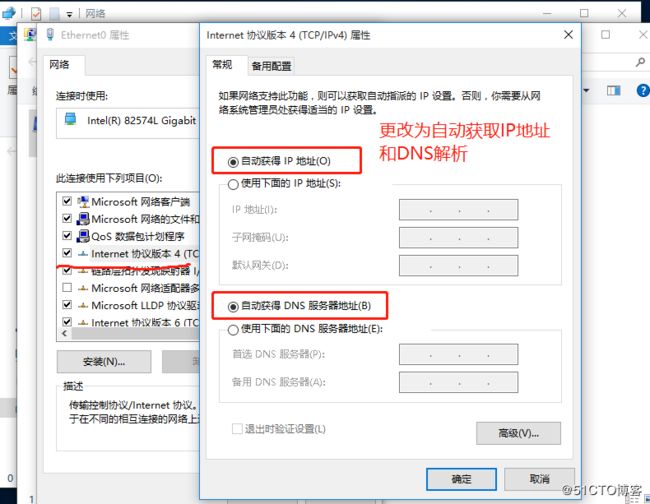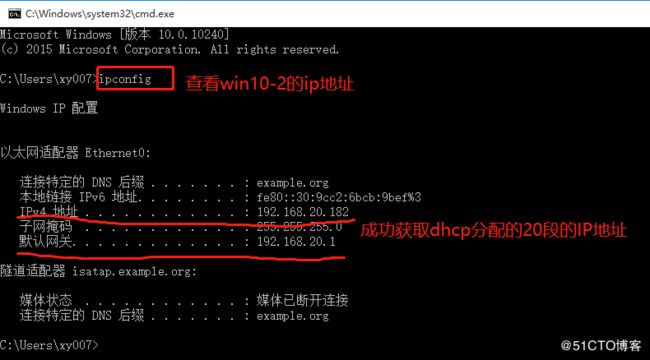实验环境:
虚拟机
一台Linux系统服务器做DHCP服务器
两台win10的客户机
GNS3虚拟网络软件
实验目的:
在gns3中模拟实现DHCP的中继服务
(一)先用NAT网络模式的vmnet8在Linux系统上安装DHCP服务
1,利用yum仓库下载dhcp服务
[root@localhost ~]# yum install dhcp -y 安装dhcp服务
2,安装好之后将vmnet1,2,8全部切换为仅主机模式,在虚拟机上的网络虚拟编辑器上修改vmnet8将nat模式改为仅主机模式并将本地dhcp自动分配关闭
(二)在gns3中搭建服务架构,对其中的设备进行配置
1,打开gns3搭建两台主机,一台服务器,一个二层交换,一个三层交换机。(更改设备为二层、三层单板,设置sw2、sw3设备名,设置磁盘空间128MB,添加二层业务单板)具体设置可见前文
2,将设备相互连接如下:
win1的vmnet2连接到sw2的f1/2
win2的vmnet8连接到sw2的f1/3
dhcp的vmnet1连接到sw2的f1/1
sw2的f1/0连接到sw3的f1/0
设置完成并全部开启,并显示端口号
3,双击打开sw2对二层交换进行vlan划分
win10-1:vlan10 192.168.10.1/24
win10-2:vlan20 192.168.20.1/24
dhcp:vlan100 192.168.100.1/24
双击打开sw2进行配置vlan
f1/1:vlan100
f1/2:vlan10
f1/3:vlan20
sw2#configure terminal 进入全局模式 sw2(config)#vlan 10,20,100 创建三个vlan sw2(config-vlan)#ex 退出vlan sw2(config)#do show vlan-switch brief 查看创建的vlan的信息
sw2(config)#interface f1/1 进入f1/1的接口模式 sw2(config-if)#switch mod access 设置access模式 sw2(config-if)#switch access vlan 100 将端口分配给vlan100中 sw2(config-if)#ex sw2(config)#interface f1/2 设置f1/2的接口模式 sw2(config-if)#switch mod access sw2(config-if)#switch access vlan 10 sw2(config-if)#ex sw2(config)#interface f1/3 设置f1/3的接口模式 sw2(config-if)#switch mod access sw2(config-if)#switch access vlan 20 sw2(config-if)#ex sw2(config)#do show vlan-sw b 查看vlan的划分信息
sw2(config)#interface f1/0 进入f1/0接口 sw2(config-if)#switch mod trunk 设置中继链路模式 sw2(config-if)#switch trunk encapsulation dot1q 选择封装类型为dot1q sw2(config-if)#ex sw2(config)#no ip routing 关闭路由功能 sw2(config)#do show int f1/0 switchport 查看接口f1/0的接口信息
4,双击打开sw3三层交换机进行配置
创建三个vlan10,20,100
将f1/0接口设置为trunk链路
设置vlan10的网关子网掩码192.168.10.1 255.255.255.0
设置vlan20的网关子网掩码192.168.20.1 255.255.255.0
设置vlan100的网关子网掩码 192.168.100.1 255.255.255.0
sw3(config)#vlan 10,20,100 创建三个vlan sw3(config-vlan)#ex 退出 sw3(config)#do show vlan-sw b 查看创建的vlan的信息
sw3(config)#int f1/0 进入接口f1/0 sw3(config-if)#switch mod trunk 设置为trunk链路 sw3(config-if)#switch trunk encapsulation dot1q 选择封装的类型 sw3(config-if)#ex 退出 sw2(config)#do show int f1/0 switchport 查看接口f1/0接口的信息
sw3(config)#int vlan 10 进入vlan10 sw3(config-if)#ip add 192.168.10.1 255.255.255.0 设置vlan10的网关及子网掩码 sw3(config-if)#no shut 开启vlan10 sw3(config-if)#ex sw3(config)#int vlan 20 设置vlan20 sw3(config-if)#ip add 192.168.20.1 255.255.255.0 sw3(config-if)#no shut sw3(config-if)#ex sw3(config)#int vlan 100 设置vlan100 sw3(config-if)#ip add 192.168.100.1 255.255.255.0 sw3(config-if)#no shut
sw3(config-if)#end sw3#show ip interface brief 查看vlan设置的网关信息
(三)配置Linux系统的dhcp服务器
1,先将Linux系统的ip更改为一个静态的地址
[root@localhost ~]# vim /etc/sysconfig/network-scripts/ifcfg-ens33 设置ens33的网卡信息设置一个静态的IP地址
[root@localhost ~]# systemctl restart network.service 重启网络服务 [root@localhost ~]# ifconfig 查看当前的网卡信息
2,复制一份dhcp配置文件的模板到/etc目录下
[root@localhost ~]# cp /usr/share/doc/dhcp-4.2.5/dhcpd.conf.example /etc/dhcp/dhcpd.conf 复制一份dhcp的配置文件模板到etc下 [root@localhost ~]# vim /etc/dhcp/dhcpd.conf 设置dhcp的配置文件
[root@localhost ~]# systemctl start dhcpd 开启dhcp服务 [root@localhost ~]# systemctl status dhcpd 查看dhcp服务状态信息
(四)在网关中配置DHCP中继
sw3#conf t 进入全局模式 sw3(config)#int vlan 10 设置网关中的DHCP中继 sw3(config-if)#ip helper-address 192.168.100.100 sw3(config-if)#no shut sw3(config-if)#ex sw3(config)#int vlan 20 sw3(config-if)#ip helper-address 192.168.100.100 sw3(config-if)#no shut sw3(config-if)#ex sw3(config)#int vlan 100 sw3(config-if)#ip helper-address 192.168.100.100 sw3(config-if)#no shut
(五)在win1和win2客户机中获取DHCP自动分配的地址
1,打开win10-1的网络更改为自动获取IP地址
2,打开cmd命令输入命令ipconfig,查看ip地址(192.168.10.182),成功获取
3,打开win10-2的网络更改为自动获取IP地址
4,打开cmd命令输入命令ipconfig,查看ip地址(192.168.20.182),成功获取
5,使用ping测试是否和DHCP服务器互联互通,实验成功
实验结果:成功利用linux系统中的DHCP中继服务,自动分配不同网段内ip范围中的地址
扩展:如何利用DHCP服务固定给某客户机一个固定的IP地址?
1,打开win10-1客户机,使用ipconfig /all查看网卡的MAC地址并复制
2,打开Linux系统,编辑dhcp服务器配置文件,并重新启动服务
[root@localhost ~]# vim /etc/dhcp/dhcpd.conf 编辑固定IP分配的信息到dhcp配置文件中 [root@localhost ~]# systemctl restart dhcpd.service 重新启动dhcp服务
3,在win10-1客户机中检验结果
ipconfig /release 释放原有的IP地址 ipconfig /renew 重新获取IP地址
实验结果:成功获取固定IP地址,实验成功
谢谢阅读
!!!