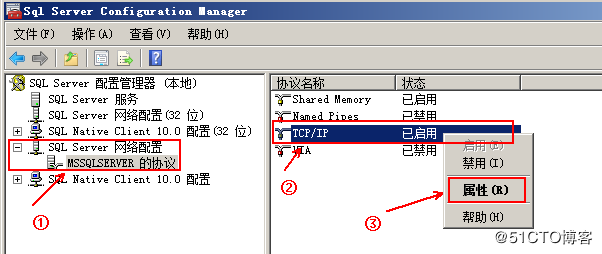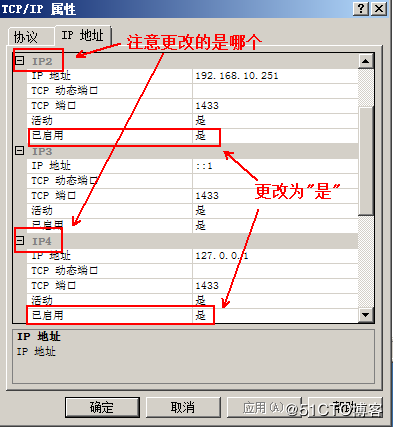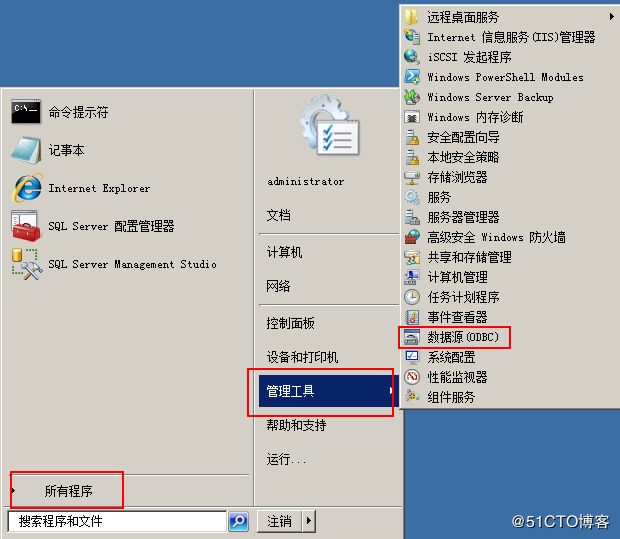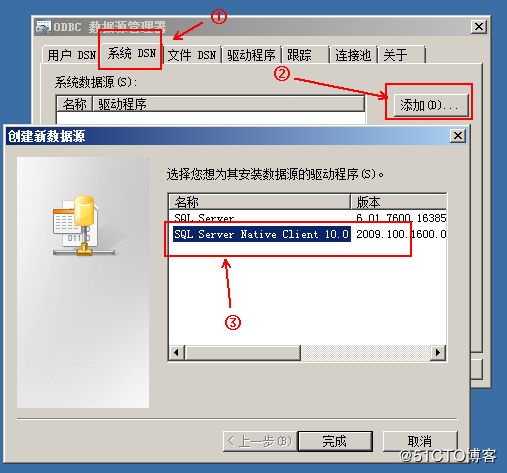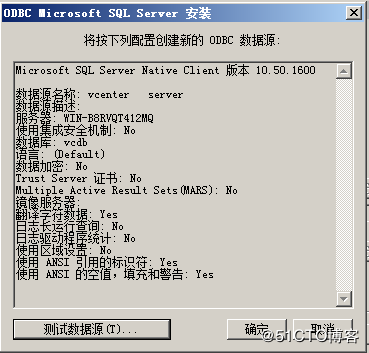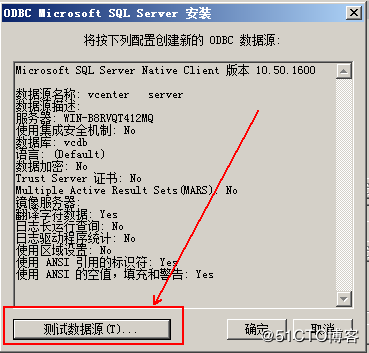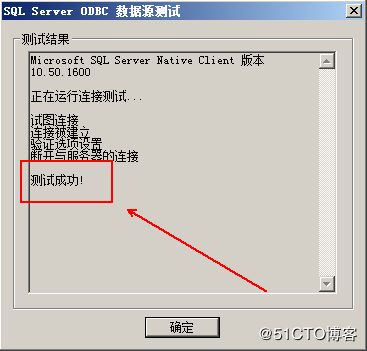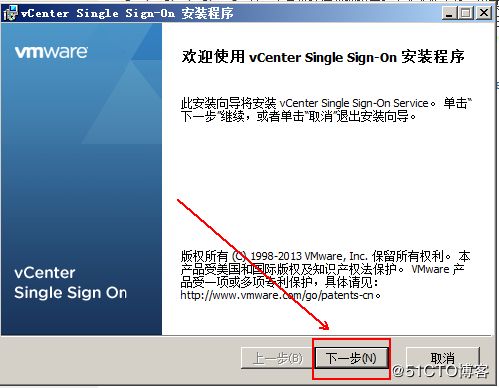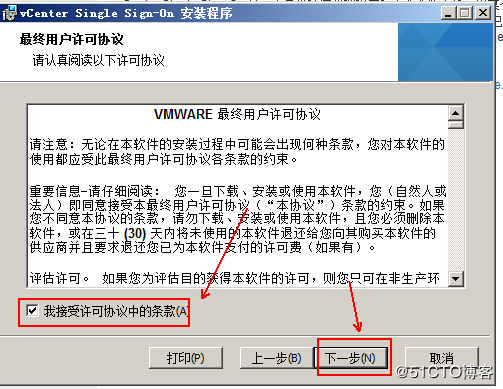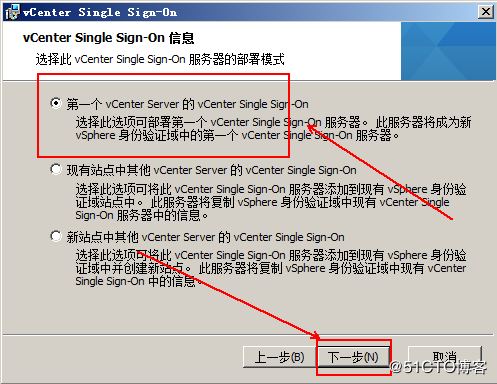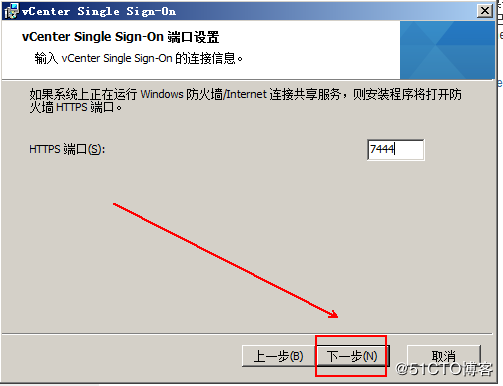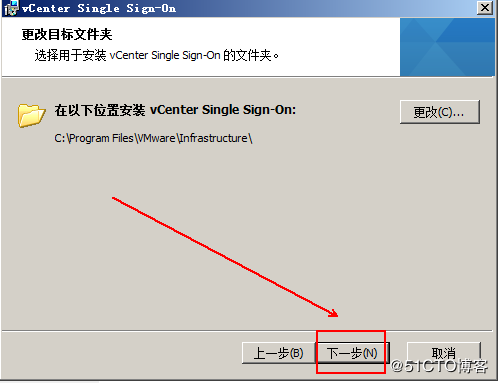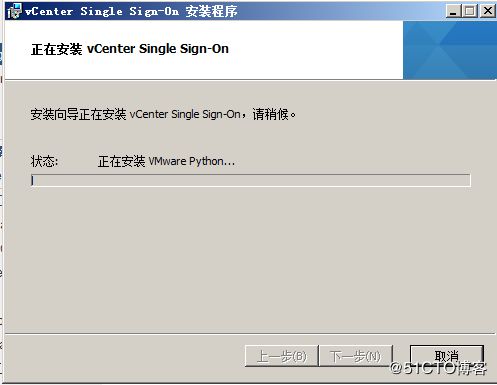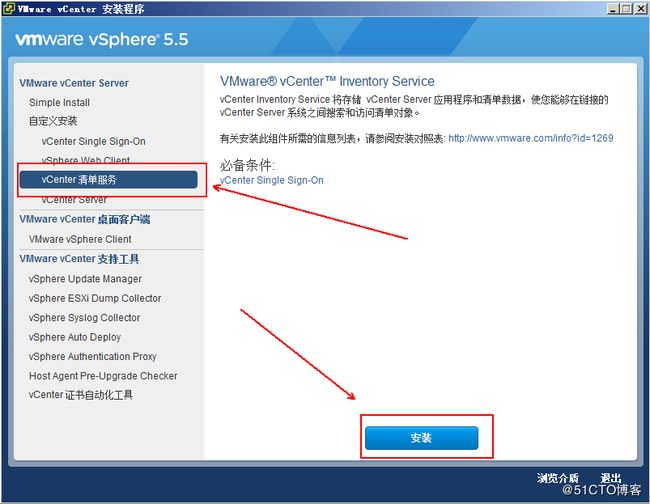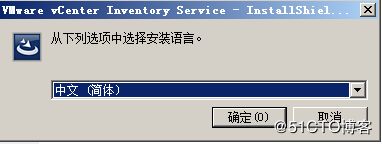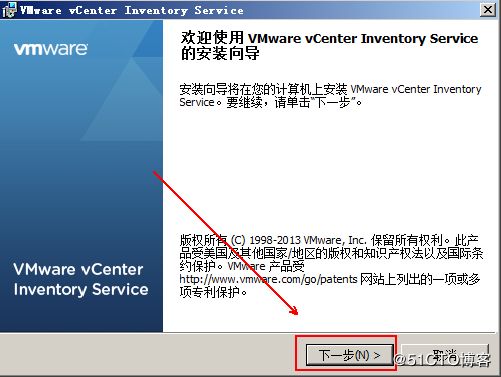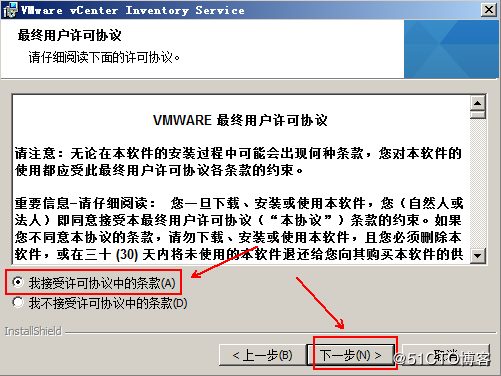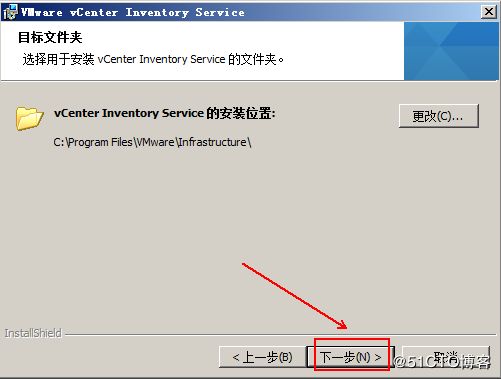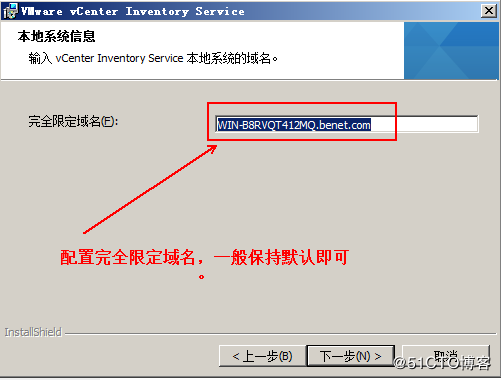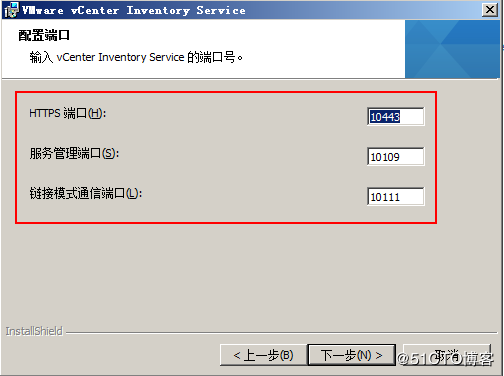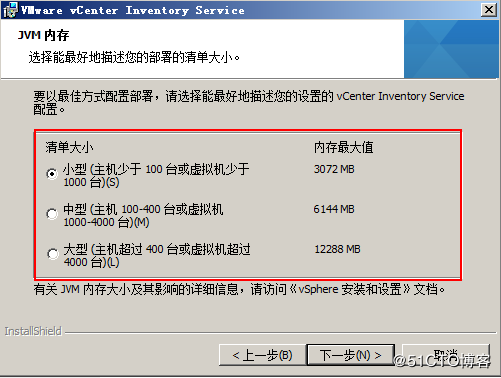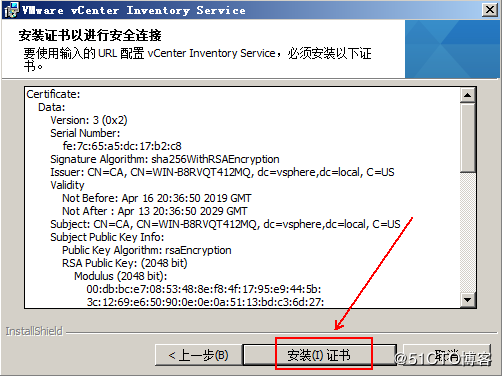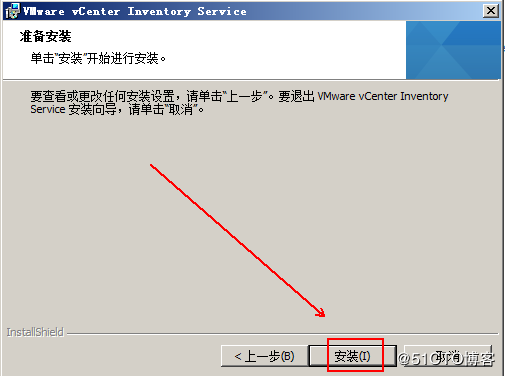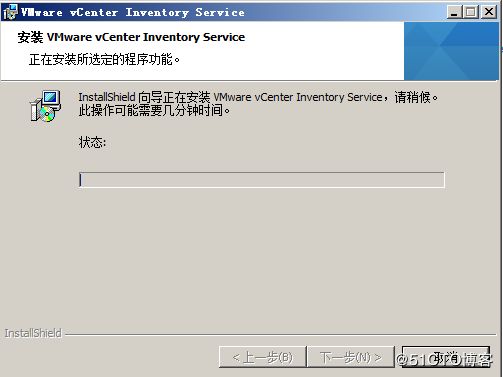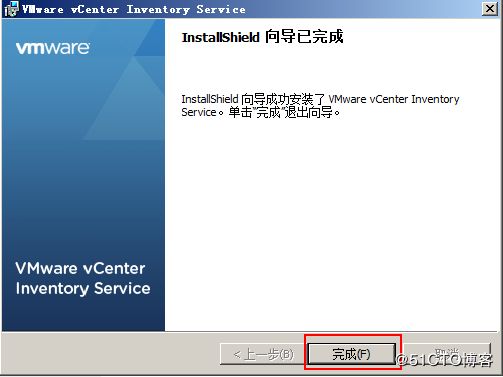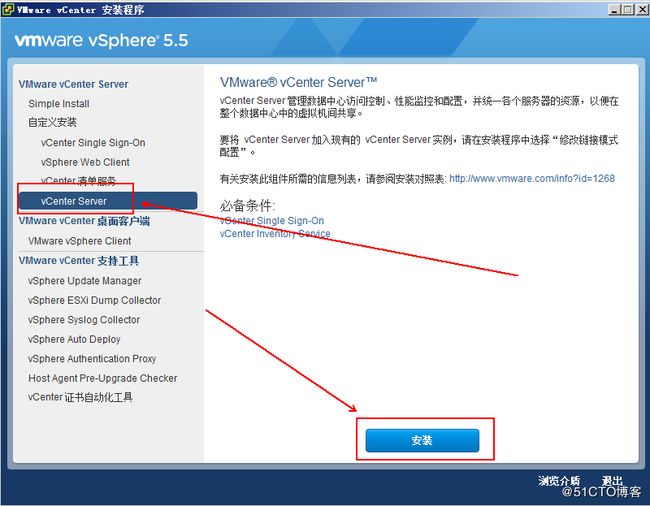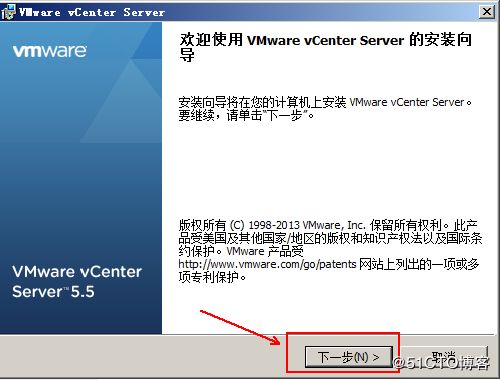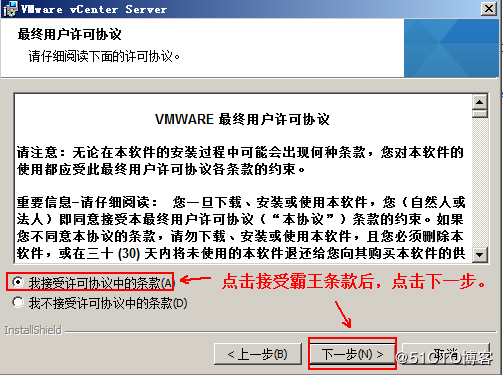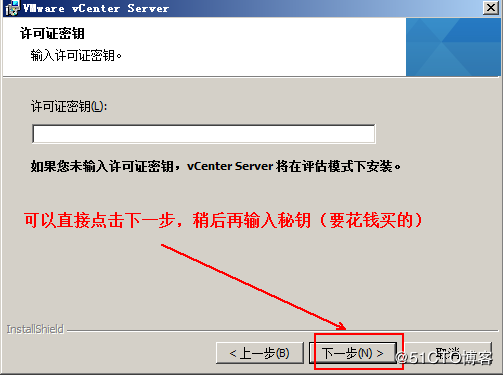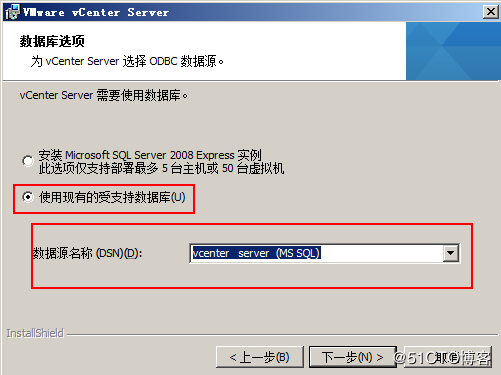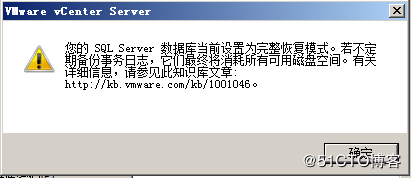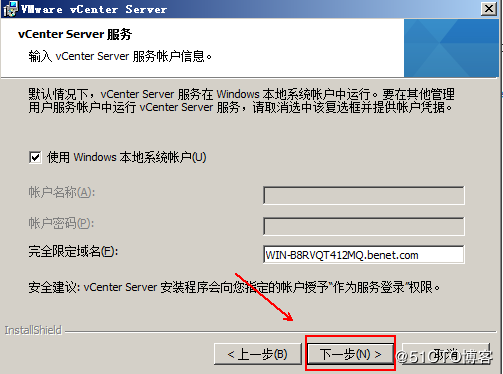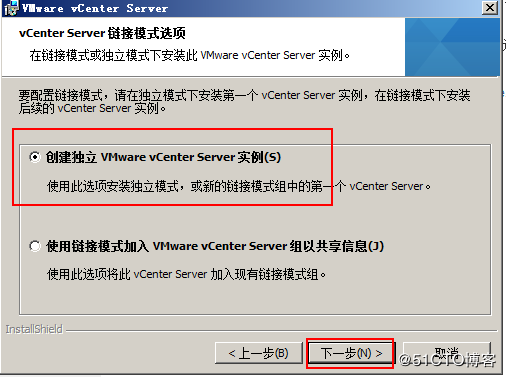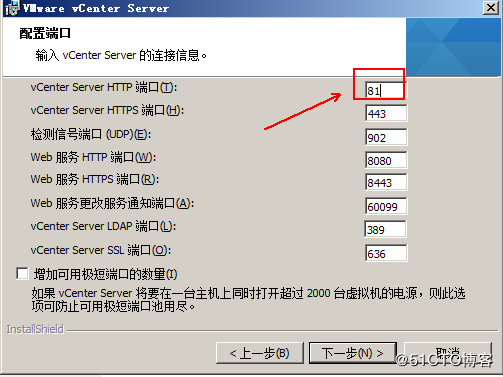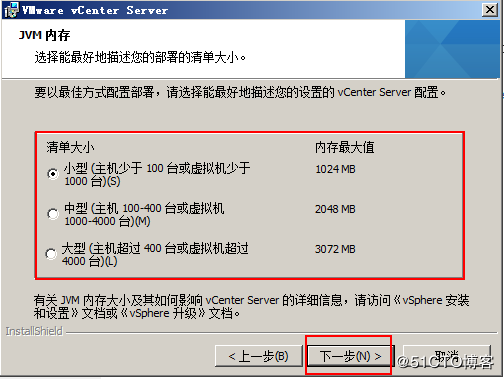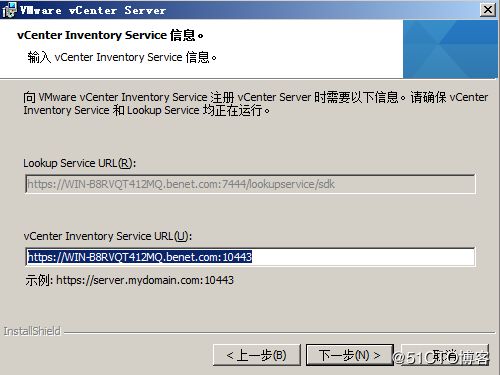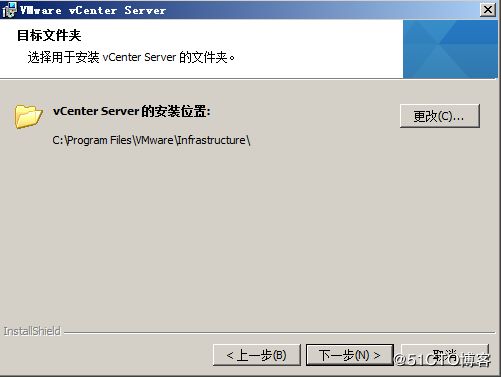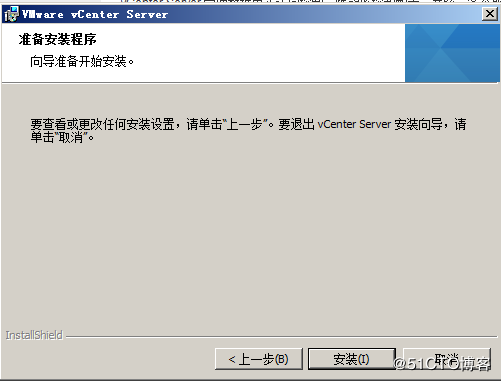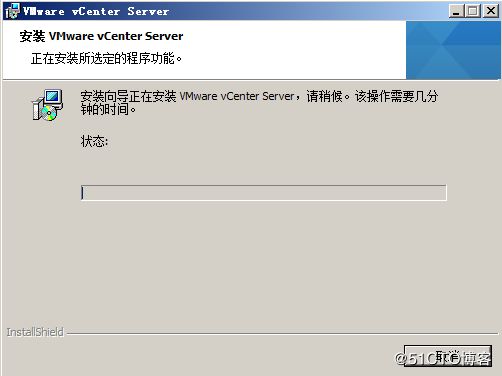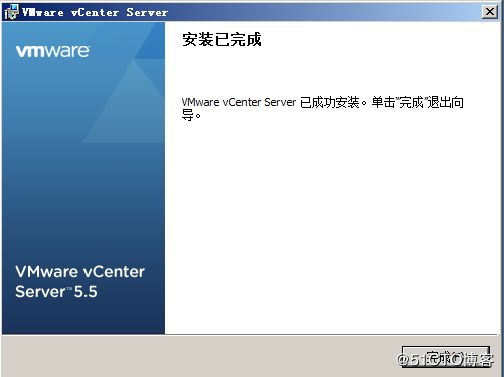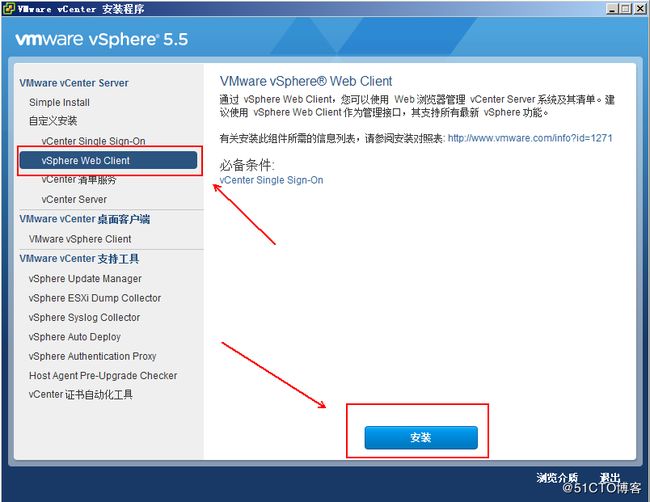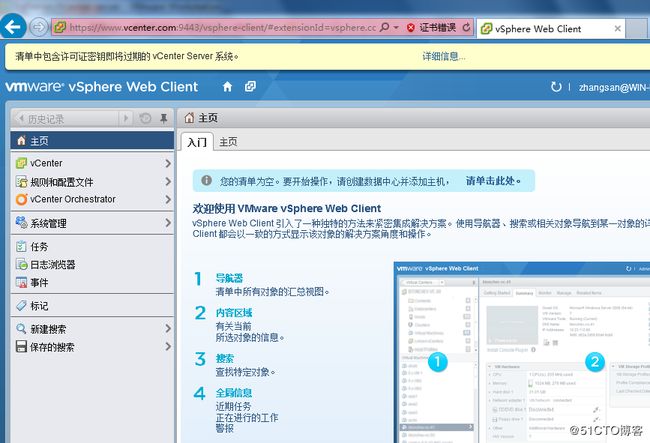安装vCenter server 前必须的三大组件:
vCenter serve是vSPhere解决方案基础物理架构的核心,可以将多台ESXi主机资源集中,实现很多高级功能,安装vCenter server前必备的三大组件如下:
-
vCenter single sign-on:一种身份验证服务,允许所有vSPhere软件组件通过安全的令牌交换机制相互通信;
-
vCenter inventory Service :用于存储vCenter server应用程序和清单数据,使跨链接的vCenter server可以搜索和访问清单对象;
- vSPhere web vClient :可以使用web浏览器通过vCenter server管理ESXi主机的应用程序,并且所有vSPhere 5.0以上新增加的功能集都必须通过vSPhere web vClient才可以使用。
准备安装环境:
1、软件要求:安装vCenter server 5.5总共包含4个组件,分别是 vCenter single sign-on、 vCenter inventory Service、 vSPhere web vClient 和vCenter server,一般选择将这四个组件安装在同一台服务器上,组成一台vCenter server 5.5服务器。
vCenter server 5.5要求操作系统最低使用64位server 2008 SP2,装有Microsoft .NET Framework 3.5 SP1,每台vCenter server 5.5自身都必须有1个数据库,数据库支持oracle和SQL server,并使用64位系统DSN连接其数据库。
2、硬件要求:要求vCenter server 5.5服务器的CPU最低为Intel或AMDX64的CPU,内核至少为2个,且每个内核主频为2GHz,内存为12GB。如果vCenter server数据库与vCenter server运行在同一服务器上,则内存要求更高,磁盘为100GB,安装后需要40~60GB的可用磁盘空间,具体取决于清单大小。
注意:安装vCenter server 5.5最主要的影响是内存大小,内存大小决定清单大小,清单大小决定可以控制多少台虚拟机,小清单(主机1~100台或虚拟机1~1000个),内存至少1GB,中等清单(主机100~400台或虚拟机1000~4000个)内存至少2GB,大清单(主机超过400台或虚拟机超过4000个)内存至少3GB。
vCenter server 的配置环境,域服务器是关键,除ESXi 5.5的所有服务器均需加入到域中。
需要用到的服务器如下:
1、DC一台(做域环境);
2、SQL server服务器及vCenter server集成在一台服务器上;(一般在实际情况,数据库服务器和vCenter 服务器是分别运行在不同服务器的);
3、两台ESXi 主机;
4、客户端;
开始部署:
一、准备数据库:
1、使用域管理员账号登录SQL server服务器,打开“ SQL server配置管理器”,单击“SQL server服务”,将所有服务的登录身份改为“域管理员”,启动模式改为“自动”并启动服务,其中reportserver服务例外,配置过后如下图所示: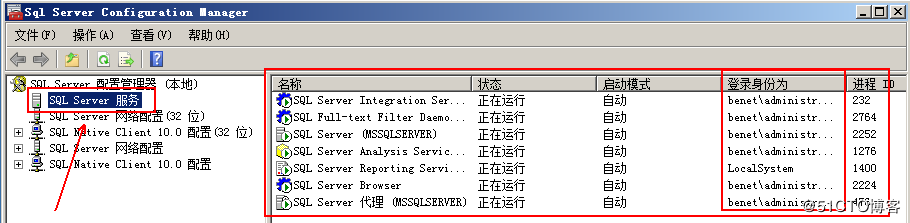
2、单击“SQL server 网络配置”→“MSSQLSERVER的协议”,右击“tcp/ip”,选择属性,更改为如下所示:
3、找到 “SQL server browser服务”,重启此服务,使刚刚的更改生效。
4、创建一个数据库,用来存放VCenter server的配置信息。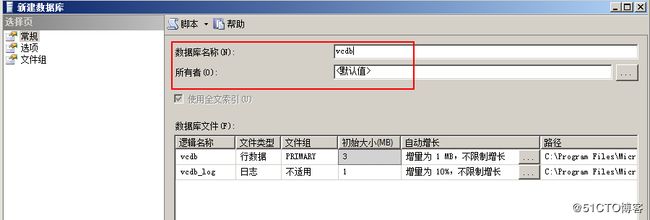
5、使用SQL server 2008 R2的光盘,安装一个sqlncli.msi的安装包,若SQL server 和VCenter server服务器是同一个,可以省略此步骤,因为在安装SQL server时默认安装了此安装包。(安装比较简单,一路下一步即可)。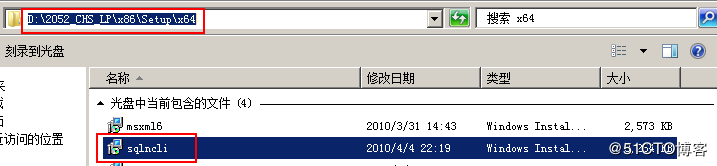
8、在打开的对话框中选择“系统DSN”选项卡,然后单击“添加”,如下图所示:
9、如下图所示,创建VCenter server 数据源,输入要创建的数据源的名称,选择要连接的SQL server服务器,然后下一步: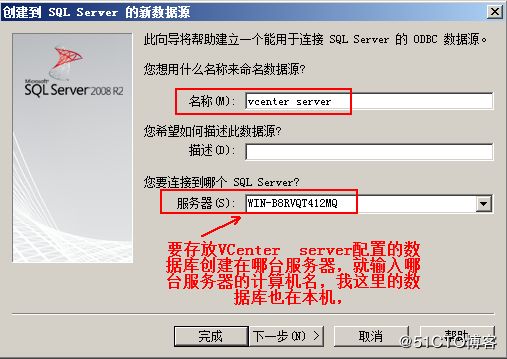
10、输入的是刚刚创建的VCenter server数据库的管理员和密码,单击下一步: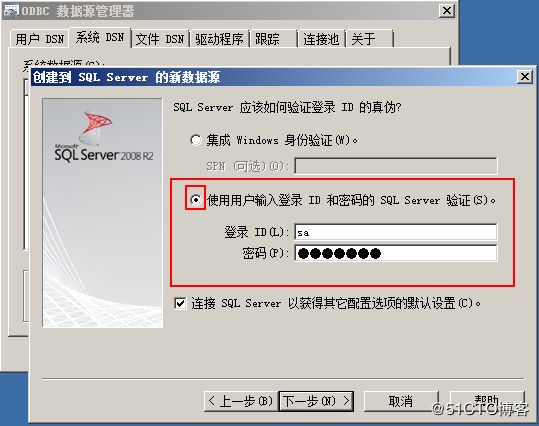
11、在此更改默认数据库为我们刚刚创建的数据库,然后下一步: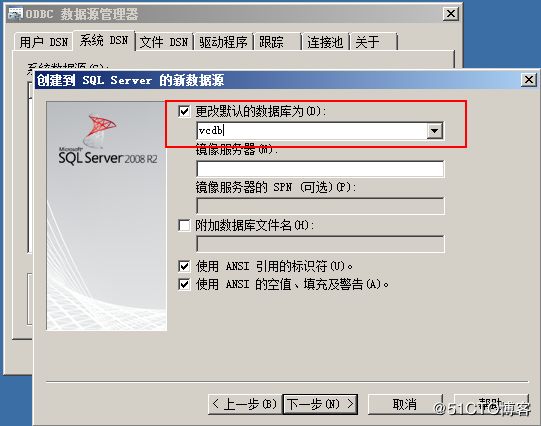
14、点击“确定”,关闭配置对话框。
二、安装VCenter single sign-on
1、打开VCenter server 5.5安装光盘的引导程序,选择VCenter single sign-on,单击“安装”:
2、具体安装过程如下,没有特殊备注的保持默认即可:
设置此密码,需要符合复杂性要求,必须包含大写字母、小写字母、数字、符号(此密码务必谨记,安装后面的组件时,还需用到):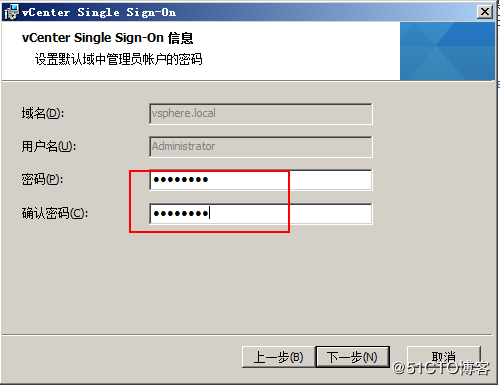
三、安装VCenter inventory service:
这里输入的是刚才安装VCenter single sign-on组件时设置的密码: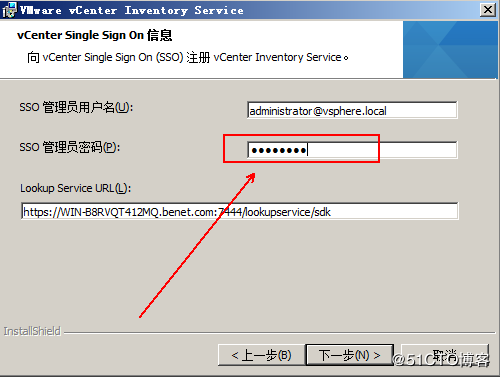
单击“是”,接受SSO lookup service分支证书的SSL SHA1指纹: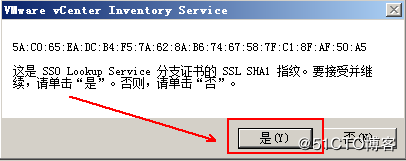
四、安装VCenter server:
由于此服务器上安装的有IIS,所以会导致和VCenter server的常用端口冲突,没关系,点击“是”,一会改一下默认的端口号即可: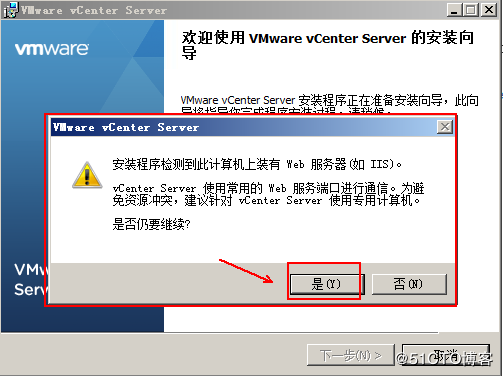
因为之前已经创建了数据库,所以选择“使用现有的受支持数据库”,并在“数据源名称”下拉列表中找到已经创建好的数据库,单击“下一步”,若选择第一项,安装程序会自动捆绑安装1个SQL server 2008 express 数据库,此数据库仅适用于最多5个ESX机主机和50个虚拟机的部署:
因为本案例是全新独立安装的,所以选择第一项,链接模式组用于可跨多个VCenter server系统查看、搜索和管理数据:
配置VCenter server端口号,建议保持默认,只是我这里的http端口号冲突了,所以,随便改了一个:
输入VCenter single sign-On 管理员用户名及密码: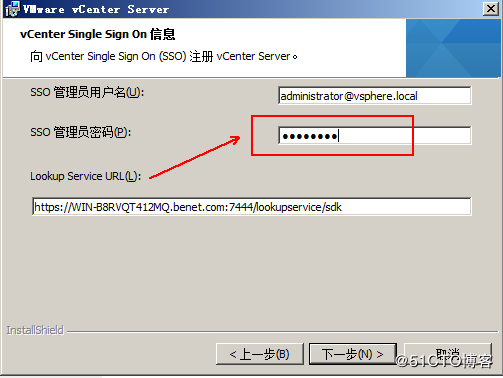
单击“是”,接受SSO lookup service分支证书的SSLSHA1指纹: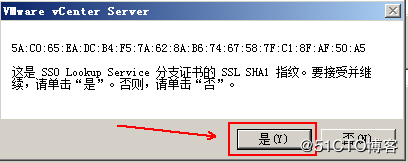
输入要添加为VCenter server管理员的vCenter single sign-on用户或组,我这里就按administrators组来: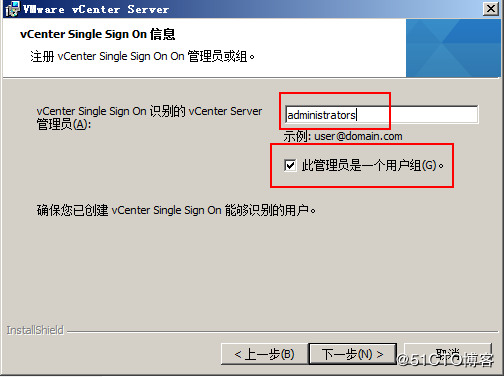
输入inventory service URL,这里保持默认:
选择安装位置:
五、安装vsphere web vclient:
安装比较简单,这里的安装过程就省略了:
至此,就可以使用客户端访问了,我这里使用的是win7 的IE浏览器,尝试过win 10或服务器版本的浏览器,遇到一些问题,就没有深究,建议初次使用win 7 的浏览器吧,最起码出现问题后不会怀疑是服务没搭好,需要注意的是客户机需要安装Adobe flash player 11.5或更高版本的。
我这里做了DNS 域名解析,如果我没做DNS域名解析的话,那么我就应该输入VCenter 服务器的IP地址来进行访问,注意,9443是端口号,必须要加的,如:https://192.168.1.2:9443/