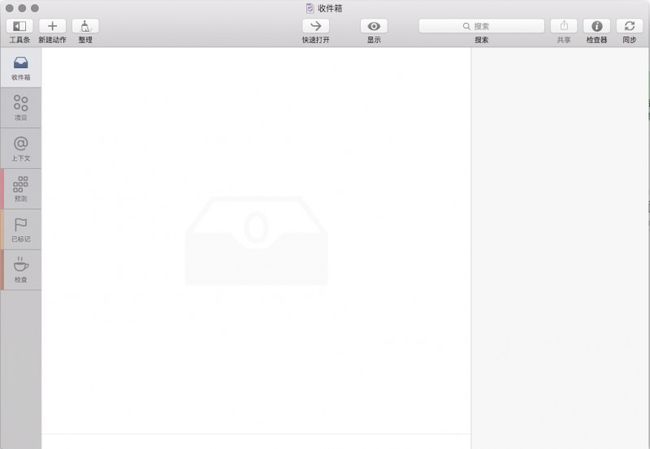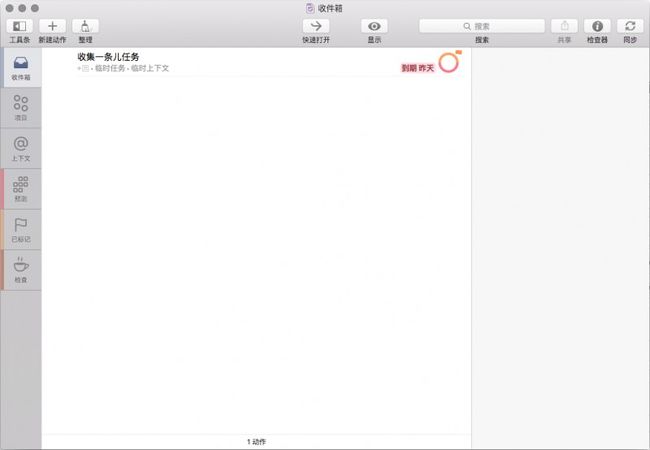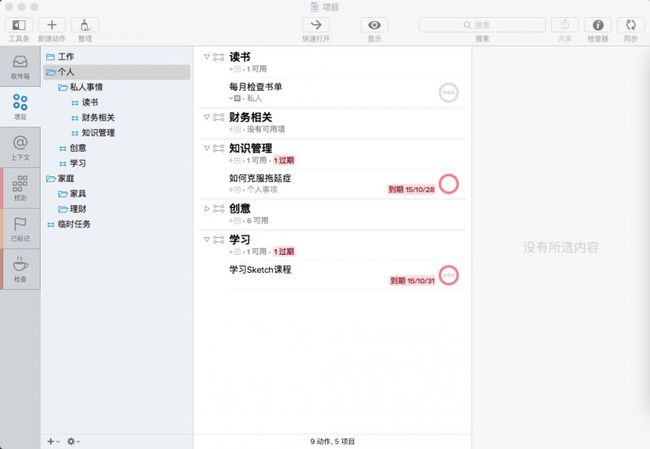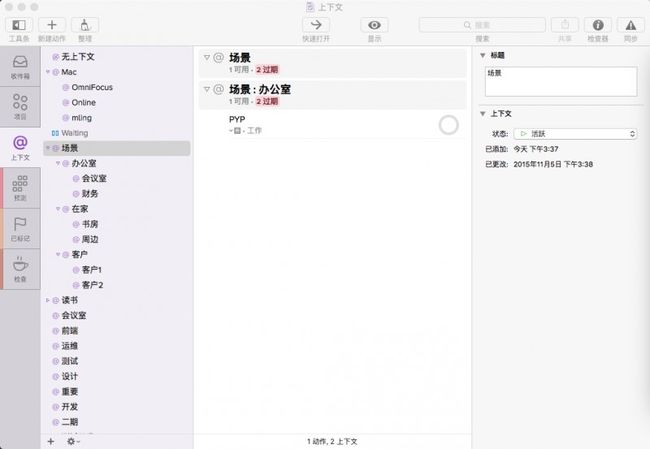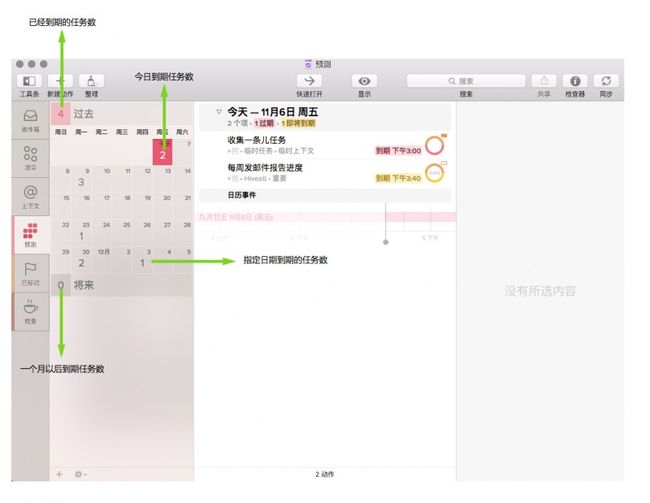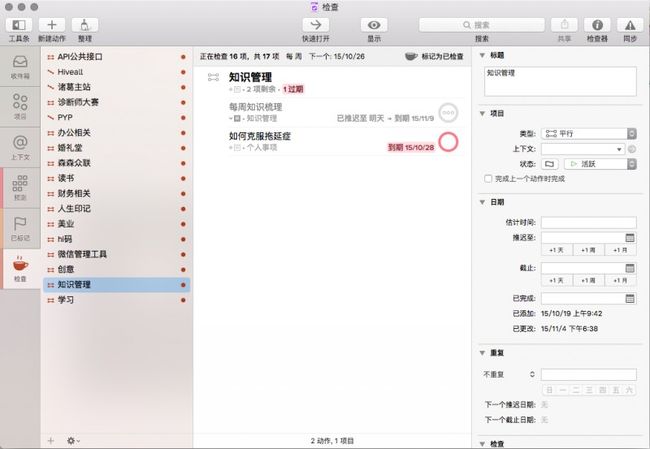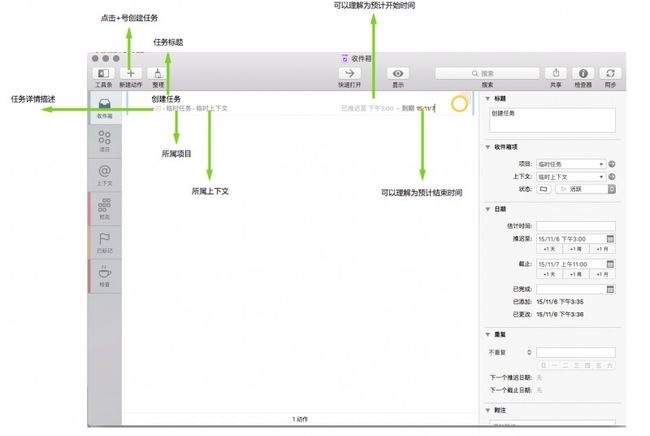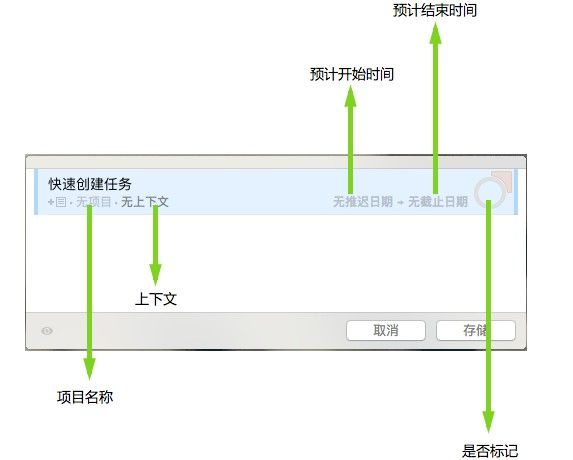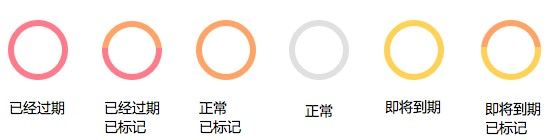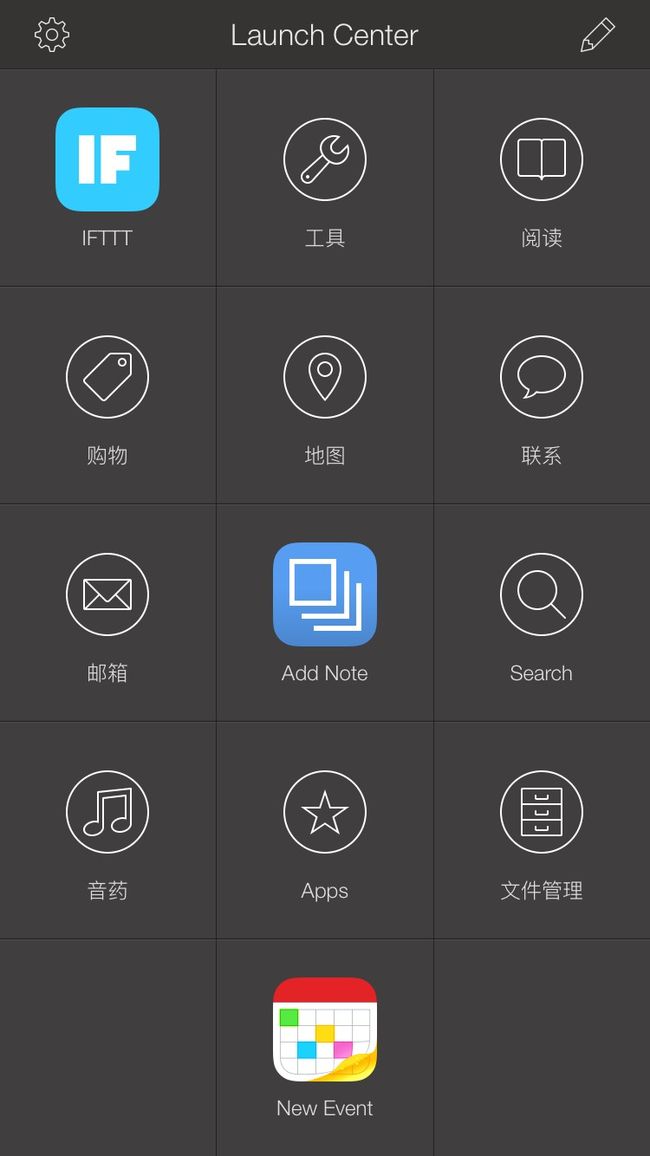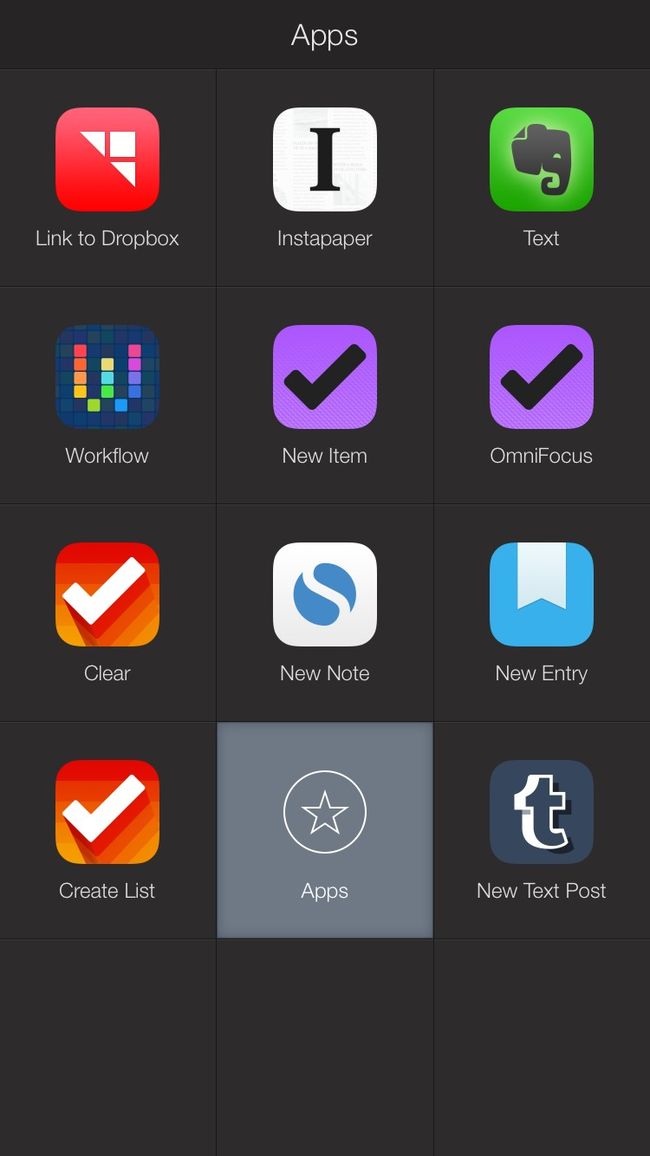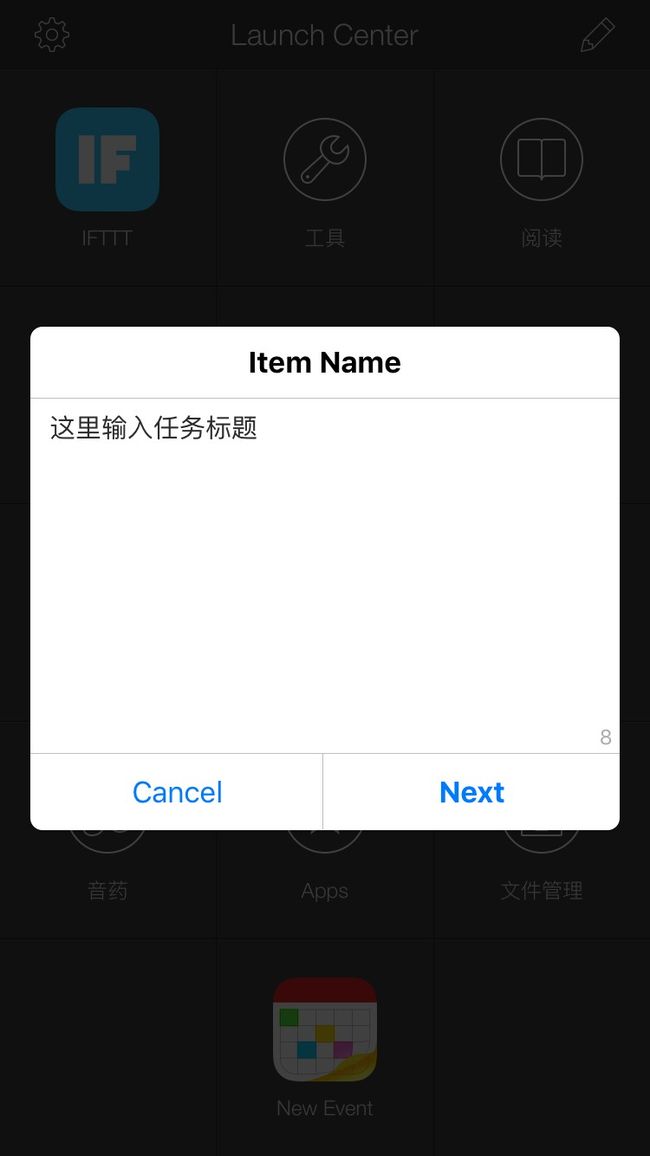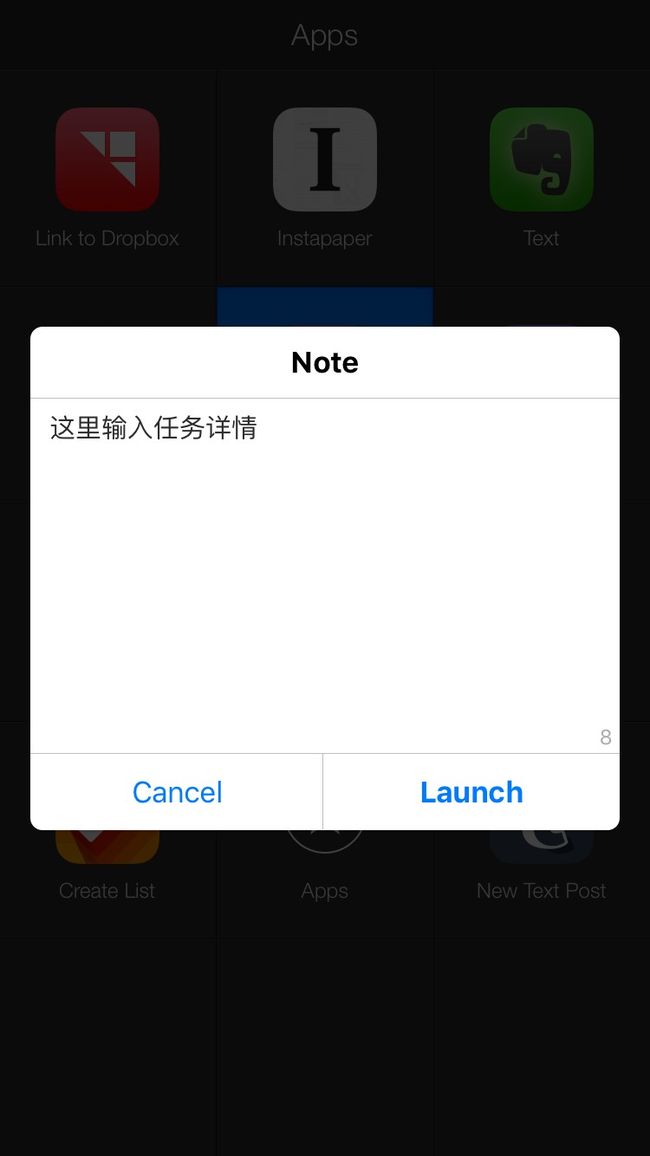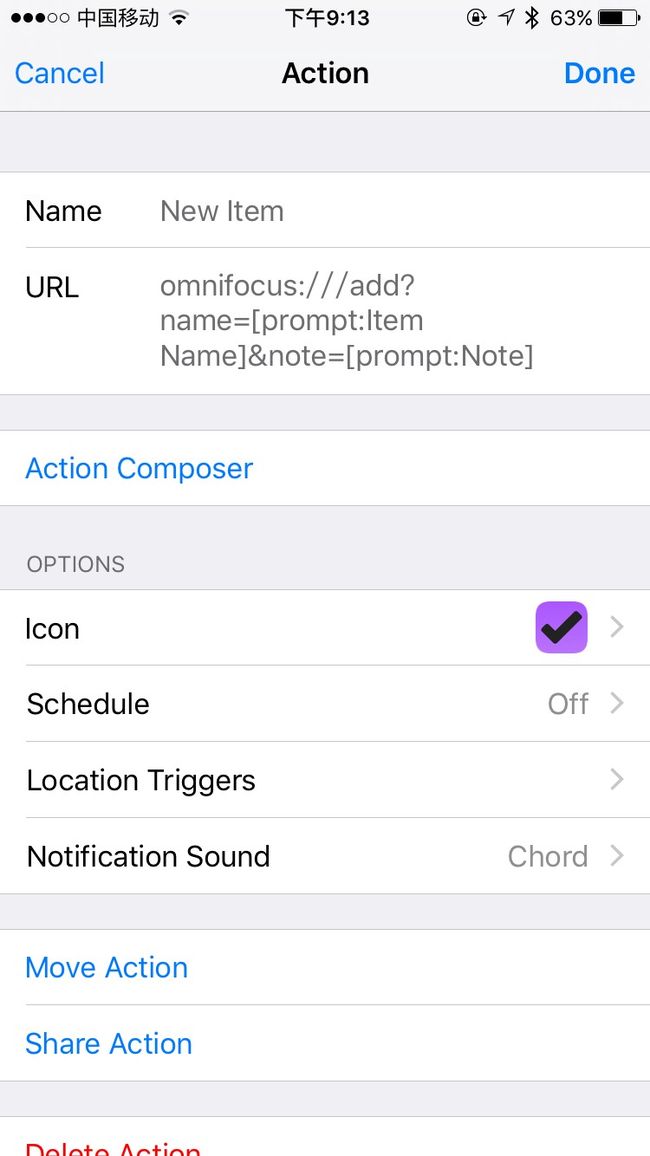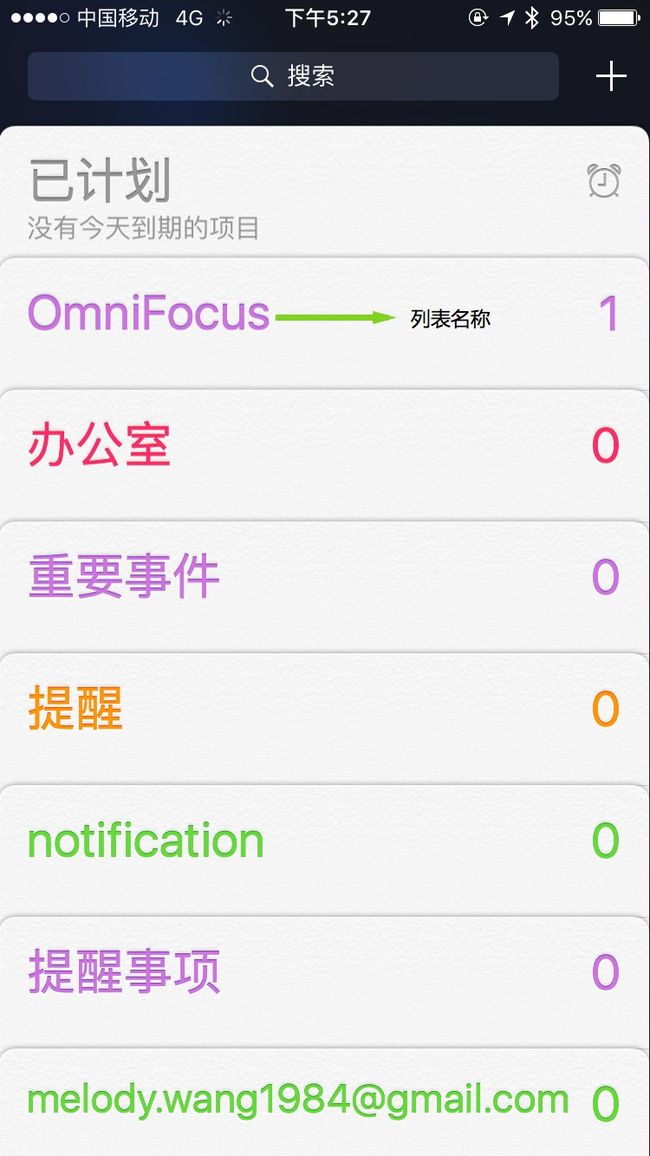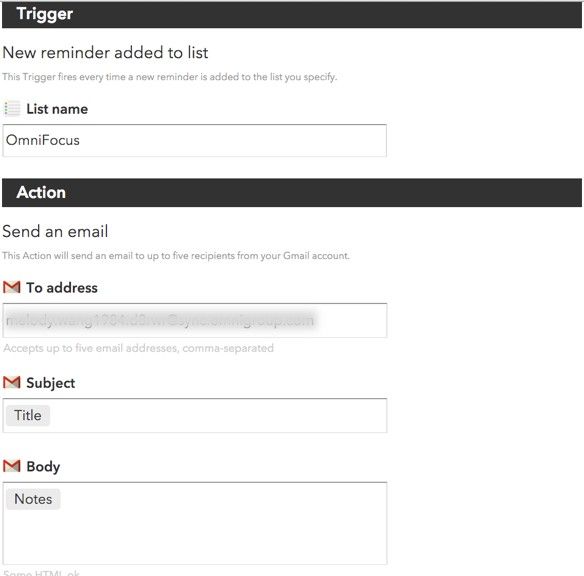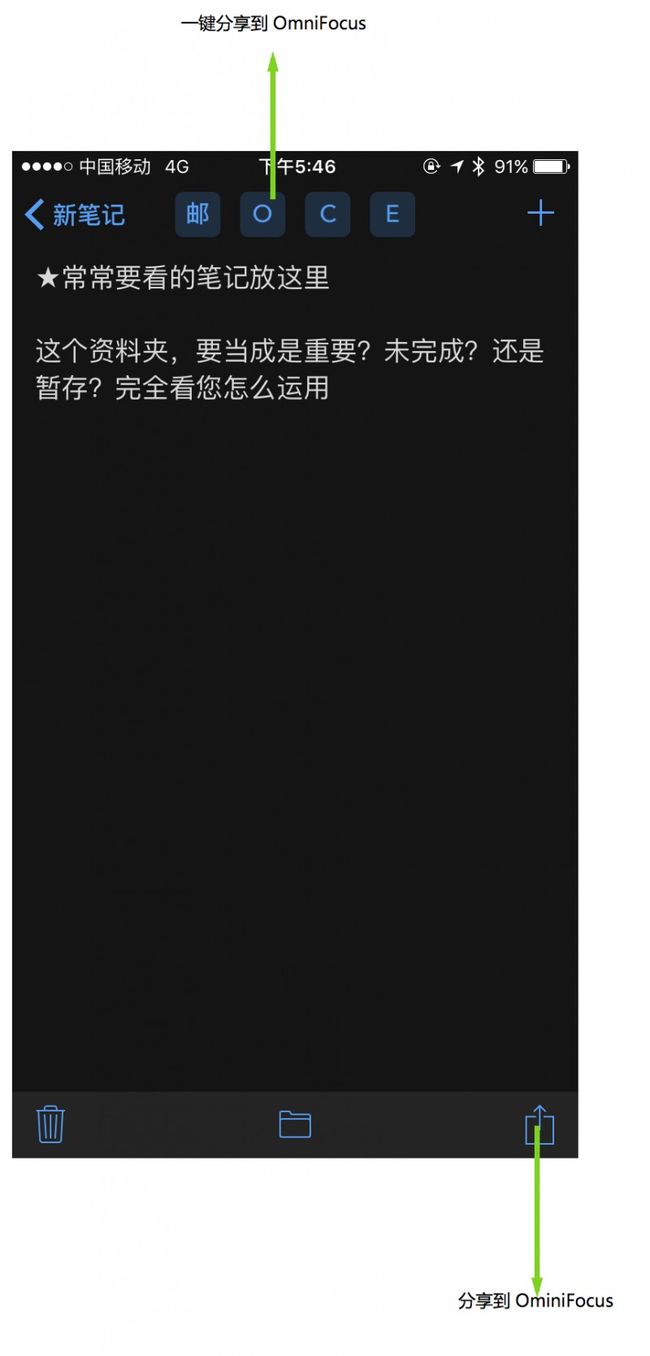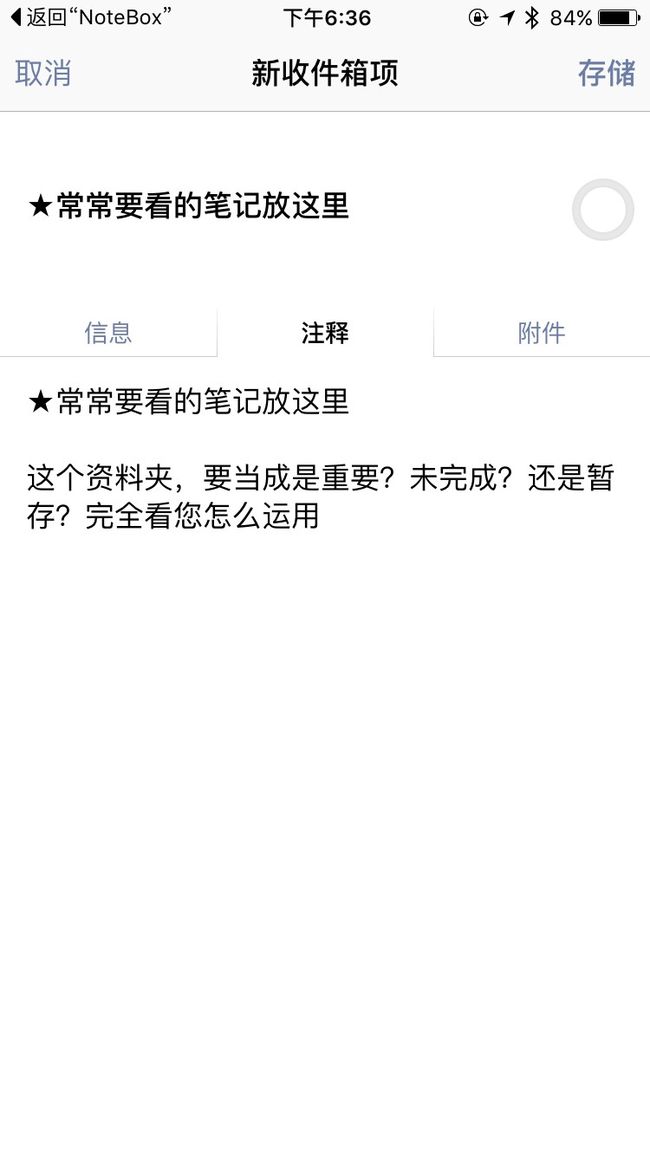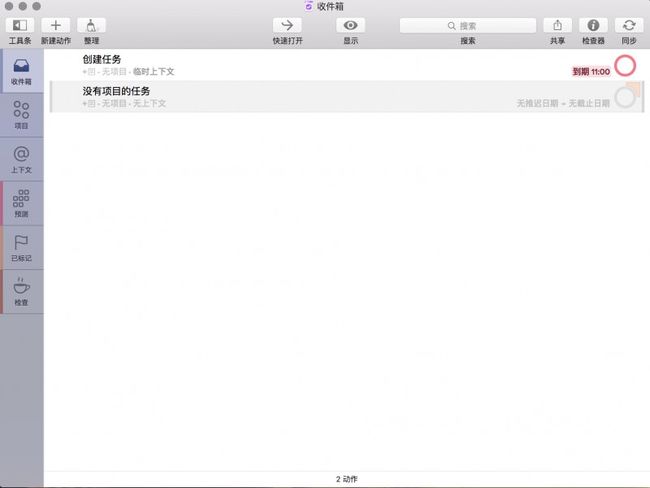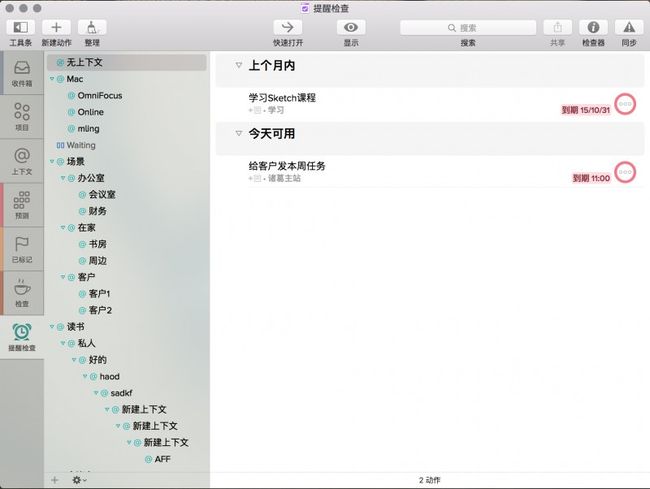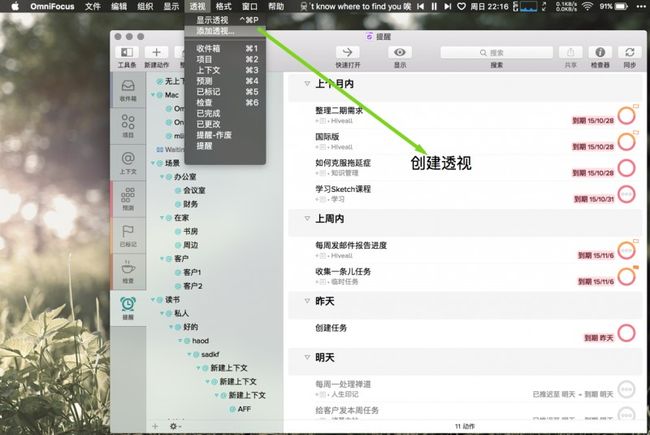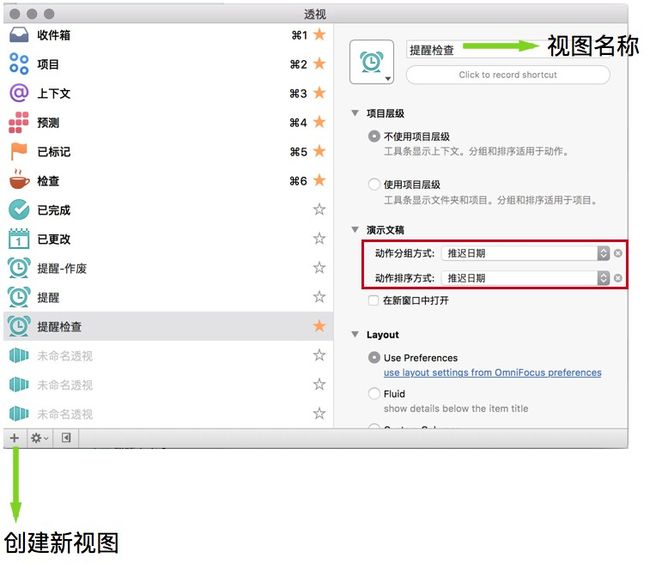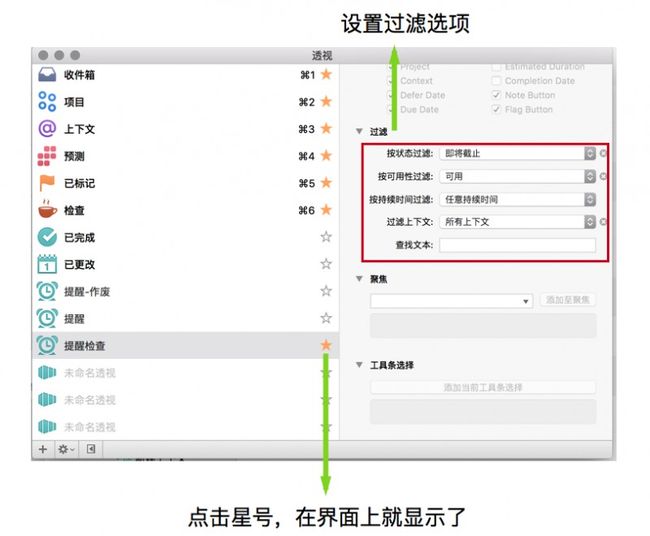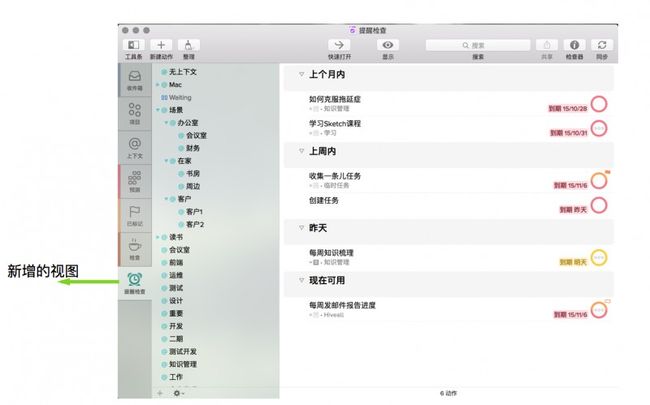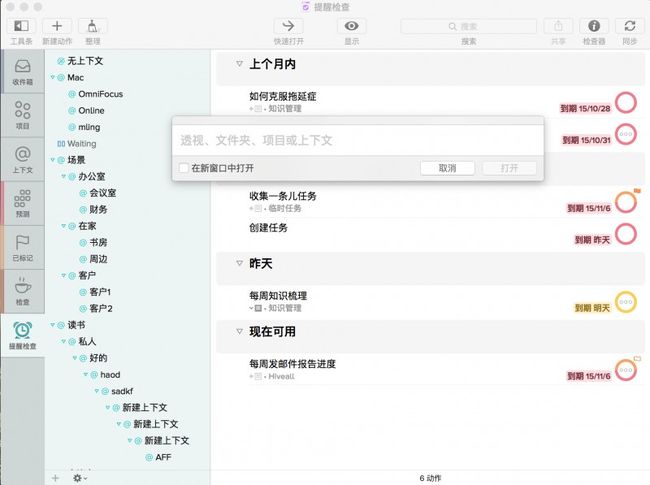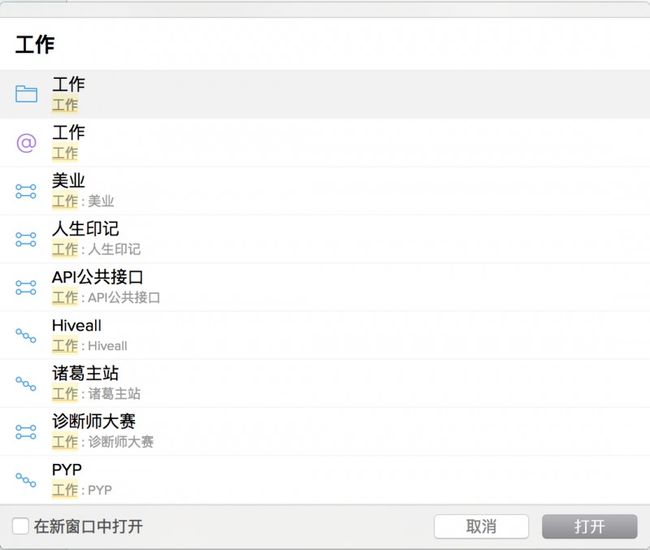OmniFocus是横跨OSX和IOS的GTD神器,关于OmniFocus的教程网上应该有很多了,这里我先简单介绍一下软件,然后分享一下我的使用技巧,希望能对大家有所帮助
工欲善其事必先利其器
GTD本身就是一个略微繁琐的事情,做起来没有那么容易,同时也是一个习惯的养成,那么在使用的过程中,如果工具能给我们带来便利的同时,还能给我们提供愉悦的心情,那是求之不得了。那么在众多GTD工具中,哪一个才是终极武器呢,我当然会把这一票投给OmniFocus
在用OmniFocus之前,我一直是在用Things的,同样作为一款Mac和IOS上优秀的软件,我觉得比OmniFocus更纯粹的符合GTD理念,但是蛋疼的同步机制,让墙内的我们无法愉快的一起玩耍了,于是就把视线转移到了久闻大名的OmniFocus了,真正使用起来才真的体验到为什么他是终极武器了
认识软件
收件箱:集中收集任务,如果你有任务或事情,想先记下来,回头在整理和分类的话,收件箱就是您最好的收集场所
项目:可以理解为,把事情按照项目进行分类,在我们做整理和回顾的时候做检查和筛选用。同时如果能分门别类的设计好项目层级,那么管理这些项目的时候也能够一目了然
上下文:可以将上下文理解为标签,我们对任务设置好上下文以后,在上下文界面中可以很方便的筛选查看
对于上下文的理解我举一个例子
我们看到上图中,有一个上下文叫『场景』,我在场景下边创建了『办公室』和『在家』两个上下文,我们给任务设置上下文的时候,如果是在办公室做的,可以标记上下文为『场景:办公室』,如果是在家里做的,我们可以设置上下文为『在家:书房』,这样我们在一个固定的场景下,比如我们在办公室,就点击『办公室』上下文一下子就看到有哪些需要我们做的任务了。当我们回到家的时候,点击『在家』上下文,也能够很清楚我们在家要做哪些事情了。
这里会有一个问题
我们用『项目』不也可以这样使用吗?
这个问题,我觉得『项目』的使用场景应该是,项目里的任务具有流程性和统一归属
流程性,是指任务处于流的模式下,完成一个才进行下一个等等
统一归属,是指所有的这些任务属于一个统一的事情(项目)
预测:类似与日历页面,很方便的查看即将到期和已经到期的任务,并且新版OmniFocus整合了Icloud,可以在一个页面中同时查看Icloud里的日历项
已标记:这是一个对已经标记的任务聚合查询的页面,所有标记的任务通过上下文列表可以方便的进行检索和查询
检查:检查视图通过项目列表,根据设置好的检查周期(默认一周),对项目进行回顾,这个属于GTD的回顾环节,通过检查模块,可以对项目进行一个梳理,总体上对每个项目的进度有所掌握
下边介绍一下我在使用过程中的技巧
技巧1:创建普通任务
点击页面顶部的+号,创建任务
创建任务的时候,除了任务标题之外,其他都是非必填项。
技巧2:快速创建任务
如果你是一个Alfred2的用户而且你的OmniFocus是高级版本,那么恭喜你可以通过命令来快速创建任务了。
回车以后,弹出快速创建任务弹窗
用到的脚本,下载地址
小贴士,标记任务和颜色的关系
技巧3:手机端收集任务
手机端收集任务,将就一个时效性和便捷性,往往我们可能需要很短的时间记录下一个任务或者记录下一些复杂的内容,下边介绍集中快速创建任务的方法,请根据你得实际情况参考使用
注意:这里手机端主要介绍IOS系统
OmniFocus软件
打开OmniFocusAPP,点击创建按钮即可
Launch Center Pro
Launch Certer Pro是IOS上鼎鼎有名的效率类软件,通过它可以快速打开Omnifocus直接进入到创建任务页面
第一步,打开Launch Certer Pro
第二步,点击APPs移动到New Item上,弹出创建窗口来
第三步,先输入任务标题
第四步,输入任务详情
第五步,进入OmniFocus页面,完善任务详情
以上操作看似复杂,其实在实际体验中,由于你只需要打开Launch center Pro软件,然后在不离开软件的前提下,就创建好了任务详情,比你在系统中找到Omnifocus打开,在输入标题和详情要快速很多
附上Launch Center Pro 设置OmniFocus的URL
有没有觉得以上两个操作还是太复杂
下边介绍两个更快捷的方法
siri+提醒事项
为了便于理解,先说一下效果,打开Iphone的siri,对她说出你得任务名称比如『提醒我后后天上午发邮件』,再随后的界面上选择创建『提醒事项』。随后在我们的OmniFocus的收件箱中就能看到这个任务了。是不是很帅^_^
第一步,打开提醒事项APP,创建一个列表叫OmniFocus
第二步,去往Ifttt网站,创建一个自动任务,每当提醒事项有新的任务添加到OmniFocus列表里的时候,发一封邮件到我的OmniFocus的同步邮箱(此邮箱在OmniFoucs官网可以设置)
第三步,手机端安装IFTTT APP,并开启
第四步,用siri创建一个任务到提醒事项里
第五步,很快就会有任务同步过来,打开MAC端的OmniFocus查
小贴士,你也可以每天晚上打开IFTTTAPP,他会把这一天的任务同步过去
第三方软件 NoteBox
有时候,我们在快速记录的同时,需要稍微详细记录一些东西,比如我们想创建一个任务,下周三去参观画展,而且详细现在正好方便记录一下路线,这样的任务用以上几种都不太方便,即使用Launch center pro 的New Item感觉编辑大段内容也不是很方便,这里就介绍一款软件NoteBox
NoteBox的使用有时间再详细介绍,NoteBox是一款快速录入工具,结合我们熟悉的Launch Center Pro,可以快速录入并管理信息。同时APP支持很多扩展插件功能,通过扩展插件,可以实现一键分享到OminiFocus
我们可以在灵感来的时候,或者需要快速记录的时候,或是有一个完整的时间记录一些内容的时候,记录这些信息到软件中,当我面有时间整理的时候,通过扩展插件或分享功能,直接同步到OmniFocusAPP 中
整理任务
整理任务是GTD的关键步骤,不过我在实际使用的时候,一般会在创建任务时,就把任务的所属项目、上下文、开始结束时间以及其他内容设置好,所以我在整理这个环节仅有两种操作
1. 对于没有设置项目的任务,我们在收件箱中可以查看到,编辑任务的项目后,任务就不在收件箱了
2. 对于没有设置上下文的任务,打开上下文模块的无上下文。所有没有设置上下文的任务都可以在这里找到。然后我们可以给任务设置上下文和项目
透视视图
我们看到软件左侧的导航栏,默认的几个收件箱、项目、上下文、预测、已标记、检查,基本上满足了GTD的几个方面收集、整理、检查、执行。如果你觉得以上不能满足你的需求,作为OmniFocus的高级版用户,可以自定义透视视图,此功能相当强大也是OmniFocus的精华,这里介绍一个方法,创建一个提醒视图(比预测更加直观的查看到期任务),抛砖引玉。
第一步创建视图
编辑视图名称以及分组方式
最终效果
我们在新增的提醒检查里可以很方便的知道所有预期的任务,并且很直观的知道先后顺序。
快速打开
用过Alfred的同学都知道,他的快速处理窗口效率有多高,OmniFocus也有类似窗口,可以用快捷键Command+O打开,可以快速定位到项目、上下文、任务、视图
小结
OmniFocus算是Mac端GTD神器,关于他的使用方法和技巧还有很多,这里我也只能算是抛砖引玉,希望所有对OmniFocus和GTD感兴趣的同学们贡献自己的知识,实践和分享让自己成为一个知识的传播者。
GTD不是一个工具,是一个指导思想,不要被工具固定锁死你的思维,就像独孤九剑,练到最高级草木皆是武器,所以还在犹豫的同学,还在害怕工具会束缚自己的同学,拿起你最顺手的武器开始练习吧,这,只是一个开始…