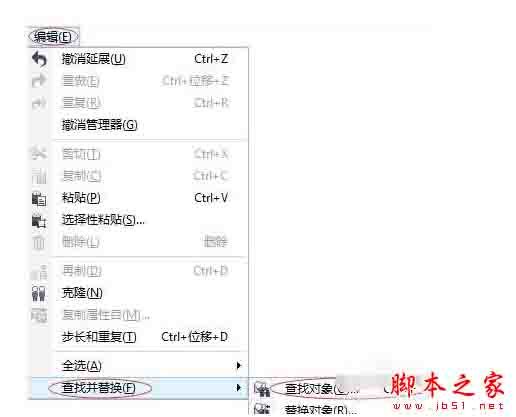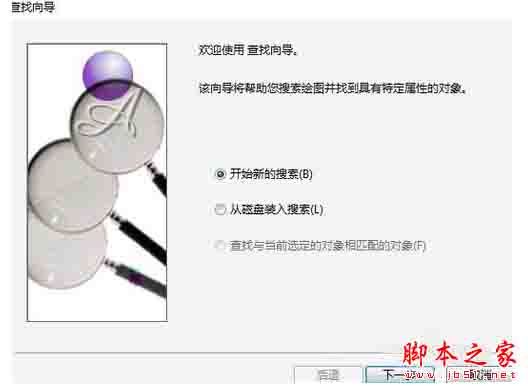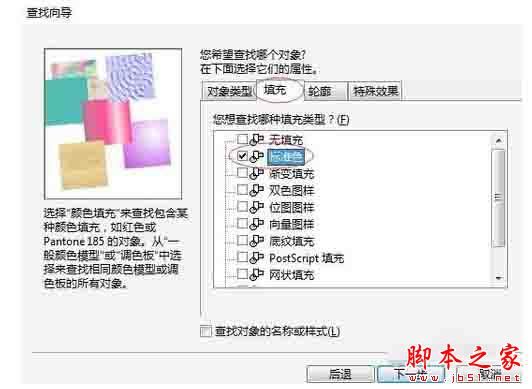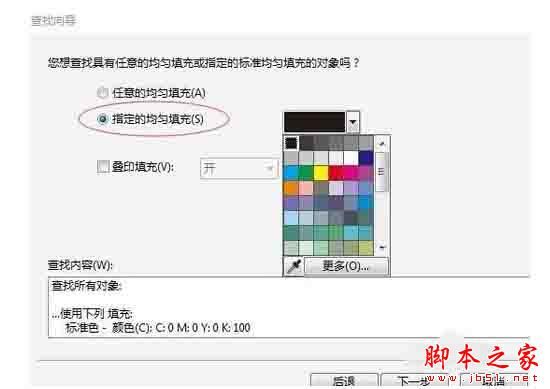- 【Windows】 解决联想为主的所有自带摄像头(integrate camera)打不开的毛病(特别点名小新、thinkbook、thinkpad、y7000...)
解决联想为主的所有自带摄像头(integratecamera)打不开的毛病(特别点名小新、thinkbook、thinkpad、y7000…)缘由摄像头打不开啊一直想记录这个问题。因为身边有人用过联想的好几个系列了,什么小新、thinkbook、thinkpad,又或者是王牌战机y7000p,y9000p,当你qq,微信,腾讯会议准备开个视频的时候,总有那么一些机器遇到过摄像头打不开,这时候你开始
- llama-cpp-python使用教程
try2find
llamapython开发语言
以下是llama-cpp-python的完整使用教程,涵盖安装、基础用法、高级功能(如GPU加速、多模态等)和常见问题解决。1.安装1.1基础安装(CPU版)pipinstallllama-cpp-python-ihttps://pypi.tuna.tsinghua.edu.cn/simple1.2启用GPU加速(CUDA)CMAKE_ARGS="-DGGML_CUDA=ON"pipinstall
- typescript 错误码大全
转载于https://www.easemob.com/question/6196/1002错误Unterminatedstringliteral.未终止的字符串文本。1003错误Identifierexpected.应为标识符。1005错误'{0}'expected.应为“{0}”。1006错误Afilecannothaveareferencetoitself.文件不能引用自身。1009错误Tra
- 人间生存小故事
是泡沫呀
瞎聊经验分享程序人生笔记生活职场和发展
知道吗,实现财富自由以后,那才是生活而在人间,每天为了不让自己饿死,那叫生存我会一直更新,记录一个个生存的故事,看看人们是怎么生存的1.地铁乘务员站岗坐标:深圳,车公庙地铁站,23年5月那天我19点下班,走到了地铁站,当我下楼梯时,大概距离地铁那扇门还有20米的样子,我一眼就看见了他------地铁乘务员他穿着一套黑色的制服,挺着一个大大的肚子,在那个列车小屏幕下站着,身体稍微的向前倾斜,就他一个
- .eslintrc.js文件内容/配置eslint/eslint参数
是泡沫呀
前端工程化javascript前端vue.jswebpacknpm
首先放一个官网的链接Listofavailablerules-ESLint中文文档然后直接上代码这里以vue项目为例,主要两个文件,1是.eslintrc.js文件(配置),2是.eslintignore(忽略不需要匹配的文件)重点:修改配置文件后,要重启项目才能生效一、这个是.eslintrc.js//ESlint检查配置module.exports={root:true,parserOptio
- Modbus 安全机制:加密通信与权限管理(二)
计算机毕设定制辅导-无忧
#Moudus安全服务器网络
Modbus权限管理机制(一)权限管理的意义在Modbus系统中,权限管理就像是一把精细的“安全锁”,起着至关重要的作用。它主要用于限制不同用户或设备对Modbus资源的访问,确保系统的安全性、稳定性和数据的完整性。在一个大型的工业自动化生产线上,涉及众多的Modbus设备和大量的数据交互。如果没有有效的权限管理,任何人员或设备都可以随意访问和操作这些资源,那么生产线的运行将陷入混乱。未授权的人员
- 将conda虚拟环境迁移到新的服务器上
icewithzero
conda服务器运维
文章目录前言1.1修改pip文件1.2修改pip文件前言 由于服务器系统崩了,需要新建环境,就把之前备份的conda虚拟环境传到了服务器上,这里迁移的只是envs文件夹。1.1修改pip文件 迁移完成后,首先要修改虚拟环境下的pip文件和pip3文件sudochmod777/opt/conda/envs/SOD_wh/bin/pipvim/opt/conda/envs/name/bin/pipsu
- Redis存储Cookie实现爬虫保持登录 requests | selenium
前言前面已经介绍了requests和selenium这两种方式的基础知识和模拟登录,但是我们需要每次都进行登录,这明显是很麻烦并且不合理的,所以这次我分享一下怎么可以让我们的程序进行一次登录之后,和普通浏览器一样下次不进行登录直接进行对网站数据的爬取下面的我分享的内容需要前置知识,如果同志有知识不理解,可以查看我以前写的文章Python爬虫request三方库实战-CSDN博客Python爬虫XP
- 在Linux环境下从0私有化部署Dify
在Linux环境下从0搭建Dify准备工作系统环境私有化部署下载Dify代码ZIP包启动Dify启动Docker容器访问Dify本地环境服务器环境准备工作因工作需要私有化部署公司内部的知识库,研究了一下准备采用Dify+RAG的方式实现,以下是具体步骤。系统环境服务器配置:官方建议2核4G以上;Liunx版本:RockyLinuxrelease9.4;Docker版本:28.1.1;Dify版本:
- 从0到1打造创始人IP:创客匠人如何用内容构建商业护城河
创客匠人老蒋
创始人IP创客匠人IP变现大数据知识付费
创始人IP为何成为企业破局的关键引擎?在知识付费赛道竞争白热化的当下,创客匠人创始人老蒋以“IP新商业架构师”的身份,将个人IP与企业品牌深度绑定,走出了一条差异化路径。当传统企业还在纠结流量成本时,老蒋通过输出“成事心法”“商业认知”等干货内容,在公众号、短视频等平台积累精准用户,其“正确的事做长期”理念,正是创客匠人9年深耕行业的缩影。这种将创始人个人影响力转化为企业信任背书的模式,让创客匠人
- QML与C++交互之创建自定义对象
在qml中,我们一般都是希望使用qml做界面展示,而数据处理转由c++处理;在此篇博客,将介绍如何在c++中给qml定义全局对象;在c++中如何定义对象给qml使用。1给qml定义全局对象正常我们定义了一个qml项目后,main函数是这样的:#include#include#includeintmain(intargc,char*argv[]){QCoreApplication::setAttri
- MEMS定向短节相较于磁通门传感器的优势在哪里?
ericco123
MEMS陀螺仪惯性技术制造科技
磁通门传感器得益于其的高精度和稳定性,在地质勘探、电流传感等静态磁场测量场合下被广泛应用。然而,磁通门传感器虽对静态磁场敏感,但在强交变磁场环境中极易受到干扰,从而影响数值精准度。此外,功耗高、响应慢等一系列问题也限制了应用场景。ER-Gyro-19完美解决了这些缺点带来的局限,具备与磁通门传感器兼容的电气接口与机械结构,实现原位替换,在一些磁通门传感器无法应用的场合,尤其是石油天然气测井领域也能
- 下载第三方库后手动配置到conda虚拟环境中
第一步,在网页或者github等平台下载开发者开发的第三方库,该库的文件格式可能是".whl",“.tar.gz”,“.zip”等等;找到`anaconda/pkgs`文件夹地址,将上述第三方库移动到`pkgs`文件夹下;如果是.whl文件直接运行condaactivateyour_envpipinstall***.whl如果是压缩包,先解压缩,使用指令如`tar-xzvf`解压缩`.tar.gz
- 市场准入负面清单(2015-2018)
1980市场准入负面清单(2015-2018)数据简介就市场竞争环境而言,市场准入负面清单制度为代表的市场准入管制放松将通过明确被限制或禁止领域,同时对未限制的领域实行平等待遇,推动市场竞争的公平性。这种公平性有助于打破部分行业的垄断格局,使得市场竞争环境更加公正透明,降低企业市场势力,促进企业市场竞争动态均衡。市场准入负面清单制度作为一种政府管理经济活动的制度安排,符合有限政府干预理论的核心思想
- 行业锦标赛激励数据集(2008-2023)
数据皮皮侠AI
人工智能大数据物联网矩阵动态规划
1771行业锦标赛激励数据集(2008-2023)数据简介坚持创新驱动发展,要强化企业创新主体地位,发挥企业家在技术创新中的重要作用。作为企业组织内部最具有影响力的角色,高级管理人员拥有企业经营管理的自由裁量权,对企业战略决策及由此产生的经营绩效具有举足轻重的影响。合理的薪酬契约安排是促进员工努力工作并提高企业绩效的重要手段。效率视角下的锦标赛理论主要关注企业内部薪酬差距的激励效应,但随着信息技术
- Requestium - 将Requests和Selenium合并在一起的自动化测试工具
测试界晓晓
软件测试测试工具selenium自动化软件测试功能测试自动化测试程序人生
Requests是Python的第三方库,主要用于发送http请求,常用于接口自动化测试等。Selenium是一个用于Web应用程序的自动化测试工具。Selenium测试直接运行在浏览器中,就像真正的用户在操作一样。本篇介绍一款将Requests和Selenium结合在一起的自动化测试工具-Requestium简介Requestium是一个Python库,它将Requests、Selenium和P
- 传统微商困境与开源链动2+1模式、AI智能名片及S2B2C商城小程序的转型破局
说私域
开源人工智能小程序
摘要:本文聚焦传统微商代理分级模式面临的库存积压、出货困难等“滚雪球”危机,深入剖析其根源。在此基础上,引入开源链动2+1模式、AI智能名片以及S2B2C商城小程序,探讨这些新兴元素如何助力品牌微商实现转型,突破传统困境,实现可持续发展。通过分析各元素的特点与优势,阐述它们在优化供应链、提升营销效率、增强客户关系管理等方面的协同作用,为微商行业的创新发展提供理论支持与实践参考。关键词:传统微商;开
- 使用 C++ 实现 MFCC 特征提取与说话人识别系统
whoarethenext
c++开发语言mfcc语音识别
使用C++实现MFCC特征提取与说话人识别系统在音频处理和人工智能领域,C++凭借其卓越的性能和对硬件的底层控制能力,在实时音频分析、嵌入式设备和高性能计算场景中占据着不可或缺的地位。本文将引导你了解如何使用C++库计算核心的音频特征——梅尔频率倒谱系数(MFCCs),并进一步利用这些特征构建一个说话人识别(声纹识别)系统。Part1:在C/C++中计算MFCCs直接从零开始实现MFCC的所有计算
- 深度解析:venv和conda如何解决依赖冲突难题
咕咕日志
condapython
文章目录前言一、虚拟环境的核心价值1.1依赖冲突的典型场景1.2隔离机制实现原理二、venv与conda的架构对比2.1工具定位差异2.2性能基准测试(以创建环境+安装numpy为例)三、venv的配置与最佳实践3.1基础工作流3.2多版本Python管理四、conda的进阶应用4.1环境创建与通道配置4.2混合使用conda与pip的风险控制4.3跨平台环境导出五、工具选型决策树5.1场景化推荐
- MyChrome.exe与Selenium联动避坑指南:User Data目录冲突解决方案
龙潜月七
selenium测试工具
在自动化测试与网络数据采集场景中,MyChrome.exe与Selenium的联动能发挥强大作用,但二者的UserData目录配置若处理不当,易引发冲突。下面我将重点围绕该问题,详细阐述联动的注意事项。MyChrome.exe与Selenium联动避坑指南:UserData目录冲突解决方案在自动化测试与网络数据采集的领域中,MyChrome.exe与Selenium的组合常常是开发者的得力助手。M
- OneCode技术架构深度解析:自主UI体系、注解驱动与全栈开发的协同优势
低代码老李
OneCode产品介绍OneCode实战软件行业架构ui
引言:低代码平台的技术基石在AIGC与数字化转型的双重驱动下,企业级低代码平台已从简单的界面搭建工具演进为全栈业务开发环境。OneCode作为国内领先的低代码开发平台,其核心竞争力源于三大技术支柱:自主可控的UI体系、注解驱动的开发模式和端到端的全栈支持能力。这三大支柱形成有机整体,使OneCode在开发效率、系统集成和业务适应性方面建立起显著优势。本文将深入剖析这些技术特性的实现原理与应用价值,
- OneCode UI 核心组件体系分析:继承关系与功能详解
前言在低代码开发平台蓬勃发展的今天,UI组件体系作为连接可视化设计与代码实现的核心纽带,其架构设计直接决定了平台的灵活性、扩展性与开发效率。OneCode作为专注于企业级应用构建的低代码平台,摒弃了传统第三方UI库的集成模式,自主研发了一套完整的UI组件体系。这一体系不仅实现了组件的高度可定制化,更通过创新的继承机制与状态管理,构建了层次清晰、功能完备的组件生态。本文以OneCodeUI组件体系为
- OneCode 通用组件开发配置指南
低代码老李
软件行业领域设计DDD数据可视化低代码
一、布局组件1.1xui.UI.Layout核心属性:columns:布局列数配置dock:停靠方向(left/right/top/bottom)width:宽度设置(支持百分比和像素值)height:高度设置(支持百分比和像素值)iniProp.sub:子布局组配置场景说明:用于构建应用程序的整体布局框架,支持多列划分和元素停靠,是页面结构的基础组件。代码示例:{id:'xui.UI.Layou
- 从源码到思想:OneCode框架模块化设计如何解决前端大型应用痛点
低代码老李
软件行业领域设计低代码前端框架架构
在前端大型应用开发中,“模块拆分混乱、依赖关系复杂、资源加载失控”是三大痛点。OneCode框架通过Module.js(模块基类)和ModuleFactory.js(模块工厂)构建了一套完整的模块化管理机制,不仅实现了模块的“生老病死”全生命周期管控,更解决了跨模块通信、依赖加载等核心问题。本文从“为什么这么设计”的角度,拆解其底层逻辑与实战价值。一、先理解:前端模块化的核心矛盾无论用什么框架,模
- OneCode图表配置速查手册
低代码老李
软件行业领域设计低代码信息可视化数据分析数据挖掘
前言在数据可视化日益成为业务决策核心驱动力的今天,高效、灵活的图表配置系统已成为开发人员不可或缺的工具。OneCode图表组件凭借其丰富的图表类型与精细化的配置能力,为开发者提供了构建专业数据可视化界面的完整解决方案。然而,随着图表类型的不断扩展与配置项的日益丰富,如何快速定位并正确使用特定配置属性已成为提升开发效率的关键挑战。本配置字典博文旨在为开发者提供一份全面、系统的OneCode图表配置参
- OneCode采用虚拟DOM结构实现服务端渲染的技术实践
一、技术背景与挑战随着企业级应用复杂度的提升,传统服务端渲染(SSR)面临页面交互性不足的问题,而纯前端SPA架构则存在首屏加载慢和SEO不友好的缺陷。OneCode框架创新性地将虚拟DOM技术引入服务端渲染流程,构建了一套兼顾性能与开发效率的企业级前端解决方案。二、虚拟DOM结构设计2.1组件树层次结构OneCode的虚拟DOM基于组件化思想构建,每个组件通过Component类实现,包含以下核
- Vue 开发问题:Missing required prop: “value“
我命由我12345
vue.jsjavascript前端前端框架ecmascript开发语言js
在Vue项目中,出现如下警告信息[Vuewarn]:Missingrequiredprop:"value"[Vue警告]:缺少必需属性:"value"问题原因这个警告表明在组件中存在一个必需的属性value没有被提供,即父组件没有传递该属性给子组件处理策略确保在使用组件时,父组件正确传递了属性给子组件
- 前端开发问题:SyntaxError: “undefined“ is not valid JSON
我命由我12345
前端-问题清单json前端javascriptvue.js开发语言ecmascriptjs
在JavaScript开发,遇到如下问题SyntaxError:"undefined"isnotvalidJSON#翻译SyntaxError:"undefined"不是有效的JSON问题原因当使用JSON.parse()时,传入了一个undefined或字符串"undefined",而它不是有效的JSON字符串问题复现传入一个undefinedconstjsonStr=undefined;con
- 深入解析C++中 std::sort背后的实现原理 —Introsort(Introspective Sort)
点云SLAM
C++c++算法数据结构快速排序排序算法堆排序深度优先
Introsort简介Introsort是一种混合排序算法,结合了三种经典算法的优点:算法用于特点快速排序通常情况平均时间复杂度O(nlogn)堆排序当快速排序退化(递归过深)时最坏时间复杂度O(nlogn)插入排序小规模数组时(如长度≤16)常数开销小,快Introsort运行机制排序逻辑如下:if(size2*log2(n))堆排序(HeapSort)else快速排序(QuickSort)快速
- 基于Flask+Jinja2的快捷教务系统(后端链接到新版正方教务系统)
cnn-jxx
flaskpython后端
快捷教务系统(EasyEducationalAdministrationManagementSystem,EasyEAMS)项目简介EasyEAMS是一个基于Flask+Jinja2的现代化教务系统Web应用。学生可通过网页端登录,在线查询个人信息、成绩、课表、学业生涯、通知、选课等。系统界面美观,交互友好,适合高校学生自助使用和二次开发。本项目的api.py文件内容参考并引用了Github上op
- ios内付费
374016526
ios内付费
近年来写了很多IOS的程序,内付费也用到不少,使用IOS的内付费实现起来比较麻烦,这里我写了一个简单的内付费包,希望对大家有帮助。
具体使用如下:
这里的sender其实就是调用者,这里主要是为了回调使用。
[KuroStoreApi kuroStoreProductId:@"产品ID" storeSender:self storeFinishCallBa
- 20 款优秀的 Linux 终端仿真器
brotherlamp
linuxlinux视频linux资料linux自学linux教程
终端仿真器是一款用其它显示架构重现可视终端的计算机程序。换句话说就是终端仿真器能使哑终端看似像一台连接上了服务器的客户机。终端仿真器允许最终用户用文本用户界面和命令行来访问控制台和应用程序。(LCTT 译注:终端仿真器原意指对大型机-哑终端方式的模拟,不过在当今的 Linux 环境中,常指通过远程或本地方式连接的伪终端,俗称“终端”。)
你能从开源世界中找到大量的终端仿真器,它们
- Solr Deep Paging(solr 深分页)
eksliang
solr深分页solr分页性能问题
转载请出自出处:http://eksliang.iteye.com/blog/2148370
作者:eksliang(ickes) blg:http://eksliang.iteye.com/ 概述
长期以来,我们一直有一个深分页问题。如果直接跳到很靠后的页数,查询速度会比较慢。这是因为Solr的需要为查询从开始遍历所有数据。直到Solr的4.7这个问题一直没有一个很好的解决方案。直到solr
- 数据库面试题
18289753290
面试题 数据库
1.union ,union all
网络搜索出的最佳答案:
union和union all的区别是,union会自动压缩多个结果集合中的重复结果,而union all则将所有的结果全部显示出来,不管是不是重复。
Union:对两个结果集进行并集操作,不包括重复行,同时进行默认规则的排序;
Union All:对两个结果集进行并集操作,包括重复行,不进行排序;
2.索引有哪些分类?作用是
- Android TV屏幕适配
酷的飞上天空
android
先说下现在市面上TV分辨率的大概情况
两种分辨率为主
1.720标清,分辨率为1280x720.
屏幕尺寸以32寸为主,部分电视为42寸
2.1080p全高清,分辨率为1920x1080
屏幕尺寸以42寸为主,此分辨率电视屏幕从32寸到50寸都有
适配遇到问题,已1080p尺寸为例:
分辨率固定不变,屏幕尺寸变化较大。
如:效果图尺寸为1920x1080,如果使用d
- Timer定时器与ActionListener联合应用
永夜-极光
java
功能:在控制台每秒输出一次
代码:
package Main;
import javax.swing.Timer;
import java.awt.event.*;
public class T {
private static int count = 0;
public static void main(String[] args){
- Ubuntu14.04系统Tab键不能自动补全问题解决
随便小屋
Ubuntu 14.04
Unbuntu 14.4安装之后就在终端中使用Tab键不能自动补全,解决办法如下:
1、利用vi编辑器打开/etc/bash.bashrc文件(需要root权限)
sudo vi /etc/bash.bashrc
接下来会提示输入密码
2、找到文件中的下列代码
#enable bash completion in interactive shells
#if
- 学会人际关系三招 轻松走职场
aijuans
职场
要想成功,仅有专业能力是不够的,处理好与老板、同事及下属的人际关系也是门大学问。如何才能在职场如鱼得水、游刃有余呢?在此,教您简单实用的三个窍门。
第一,多汇报
最近,管理学又提出了一个新名词“追随力”。它告诉我们,做下属最关键的就是要多请示汇报,让上司随时了解你的工作进度,有了新想法也要及时建议。不知不觉,你就有了“追随力”,上司会越来越了解和信任你。
第二,勤沟通
团队的力
- 《O2O:移动互联网时代的商业革命》读书笔记
aoyouzi
读书笔记
移动互联网的未来:碎片化内容+碎片化渠道=各式精准、互动的新型社会化营销。
O2O:Online to OffLine 线上线下活动
O2O就是在移动互联网时代,生活消费领域通过线上和线下互动的一种新型商业模式。
手机二维码本质:O2O商务行为从线下现实世界到线上虚拟世界的入口。
线上虚拟世界创造的本意是打破信息鸿沟,让不同地域、不同需求的人
- js实现图片随鼠标滚动的效果
百合不是茶
JavaScript滚动属性的获取图片滚动属性获取页面加载
1,获取样式属性值
top 与顶部的距离
left 与左边的距离
right 与右边的距离
bottom 与下边的距离
zIndex 层叠层次
例子:获取左边的宽度,当css写在body标签中时
<div id="adver" style="position:absolute;top:50px;left:1000p
- ajax同步异步参数async
bijian1013
jqueryAjaxasync
开发项目开发过程中,需要将ajax的返回值赋到全局变量中,然后在该页面其他地方引用,因为ajax异步的原因一直无法成功,需将async:false,使其变成同步的。
格式:
$.ajax({ type: 'POST', ur
- Webx3框架(1)
Bill_chen
eclipsespringmaven框架ibatis
Webx是淘宝开发的一套Web开发框架,Webx3是其第三个升级版本;采用Eclipse的开发环境,现在支持java开发;
采用turbine原型的MVC框架,扩展了Spring容器,利用Maven进行项目的构建管理,灵活的ibatis持久层支持,总的来说,还是一套很不错的Web框架。
Webx3遵循turbine风格,velocity的模板被分为layout/screen/control三部
- 【MongoDB学习笔记五】MongoDB概述
bit1129
mongodb
MongoDB是面向文档的NoSQL数据库,尽量业界还对MongoDB存在一些质疑的声音,比如性能尤其是查询性能、数据一致性的支持没有想象的那么好,但是MongoDB用户群确实已经够多。MongoDB的亮点不在于它的性能,而是它处理非结构化数据的能力以及内置对分布式的支持(复制、分片达到的高可用、高可伸缩),同时它提供的近似于SQL的查询能力,也是在做NoSQL技术选型时,考虑的一个重要因素。Mo
- spring/hibernate/struts2常见异常总结
白糖_
Hibernate
Spring
①ClassNotFoundException: org.aspectj.weaver.reflect.ReflectionWorld$ReflectionWorldException
缺少aspectjweaver.jar,该jar包常用于spring aop中
②java.lang.ClassNotFoundException: org.sprin
- jquery easyui表单重置(reset)扩展思路
bozch
formjquery easyuireset
在jquery easyui表单中 尚未提供表单重置的功能,这就需要自己对其进行扩展。
扩展的时候要考虑的控件有:
combo,combobox,combogrid,combotree,datebox,datetimebox
需要对其添加reset方法,reset方法就是把初始化的值赋值给当前的组件,这就需要在组件的初始化时将值保存下来。
在所有的reset方法添加完毕之后,就需要对fo
- 编程之美-烙饼排序
bylijinnan
编程之美
package beautyOfCoding;
import java.util.Arrays;
/*
*《编程之美》的思路是:搜索+剪枝。有点像是写下棋程序:当前情况下,把所有可能的下一步都做一遍;在这每一遍操作里面,计算出如果按这一步走的话,能不能赢(得出最优结果)。
*《编程之美》上代码有很多错误,且每个变量的含义令人费解。因此我按我的理解写了以下代码:
*/
- Struts1.X 源码分析之ActionForm赋值原理
chenbowen00
struts
struts1在处理请求参数之前,首先会根据配置文件action节点的name属性创建对应的ActionForm。如果配置了name属性,却找不到对应的ActionForm类也不会报错,只是不会处理本次请求的请求参数。
如果找到了对应的ActionForm类,则先判断是否已经存在ActionForm的实例,如果不存在则创建实例,并将其存放在对应的作用域中。作用域由配置文件action节点的s
- [空天防御与经济]在获得充足的外部资源之前,太空投资需有限度
comsci
资源
这里有一个常识性的问题:
地球的资源,人类的资金是有限的,而太空是无限的.....
就算全人类联合起来,要在太空中修建大型空间站,也不一定能够成功,因为资源和资金,技术有客观的限制....
&
- ORACLE临时表—ON COMMIT PRESERVE ROWS
daizj
oracle临时表
ORACLE临时表 转
临时表:像普通表一样,有结构,但是对数据的管理上不一样,临时表存储事务或会话的中间结果集,临时表中保存的数据只对当前
会话可见,所有会话都看不到其他会话的数据,即使其他会话提交了,也看不到。临时表不存在并发行为,因为他们对于当前会话都是独立的。
创建临时表时,ORACLE只创建了表的结构(在数据字典中定义),并没有初始化内存空间,当某一会话使用临时表时,ORALCE会
- 基于Nginx XSendfile+SpringMVC进行文件下载
denger
应用服务器Webnginx网络应用lighttpd
在平常我们实现文件下载通常是通过普通 read-write方式,如下代码所示。
@RequestMapping("/courseware/{id}")
public void download(@PathVariable("id") String courseID, HttpServletResp
- scanf接受char类型的字符
dcj3sjt126com
c
/*
2013年3月11日22:35:54
目的:学习char只接受一个字符
*/
# include <stdio.h>
int main(void)
{
int i;
char ch;
scanf("%d", &i);
printf("i = %d\n", i);
scanf("%
- 学编程的价值
dcj3sjt126com
编程
发一个人会编程, 想想以后可以教儿女, 是多么美好的事啊, 不管儿女将来从事什么样的职业, 教一教, 对他思维的开拓大有帮助
像这位朋友学习:
http://blog.sina.com.cn/s/articlelist_2584320772_0_1.html
VirtualGS教程 (By @林泰前): 几十年的老程序员,资深的
- 二维数组(矩阵)对角线输出
飞天奔月
二维数组
今天在BBS里面看到这样的面试题目,
1,二维数组(N*N),沿对角线方向,从右上角打印到左下角如N=4: 4*4二维数组
{ 1 2 3 4 }
{ 5 6 7 8 }
{ 9 10 11 12 }
{13 14 15 16 }
打印顺序
4
3 8
2 7 12
1 6 11 16
5 10 15
9 14
13
要
- Ehcache(08)——可阻塞的Cache——BlockingCache
234390216
并发ehcacheBlockingCache阻塞
可阻塞的Cache—BlockingCache
在上一节我们提到了显示使用Ehcache锁的问题,其实我们还可以隐式的来使用Ehcache的锁,那就是通过BlockingCache。BlockingCache是Ehcache的一个封装类,可以让我们对Ehcache进行并发操作。其内部的锁机制是使用的net.
- mysqldiff对数据库间进行差异比较
jackyrong
mysqld
mysqldiff该工具是官方mysql-utilities工具集的一个脚本,可以用来对比不同数据库之间的表结构,或者同个数据库间的表结构
如果在windows下,直接下载mysql-utilities安装就可以了,然后运行后,会跑到命令行下:
1) 基本用法
mysqldiff --server1=admin:12345
- spring data jpa 方法中可用的关键字
lawrence.li
javaspring
spring data jpa 支持以方法名进行查询/删除/统计。
查询的关键字为find
删除的关键字为delete/remove (>=1.7.x)
统计的关键字为count (>=1.7.x)
修改需要使用@Modifying注解
@Modifying
@Query("update User u set u.firstna
- Spring的ModelAndView类
nicegege
spring
项目中controller的方法跳转的到ModelAndView类,一直很好奇spring怎么实现的?
/*
* Copyright 2002-2010 the original author or authors.
*
* Licensed under the Apache License, Version 2.0 (the "License");
* yo
- 搭建 CentOS 6 服务器(13) - rsync、Amanda
rensanning
centos
(一)rsync
Server端
# yum install rsync
# vi /etc/xinetd.d/rsync
service rsync
{
disable = no
flags = IPv6
socket_type = stream
wait
- Learn Nodejs 02
toknowme
nodejs
(1)npm是什么
npm is the package manager for node
官方网站:https://www.npmjs.com/
npm上有很多优秀的nodejs包,来解决常见的一些问题,比如用node-mysql,就可以方便通过nodejs链接到mysql,进行数据库的操作
在开发过程往往会需要用到其他的包,使用npm就可以下载这些包来供程序调用
&nb
- Spring MVC 拦截器
xp9802
spring mvc
Controller层的拦截器继承于HandlerInterceptorAdapter
HandlerInterceptorAdapter.java 1 public abstract class HandlerInterceptorAdapter implements HandlerIntercep