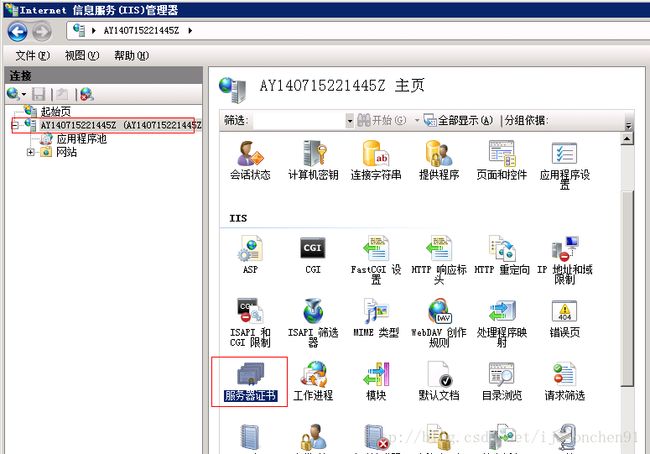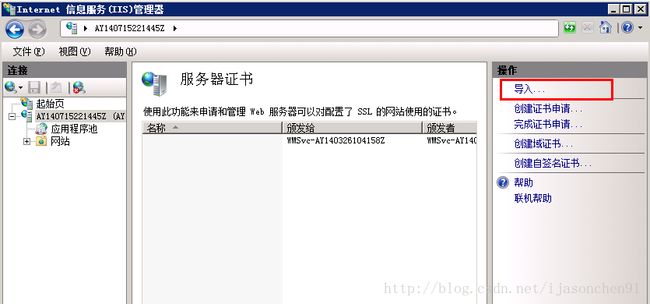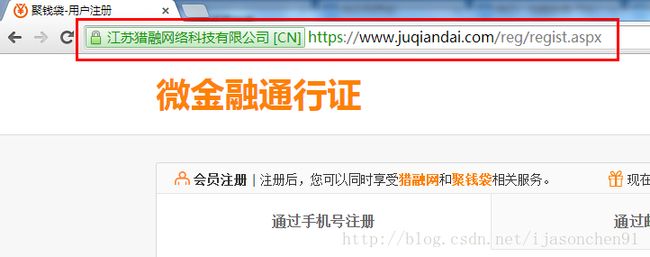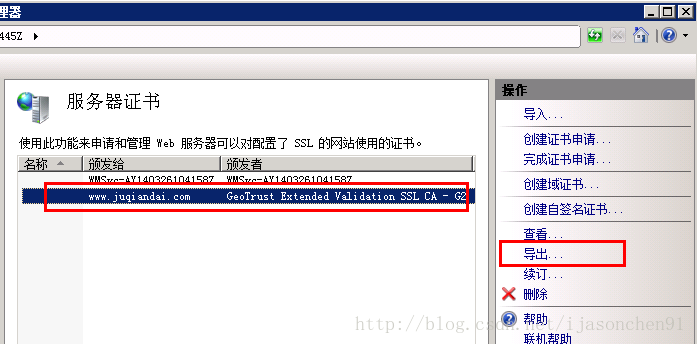- Windows操作系统部署Tomcat详细讲解
web15085415935
面试学习路线阿里巴巴windowstomcatjava
Tomcat是一个开源的JavaServlet容器,用于处理JavaWeb应用程序的请求和响应。以下是关于Tomcat的用法大全:一、安装Tomcat下载访问ApacheTomcat官方网站(https://tomcat.apache.org/),根据你的操作系统(如Windows、Linux、macOS)和需求选择合适的版本进行下载。例如,对于开发环境,通常选择较新的稳定版本。安装(以Windo
- Tomcat升级步骤
qq_33928223
软件部署tomcatjava
以下是ApacheTomcat升级的一般步骤,具体操作可能因环境和需求有所不同,请根据实际情况进行调整:1.确定当前版本和目标版本确认当前版本:查看当前正在运行的Tomcat版本。$CATALINA_HOME/bin/version.sh选择目标版本:根据需求选择要升级到的目标版本(如从8.x到9.x或更高版本)。2.备份现有安装备份配置文件:server.xmlweb.xmlcontext.xm
- 虚拟机安装windows提示OOBEREGION
techpupil
windows
在VMware中安装win10一直提示OOBEREGION,在查找后发现在给他的硬件配置时,给他的内核数一定要大于2,我原来是1,搞了很长时间都不行
- DunTrust IP SSL证书——支持多端口验证
https
市面上99%的证书品牌的IPSSL证书在签发过程中会涉及默认80或者443端口开放问题,但是也有少数服务商也支持其他端口验证。一、IPSSL证书概述IPSSL证书是一种用于保护IP地址安全的SSL证书,它能够对IP地址进行HTTPS加密,确保传输数据的安全性和完整性。IPSSL证书通常用于没有域名或需要直接使用IP地址进行访问的场景。二、多端口验证的支持情况市面上99%的证书品牌的IPSSL证书在
- 内网IP地址SSL证书申请指南
安全
SSL/TLS证书是保障网站和服务安全的重要工具,能够加密数据传输并验证服务器身份。然而,对于局域网/内网IP地址而言,申请SSL证书的过程具有一定的特殊性,以下是一份详细的攻略:一、了解局域网/内网IP地址的特殊性唯一性问题:局域网/内网IP地址在内部网络中可能具有唯一性,但在整个互联网中并不唯一。访问限制:局域网/内网IP地址通常只能在内部网络中访问,无法从外部网络直接访问。二、选择证书颁发机
- 服务器负载均衡是什么意思?
lddfff_3a
负载均衡
什么是负载均衡?负载均衡是由多台服务器以对称的方式组成一个服务器集合,每台服务器都具有等价的地位,都可以单独对外供应效力而无须其他服务器的辅助。经过某种负载分管技术,将外部发送来的央求均匀分配到对称结构中的某一台服务器上,而接收到央求的服务器独登时回应客户的央求。均衡负载可以平均分配客户央求到服务器列阵,籍此供应快速获取重要数据,解决很多并发访问效力问题。这种群集技术可以用最少的出资取得接近于大型
- MongoDB实战-生产环境中分片的部署与配置
perfecttshoot
MongoDB部署配置分片集群mongodb
在生产环境里部署分片集群时,面前会出现很多选择和挑战。下面会介绍几个推荐的拓扑结构。1.部署拓扑要运行示例MongoDB分片集群,你一共要启动九个进程(每个副本集三个mongod,外加三个配置服务器)。咋一看,这个数字有点吓人。一开始用户会假设在生产环境里运行两个分片集群要有九台独立的机器。幸运的是,实际需要的机器要少很多,看一下集群中各组件所要求的资源就知道为什么了。首先考虑下副本集,每个成员都
- Nginx多台服务器负载均衡
PS测
服务器nginx负载均衡
一操作步骤:1.服务器IP45.114.124.215//主服务器(安装Nginx)45.114.124.99//从服务器(安装Nginx或Apache都可以)2.保证2台服务器网络互通3.在2台服务器上设置不同页面方便验证3.1在主服务器添加一个可以访问的站点3.2在次服务器添加一个站点,端口必须是主服务器在nginx指定给次服务器的端口4.在主服务器45.114.124.215安装Nginx,
- 2.服务器负载均衡
我是一条胖咸鱼
华为安全HCIP网络服务器安全负载均衡华为
1.服务器负载均衡概述负载均衡基本概念实服务器:处理业务流量的实体服务器,客户端发送的服务请求最终是由实服务器处理的。实服务器组:由多个实服务器组成的集群,对外提供特定的一种服务。虚拟服务器:实服务器组对外呈现的逻辑形态,客户端实际访问的是虚拟服务器。负载均衡算法:FW分配业务流量给实服务器时依据的算法,不同的算法可能得到不同的分配结果。服务健康检查:FW检查服务器状态是否正常的过程,可以增强为用
- vscode python 入门教程(一) window 10 环境下安装pyenv
hamish-wu
Pythonpython开发语言pyenv
python的环境配置方法很多,由于python有两个大版本,很多时候需要切换某个固定的版本才能运行三方包,所以推荐使用pyenv配置python环境变量pyenv的安装安装方法:Invoke-WebRequest-UseBasicParsing-Uri"https://raw.githubusercontent.com/pyenv-win/pyenv-win/master/pyenv-win/i
- SL导轨通常指的是“直线导轨”(Linear Guide),也称为线性滑轨或直线轴承
getapi
数据库云计算
SL导轨通常指的是“直线导轨”(LinearGuide),也称为线性滑轨或直线轴承。它是一种机械传动元件,广泛应用于需要高精度直线运动的机械设备中。SL导轨的主要功能是为运动部件提供平稳、精确的直线导向,同时承受一定的负载。以下是关于SL导轨的一些关键信息:1.SL导轨的基本结构SL导轨通常由以下几个主要部分组成:导轨(Rail):安装在固定部件上,作为滑块的运动轨道。滑块(Block/Carri
- 【MongoDB】分片部署和应用实践全过程
gaoyi1234560
mongodb数据库运维开发
基本概念Router(mongos):数据库集群请求的入口ConfigServers(replicaset)存储数据库的元数据,如路由,分片的配置Share:数据库拆分分片具体操作配置主机名:vi/etc/hosts192.168.0.222m1192.168.0.111m2192.168.0.113m3安装目录为:/opt/mongodb/cluster创建目录和日志目录:mkdir-p/opt
- Mongodb配置分片服务器
czw0723
mongodb数据库服务器
mongodb的sharding集群由以下3个服务组成:ShardsServer:每个shard由一个或多个mongod进程组成,用于存储数据ConfigServer:用于存储集群的Metadata信息,包括每个Shard的信息和chunks信息RouteServer:用于提供路由服务,由Client连接,使整个Cluster看起来像单个DB服务器另外,Chunks是指MongoDB中一段连续的数
- ERROR: Failed building wheel for pyaudioFailed to build pyaudioERROR: ERROR: Failed to build insta
小李飞刀李寻欢
pythonaudiopyaudio安装库python
ERROR:FailedbuildingwheelforpyaudioFailedtobuildpyaudioERROR:ERROR:Failedtobuildinstallablewheelsforsomepyproject.tomlbasedprojects(pyaudio)这个错误表明在编译pyaudio时缺少PortAudio开发库。以下是完整解决方案:Linux系统解决方案#1.安装系统
- 单节点MySQL部署
QX_hao
MySQLmysql
Ubuntu22.04安装单节点Mysql步骤1:更新软件包列表并安装MySQL更新系统的软件包列表:sudoaptupdatesudoaptupgrade-y安装MySQLServer:sudoaptinstallmysql-server-y检查MySQL服务是否已启动:sudosystemctlstatusmysql如果没有运行,可以手动启动:sudosystemctlstartmysql步骤
- 服务器负载均衡
冬冬小圆帽
服务器负载均衡vim
1.安装EPEL仓库EPEL(ExtraPackagesforEnterpriseLinux)仓库提供了额外的软件包,安装HAProxy前需要先启用EPEL仓库。sudoyuminstallepel-release-y2.安装HAProxy通过EPEL仓库安装HAProxy。sudoyuminstallhaproxy-y注意:如果服务器上已安装Docker,可能会干扰HAProxy的安装。建议先关
- SQL Server 2022常见问题
软件研究员
数据库sqlserver
根据本人多年使用数据库的经验,总结SQLServer2022数据库常见问题包含安装、链接、性能等问题,下面简单说下。一、安装失败问题主要是以下问题:1、硬件配置问题sqlServer2022运行的最低硬件配置要求:根据官网公布要求最低1G内存,最低6G可用磁盘空间,处理器速度1.4GHz,x64处理器;显示器Super-VGA(800x600)。注意:在这里我说的是最低配置。2、软件插件问题缺少.
- 使用 Docker 部署 Puter 云桌面系统
Jaxx.Wang
#开源项目Docker
1)Puter介绍:::infoGitHub:https://github.com/HeyPuter/puter:::Puter是一个先进的开源桌面环境,运行在浏览器中,旨在具备丰富的功能、异常快速和高度可扩展性。它可以用于构建远程桌面环境,也可以作为云存储服务、远程服务器、Web托管平台等的界面。Puter是一个隐私至上的个人云,可以将您的所有文件、应用程序和游戏保存在一个安全的地方,随时随地都
- Python进阶之-加密库cryptography使用详解
夏天Aileft
Pythonpython网络加密
✨前言cryptography库是一个强大的Python加密库,提供了对加密算法和协议的高层和低层访问。它是用来实现数据加密、签名、密钥管理等功能的。以下是一些常见用法的详解,帮助你理解如何使用这个库。✨安装首先,你需要确保安装了cryptography库:pipinstallcryptography✨1.对称加密对称加密是指加密和解密使用相同的密钥。Fernet是cryptography库中提供
- Elasticsearch 搜索引擎原理与实践
AI天才研究院
Python实战自然语言处理人工智能语言模型编程实践开发语言架构设计
作者:禅与计算机程序设计艺术1.简介Elasticsearch是开源分布式搜索引擎,提供搜素、分析、数据可视化等功能。它是一个基于Lucene的全文搜索服务器,能够把结构化或非结构化的数据经过索引生成一个索引库,使其可以被搜索到。在现代Web应用中,搜索功能已经成为不可或缺的一项功能。但是传统上,传统搜索方式需要依赖于数据库查询或者其他复杂的查询接口。而Elasticsearch提供了一种高效、稳
- 分享:Javascript开源桌面环境-Puter
ac-er8888
javascript开发语言ecmascript
Puter这是一个运行在浏览器里的桌面操作系统,提供了笔记本、代码编辑器、终端、画图、相机、录音等应用和一些小游戏。该项目作者出于性能方面的考虑没有选择Vue和React技术栈,而是采用的JavaScript和jQuery构建,支持Docker一键部署和在线使用。简介:Puter是一个先进的开源项目,旨在为用户提供全新的云端体验。它可以在浏览器中运行,无需安装,即可提供丰富的功能和极快的速度。功能
- Centos Redis安装与配置指南
程序~阿呆
linux开发工具redis中间件
1.环境说明centos7.9redis6.2.6安装方式:外网服务器可以使用wget来下载安装,内网服务器只能windows下载后上传到linux服务器上2.新建下载目录将下载的Redis放在本文件夹中mkdir/tools3.Redis下载服务器执行wget命令:wgethttp://download.redis.io/releases/redis-6.2.6.tar.gz4.解压和编译依次执
- Operating System Concepts读书笔记——操作系统本质、类型与发展【1】
墨汁儿
操作系统
文章目录一、操作系统基础概念1.操作系统功能2.计算机系统组成部分3.用户角度对操作系统的需求4.系统角度二、各类型操作系统1.大型机系统1.1批处理系统1.2多道程序系统1.3分时系统2.桌面系统3.多处理器系统4.分布式系统4.1客户机-服务器系统4.2对等系统5.集群系统6.实时系统7.手持系统三、其它1.功能迁移2.计算环境2.1传统计算2.2基于Web的计算2.3嵌入式计算一、操作系统基
- Java多线程
反方向的空
Java多线程java开发语言
Java多线程为什么要在代码中引入多线程?可以使用多个线程来处理任务,提高效率如果阻塞点过多,一个线程会处理不过来;例如TCP服务器在等待建立连接的时候会阻塞,而整个流程不能因为这个而卡死在这里,所以引入另外的线程去处理另外的任务哪些地方是线程安全问题的风险点?线程对共享数据修改的部分,必须考虑是否线程安全!!!并发编程的优缺点为什么要使用并发编程?(优点)充分利用多核CPU的计算能力:通过并发编
- Spring MVC +Spring 框架学习总结-入门必学知识点
柚子味*
Javaspringspringmvcjavaspringmvc
Spring框架是由于软件开发的复杂性而创建的。Spring使用的是基本的JavaBean来完成以前只可能由EJB完成的事情。然而,Spring的用途不仅仅限于服务器端的开发。从简单性、可测试性和松耦合性角度而言,绝大部分Java应用都可以从Spring中受益。spring相关视频教程:https://www.bilibili.com/video/BV1nz4y1d7uySpringMVC是Spr
- Trae 解决无法登录问题
兔子不爱吃bug
人工智能pythonjava
什么是Trae?Trae是字节跳动于2025年1月19日推出的AI编程工具,集成了众多顶级AI。Trae海外版官方网站:https://www.trae.ai解决上网环境问题如果你是在国内登录Trae时可能会出现以下状况:解决方法下载插件工具ILink安装完成后开启插件,再次登录。登录成功最后就是下载,安装,登录了,我就不一个个演示了。
- Mac 杀掉端口对应的进程
潇凝子潇
macossh
kill_port.sh#!/bin/bash#检查lsof是否安装if!command-vlsof&>/dev/nullthenecho"lsof未安装,请使用以下命令安装:"echo"对于Homebrew用户:brewinstalllsof"echo"对于MacPorts用户:sudoportinstalllsof"exit1fi#检查是否提供了端口号作为参数if[-z"$1"];thenec
- Mac安装 brew
潇凝子潇
macosbrew
MacBook-Pro.ssh%/bin/bash-c"$(curl-fsSLhttps://raw.githubusercontent.com/Homebrew/install/HEAD/install.sh)"==>Checkingfor`sudo`access(whichmayrequestyourpassword)...Password:==>Thisscriptwillinstall:/
- cifs挂载 mount ubuntu_在Linux上使用CIFS,如何挂载Windows共享
王小约
cifs挂载mountubuntu
在Linux和UNIX操作系统上,可以使用mount命令的cifs选项将Windows共享安装在本地目录。常见的Internet文件系统(CIFS)是网络文件共享协议,CIFS是SMB的一种形式。在本教程中,解释如何在Windows共享上手动和自动挂载Linux系统。安装CIFS程序包要在Windows系统上挂载Linux共享,首先需要安装CIFS程序包。在Ubuntu和Debian上安装CIFS
- 物联网(IoT)系统中,数据采集器拿来即用
小赖同学啊
人工智能智能硬件物联网
在物联网(IoT)系统中,数据采集器(也称为网关或数据集中器)扮演着至关重要的角色,主要负责从各种传感器和设备中收集数据,并将其转换为统一的格式后传输到云端或本地服务器进行处理和分析。以下是关于数据采集器的设计要点、功能需求以及实现方案:一、数据采集器的核心功能数据中转:从传感器、设备或其他数据源收集数据。将数据转发到云端、本地服务器或其他目标系统。数据格式统一化:将不同协议、不同格式的数据转换为
- 面向对象面向过程
3213213333332132
java
面向对象:把要完成的一件事,通过对象间的协作实现。
面向过程:把要完成的一件事,通过循序依次调用各个模块实现。
我把大象装进冰箱这件事为例,用面向对象和面向过程实现,都是用java代码完成。
1、面向对象
package bigDemo.ObjectOriented;
/**
* 大象类
*
* @Description
* @author FuJian
- Java Hotspot: Remove the Permanent Generation
bookjovi
HotSpot
openjdk上关于hotspot将移除永久带的描述非常详细,http://openjdk.java.net/jeps/122
JEP 122: Remove the Permanent Generation
Author Jon Masamitsu
Organization Oracle
Created 2010/8/15
Updated 2011/
- 正则表达式向前查找向后查找,环绕或零宽断言
dcj3sjt126com
正则表达式
向前查找和向后查找
1. 向前查找:根据要匹配的字符序列后面存在一个特定的字符序列(肯定式向前查找)或不存在一个特定的序列(否定式向前查找)来决定是否匹配。.NET将向前查找称之为零宽度向前查找断言。
对于向前查找,出现在指定项之后的字符序列不会被正则表达式引擎返回。
2. 向后查找:一个要匹配的字符序列前面有或者没有指定的
- BaseDao
171815164
seda
import java.sql.Connection;
import java.sql.DriverManager;
import java.sql.SQLException;
import java.sql.PreparedStatement;
import java.sql.ResultSet;
public class BaseDao {
public Conn
- Ant标签详解--Java命令
g21121
Java命令
这一篇主要介绍与java相关标签的使用 终于开始重头戏了,Java部分是我们关注的重点也是项目中用处最多的部分。
1
- [简单]代码片段_电梯数字排列
53873039oycg
代码
今天看电梯数字排列是9 18 26这样呈倒N排列的,写了个类似的打印例子,如下:
import java.util.Arrays;
public class 电梯数字排列_S3_Test {
public static void main(S
- Hessian原理
云端月影
hessian原理
Hessian 原理分析
一. 远程通讯协议的基本原理
网络通信需要做的就是将流从一台计算机传输到另外一台计算机,基于传输协议和网络 IO 来实现,其中传输协议比较出名的有 http 、 tcp 、 udp 等等, http 、 tcp 、 udp 都是在基于 Socket 概念上为某类应用场景而扩展出的传输协
- 区分Activity的四种加载模式----以及Intent的setFlags
aijuans
android
在多Activity开发中,有可能是自己应用之间的Activity跳转,或者夹带其他应用的可复用Activity。可能会希望跳转到原来某个Activity实例,而不是产生大量重复的Activity。
这需要为Activity配置特定的加载模式,而不是使用默认的加载模式。 加载模式分类及在哪里配置
Activity有四种加载模式:
standard
singleTop
- hibernate几个核心API及其查询分析
antonyup_2006
html.netHibernatexml配置管理
(一) org.hibernate.cfg.Configuration类
读取配置文件并创建唯一的SessionFactory对象.(一般,程序初始化hibernate时创建.)
Configuration co
- PL/SQL的流程控制
百合不是茶
oraclePL/SQL编程循环控制
PL/SQL也是一门高级语言,所以流程控制是必须要有的,oracle数据库的pl/sql比sqlserver数据库要难,很多pl/sql中有的sqlserver里面没有
流程控制;
分支语句 if 条件 then 结果 else 结果 end if ;
条件语句 case when 条件 then 结果;
循环语句 loop
- 强大的Mockito测试框架
bijian1013
mockito单元测试
一.自动生成Mock类 在需要Mock的属性上标记@Mock注解,然后@RunWith中配置Mockito的TestRunner或者在setUp()方法中显示调用MockitoAnnotations.initMocks(this);生成Mock类即可。二.自动注入Mock类到被测试类 &nbs
- 精通Oracle10编程SQL(11)开发子程序
bijian1013
oracle数据库plsql
/*
*开发子程序
*/
--子程序目是指被命名的PL/SQL块,这种块可以带有参数,可以在不同应用程序中多次调用
--PL/SQL有两种类型的子程序:过程和函数
--开发过程
--建立过程:不带任何参数
CREATE OR REPLACE PROCEDURE out_time
IS
BEGIN
DBMS_OUTPUT.put_line(systimestamp);
E
- 【EhCache一】EhCache版Hello World
bit1129
Hello world
本篇是EhCache系列的第一篇,总体介绍使用EhCache缓存进行CRUD的API的基本使用,更细节的内容包括EhCache源代码和设计、实现原理在接下来的文章中进行介绍
环境准备
1.新建Maven项目
2.添加EhCache的Maven依赖
<dependency>
<groupId>ne
- 学习EJB3基础知识笔记
白糖_
beanHibernatejbosswebserviceejb
最近项目进入系统测试阶段,全赖袁大虾领导有力,保持一周零bug记录,这也让自己腾出不少时间补充知识。花了两天时间把“传智播客EJB3.0”看完了,EJB基本的知识也有些了解,在这记录下EJB的部分知识,以供自己以后复习使用。
EJB是sun的服务器端组件模型,最大的用处是部署分布式应用程序。EJB (Enterprise JavaBean)是J2EE的一部分,定义了一个用于开发基
- angular.bootstrap
boyitech
AngularJSAngularJS APIangular中文api
angular.bootstrap
描述:
手动初始化angular。
这个函数会自动检测创建的module有没有被加载多次,如果有则会在浏览器的控制台打出警告日志,并且不会再次加载。这样可以避免在程序运行过程中许多奇怪的问题发生。
使用方法: angular .
- java-谷歌面试题-给定一个固定长度的数组,将递增整数序列写入这个数组。当写到数组尾部时,返回数组开始重新写,并覆盖先前写过的数
bylijinnan
java
public class SearchInShiftedArray {
/**
* 题目:给定一个固定长度的数组,将递增整数序列写入这个数组。当写到数组尾部时,返回数组开始重新写,并覆盖先前写过的数。
* 请在这个特殊数组中找出给定的整数。
* 解答:
* 其实就是“旋转数组”。旋转数组的最小元素见http://bylijinnan.iteye.com/bl
- 天使还是魔鬼?都是我们制造
ducklsl
生活教育情感
----------------------------剧透请原谅,有兴趣的朋友可以自己看看电影,互相讨论哦!!!
从厦门回来的动车上,无意中瞟到了书中推荐的几部关于儿童的电影。当然,这几部电影可能会另大家失望,并不是类似小鬼当家的电影,而是关于“坏小孩”的电影!
自己挑了两部先看了看,但是发现看完之后,心里久久不能平
- [机器智能与生物]研究生物智能的问题
comsci
生物
我想,人的神经网络和苍蝇的神经网络,并没有本质的区别...就是大规模拓扑系统和中小规模拓扑分析的区别....
但是,如果去研究活体人类的神经网络和脑系统,可能会受到一些法律和道德方面的限制,而且研究结果也不一定可靠,那么希望从事生物神经网络研究的朋友,不如把
- 获取Android Device的信息
dai_lm
android
String phoneInfo = "PRODUCT: " + android.os.Build.PRODUCT;
phoneInfo += ", CPU_ABI: " + android.os.Build.CPU_ABI;
phoneInfo += ", TAGS: " + android.os.Build.TAGS;
ph
- 最佳字符串匹配算法(Damerau-Levenshtein距离算法)的Java实现
datamachine
java算法字符串匹配
原文:http://www.javacodegeeks.com/2013/11/java-implementation-of-optimal-string-alignment.html------------------------------------------------------------------------------------------------------------
- 小学5年级英语单词背诵第一课
dcj3sjt126com
englishword
long 长的
show 给...看,出示
mouth 口,嘴
write 写
use 用,使用
take 拿,带来
hand 手
clever 聪明的
often 经常
wash 洗
slow 慢的
house 房子
water 水
clean 清洁的
supper 晚餐
out 在外
face 脸,
- macvim的使用实战
dcj3sjt126com
macvim
macvim用的是mac里面的vim, 只不过是一个GUI的APP, 相当于一个壳
1. 下载macvim
https://code.google.com/p/macvim/
2. 了解macvim
:h vim的使用帮助信息
:h macvim
- java二分法查找
蕃薯耀
java二分法查找二分法java二分法
java二分法查找
>>>>>>>>>>>>>>>>>>>>>>>>>>>>>>>>>>>>>>
蕃薯耀 2015年6月23日 11:40:03 星期二
http:/
- Spring Cache注解+Memcached
hanqunfeng
springmemcached
Spring3.1 Cache注解
依赖jar包:
<!-- simple-spring-memcached -->
<dependency>
<groupId>com.google.code.simple-spring-memcached</groupId>
<artifactId>simple-s
- apache commons io包快速入门
jackyrong
apache commons
原文参考
http://www.javacodegeeks.com/2014/10/apache-commons-io-tutorial.html
Apache Commons IO 包绝对是好东西,地址在http://commons.apache.org/proper/commons-io/,下面用例子分别介绍:
1) 工具类
2
- 如何学习编程
lampcy
java编程C++c
首先,我想说一下学习思想.学编程其实跟网络游戏有着类似的效果.开始的时候,你会对那些代码,函数等产生很大的兴趣,尤其是刚接触编程的人,刚学习第一种语言的人.可是,当你一步步深入的时候,你会发现你没有了以前那种斗志.就好象你在玩韩国泡菜网游似的,玩到一定程度,每天就是练级练级,完全是一个想冲到高级别的意志力在支持着你.而学编程就更难了,学了两个月后,总是觉得你好象全都学会了,却又什么都做不了,又没有
- 架构师之spring-----spring3.0新特性的bean加载控制@DependsOn和@Lazy
nannan408
Spring3
1.前言。
如题。
2.描述。
@DependsOn用于强制初始化其他Bean。可以修饰Bean类或方法,使用该Annotation时可以指定一个字符串数组作为参数,每个数组元素对应于一个强制初始化的Bean。
@DependsOn({"steelAxe","abc"})
@Comp
- Spring4+quartz2的配置和代码方式调度
Everyday都不同
代码配置spring4quartz2.x定时任务
前言:这些天简直被quartz虐哭。。因为quartz 2.x版本相比quartz1.x版本的API改动太多,所以,只好自己去查阅底层API……
quartz定时任务必须搞清楚几个概念:
JobDetail——处理类
Trigger——触发器,指定触发时间,必须要有JobDetail属性,即触发对象
Scheduler——调度器,组织处理类和触发器,配置方式一般只需指定触发
- Hibernate入门
tntxia
Hibernate
前言
使用面向对象的语言和关系型的数据库,开发起来很繁琐,费时。由于现在流行的数据库都不面向对象。Hibernate 是一个Java的ORM(Object/Relational Mapping)解决方案。
Hibernte不仅关心把Java对象对应到数据库的表中,而且提供了请求和检索的方法。简化了手工进行JDBC操作的流程。
如
- Math类
xiaoxing598
Math
一、Java中的数字(Math)类是final类,不可继承。
1、常数 PI:double圆周率 E:double自然对数
2、截取(注意方法的返回类型) double ceil(double d) 返回不小于d的最小整数 double floor(double d) 返回不大于d的整最大数 int round(float f) 返回四舍五入后的整数 long round