1,购买或下载红旗Linux桌面版 4.0的安装光盘或镜像文件.
下载地址:
http://www.redflag-linux.com/xiazai/xiazai.php?id=1325
2,在硬盘中至少留2个分区给安装系统用,挂载点所用分区推荐4G以上,交换区不用太大在200M-600M左右比较适合,文件系统格式不论,反正安装过程会重新格式化。
3,记录下你电脑中下列设备型号∶鼠标、键盘、显卡、网卡、显示器。及网络设置用到的IP地址、子网掩码、默认网关和DNS名称服务器地址等信息。
二,安装红旗Linux桌面版 4.0
将光驱设为第一启动盘,放入第一张安装光盘后重新启动电脑,如果你的光驱支持自启动, 如无意外将出现如下图1

如果不进行操作,在10秒后自动进入下一画面,显示如下图2所示

一启动就能使用鼠标了,比效方便;软件协议,只能选同意,除非你不想安装,点击“下一步”出现如下图3所示

选择安装类型,一般选“典型安装”即可,这里还有一个选择:“恢复系统引导”,它的作用是在以后系统使用中,系统引导出问题时用它进行恢复的.这里先不管它,点下一步,出现如下图4所示

配置分区是关键的一步,搞不好会丢失硬盘有用数据,请小心,有些长期使用Windows的人装不了Linux的主要原因也是因为这一步不懂。如果选“用fdisk程序手工分区(只限专家)”后,点击“下一步”会显示如下图5
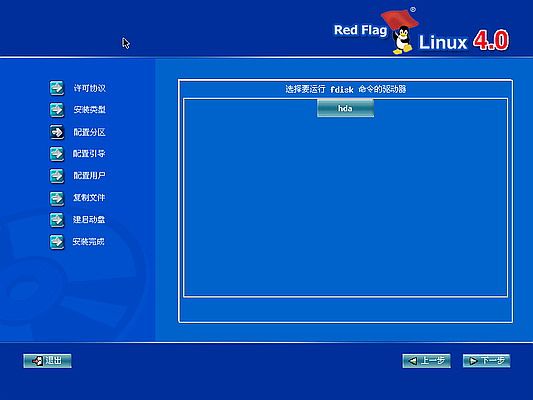
用这种方法分区,不直接不适合一般人使用,也不适合我用!于是点击“上一步”按钮,返回到图4画面后,再选择用“用Disk Druid手工分区”,然后点击“下一步”显示如下图6

选择用“用Disk Druid手工分区”即列出各分区的详细信息,一目了然较直观,适合我。我的硬盘有4个分区,而第一个分区已安装了Windows 98,我想保留它装双系统。表中列出了硬盘的所有分区,我准备用原系统的D盘和E盘。即用/dev/hda5(4.8G)作挂载点安装系统,用/dev/hda6(252M)做交换分区。
在这里我先创建挂载点,挂载点放在/dev/hda5分区即原(D盘),挂载点创建步骤如下∶点击“/dev/hda5”将其选中,如下图7所示。
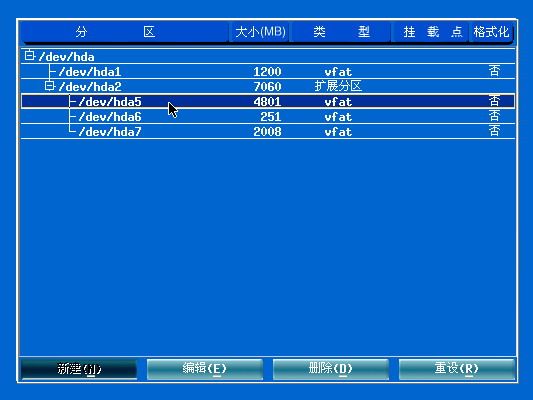
然后点击“编缉”按钮,弹出如下图8所示的对话框。

“挂载点”一栏选择“/”,即使用选定分区的根目录,最初文件系统类型为vfat(即现时的文件系统是FAT32)这种格式是Windows系统专用的,Linux的挂载点只能使用ext2或ext3,所以必需改变文件系统格式,选中“将分区格式化成∶”并在其右侧的选择条中选“ext3”,如下图9所示
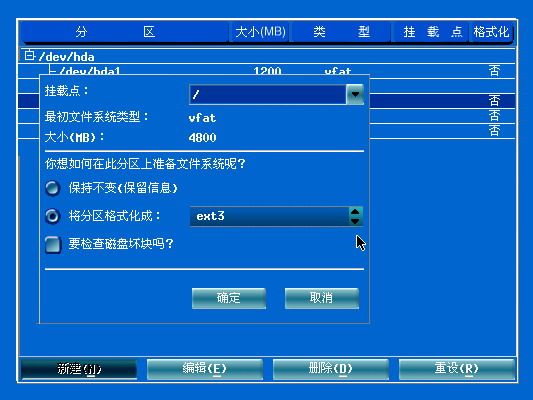
如果你对自已的硬盘质量信心不足,应同时选择“要检查磁盘坏块吗?”在其前面打勾,然后点击“确定”即可,在分区表中可见到已创建了挂载点,如下图10所示。

图中可见挂载点已定位到/dev/hda5分区,该分区文件系统格式也被标注为ext3,可见挂载点已成功创建。
还要创建交换分区才能进行下一步安装,交换分区我选择在/dev/hda6分区(即原E盘)。创建交换分区步骤如下∶在图10所示分区表中点击“/dev/hda6”把它选中,如下图11

然后点击“编缉”按钮,弹出如下图12所示的对话框。
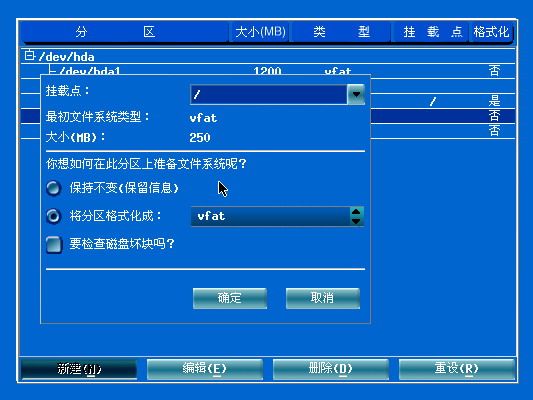
因/dev/hda6是用来做交换分区,所以挂载点一栏不用选,只选“将分区格式化成swap”, 如下图13
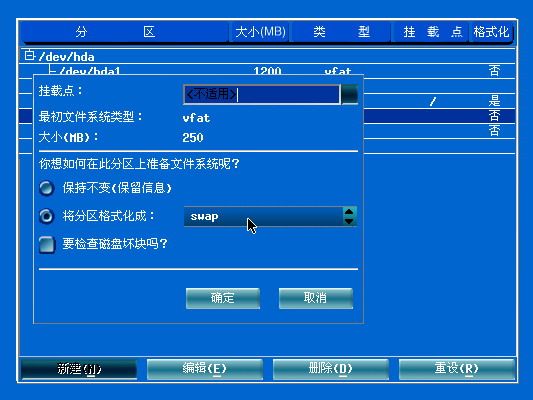
选中“将分区格式化成swap”后,挂载点一栏随即标示为不适用。然后点击“确定”即可,显示如下图14

图中可见/dev/hda5分区被标注为swap文件系统格式,可见交换分区已成功创建。可进行下一步安装了,在屏幕右下角点击“下一步”按钮,出现如下图15
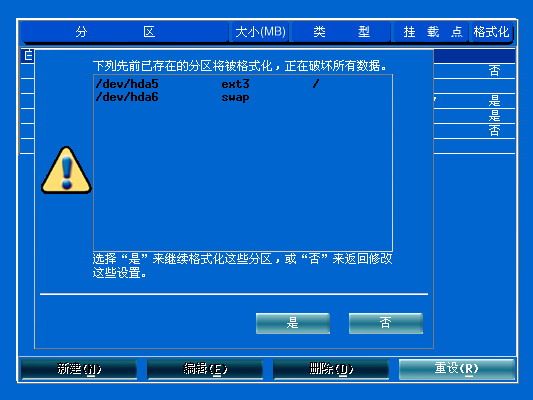
提示格式化两个分区,点“是”按钮后,显示如下图16,当时并不会对这两个分区进行格式化,在安装向导结束后,准备开始复制文件前才真正开始格式化这两个分区

这一步配置引导程序,选择引导记录安装位置,一般选用默认放在硬盘(/dev/hda)主引导记录(MBR)即可。图中列表位置列出的两项为启动菜单显示的启动选项,引导卷标为启动时显示的内容;上图显示分别为Windows和Red Flag Linux两项 。我要将“Windows”改为“Windows 98”;同样将“Red Hat Linux”改为“Red Hat Linux 9”;步骤如下∶点击“/dev/hda1 DOS/Windows Windows”一行把它选中,使其显示为深蓝色,并在“引导卷标”右侧框内将“Windows”改为“Windows 98”,如下图17
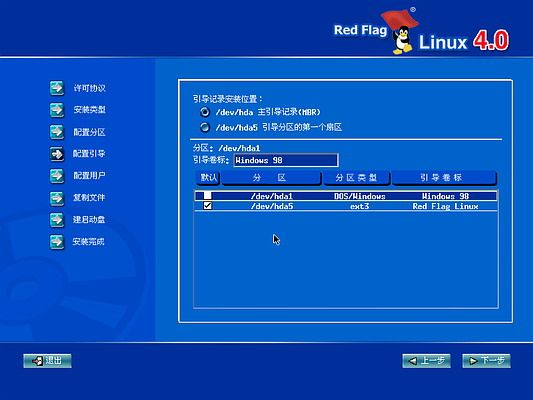
然后点击“/dev/hda5 ext3 Red Hat Linux”一行把它选中,使其显示为深蓝色,用同样的方法,将Red Hat Linux改为Red Hat Linux 4.0;改动后如下图18
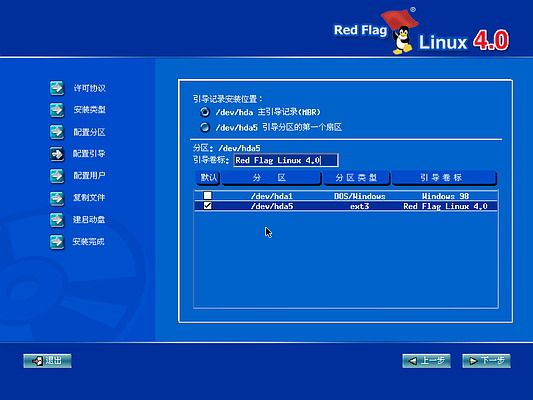
最后选择启动菜单的默认启动的系统,在启动时要默认进入的系统前面的白色方框内点击一下使其内变成“v”即可,我选择“Red Hat Linux 4.0”,然后点击“下一步”出现如下图19
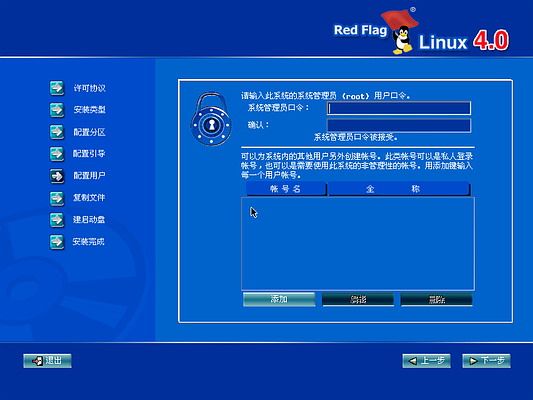
设置系统管理员口令即root用户密码,在确认框中再次输入口令以确认,以确定密码的正确性。root帐号在系统中具有最高权根,平时登陆系统一般不用该帐号。设置完根口令后,应同时创建一个平时登陆系统用的普通帐号,点击“添加”按钮,弹出如下图20所示的对话框

在添加新用户对话框中,输入普通帐号的用户名(如abc),后输入该帐号所用的口令,在确认框中再次输入口令以确认,如下图21所示
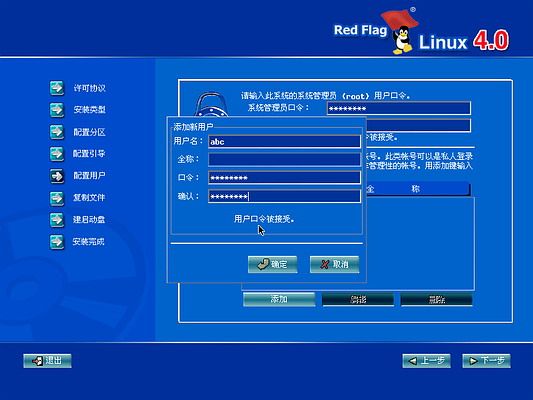
点击“确认”按钮,显示如下图22所示
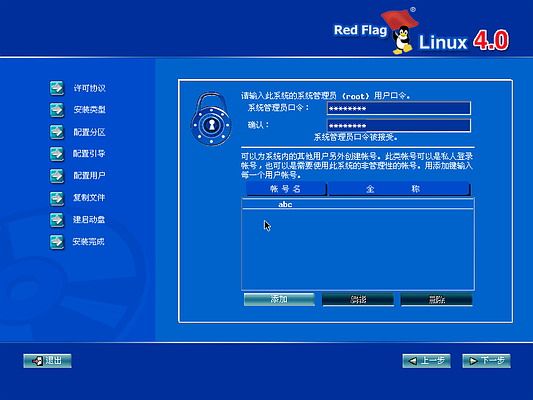
这时在图中可见到多了一个名为abc的普通帐号,点击“下一步”出现如下图23

安装向导到此结束,如果你对上面各个步骤还有异议可直点“上一步”返回后重新设置, 否则点“下一步”后再无“上一步”选择,程序不可亦。要开始安装请点击“下一步”,出现如下图24

复制文件前第一步是格式化选定的两个分区,接着出现如下图25所示

开始复制文件到硬盘,所用时间不长,接着出现如下图26所示

正在进行安装准备,真广泛,很快出现如下图27所示

一个慢长的安装过程已经开始,你可休息约30分钟了。完成后,出现如下图28

这一步是创建引导盘,建议创建!将去除写保护的空白软盘放入软驱中,点击“下一步”,出现如下图29

正在创建引导盘,完成后,显示如下图30所示
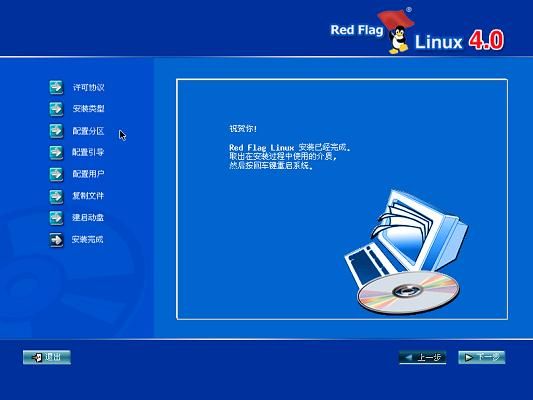
提示全部安装已经完成,取出软盘后,点击“下一步”按钮,系统将重新启动,首次出现启动选择菜单,如下图31所示
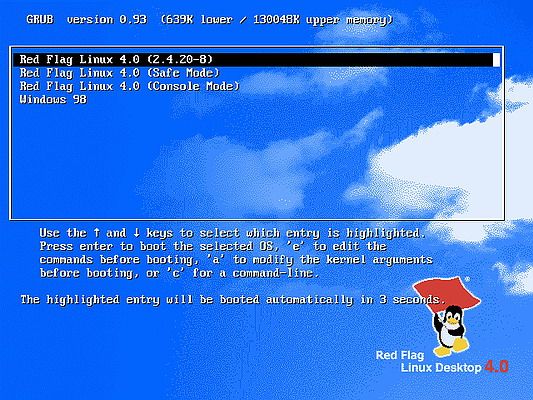
启动选项第一是正常启动图形界面,第二项是进安全模式,第三项是进命令提示模式,第四项是进Windows 98。如果选第二项进入安全模式,首先出现的是X设置(显卡和显示器设置),然后是系统设置,适合那些不能正常启动系统的用户。如果选第三项进入命令提示模式,适合那些不想浪费系统资源的高手。这里先选择正常启动,10秒后自动进入,出现如下图32
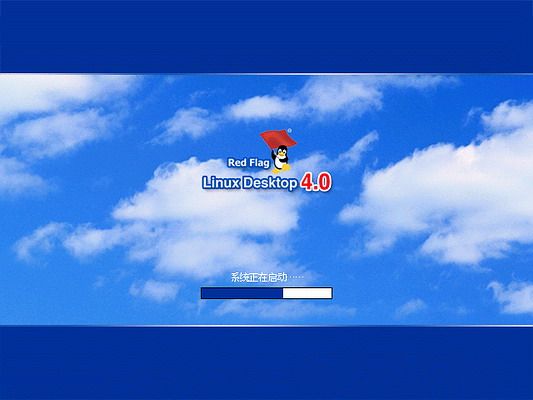
接着出现如下图33所示

出现登陆窗口,可更改用户名以用户abc登陆。首次登陆我用管理员root的身份登陆系统,输入密码后回车,出现如下图34

首次登陆所用时间会长一点,请耐心等候,接着出现如下图35所示

初始化外围设备后,接着出现如下图36所示
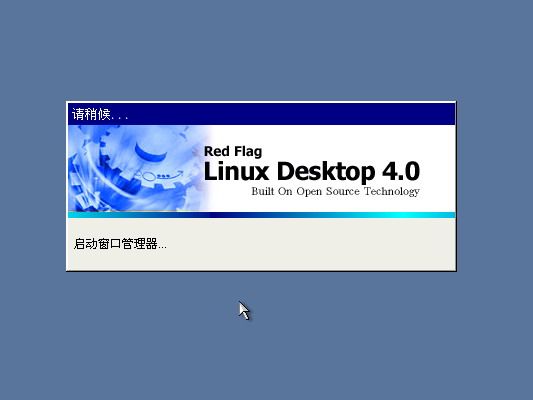
启动完窗口管理器后,接着出现如下图37所示

面板启动完后,接着出现如下图38所示

安装全部完成,现在以root用户的身份进入了系统。以后进入系统都是图形界面了。首次进入有小提示,可帮助你更好地了解红旗桌面版4.0的一些基本功能,对初装者很有用。想要开机后不再显示该提示窗口,只要取消“在启动时显示提示”前面的勾后关闭提示窗口即可,如下图39所示
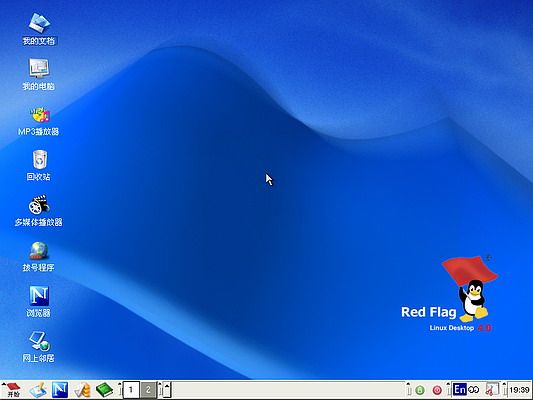
这是红旗桌面版4.0的登陆桌面,桌面很似Windows的风格,很好!科技以人为本,最方便用的东西会是最多人用的, 因为普通用户绝对会多于研究人员,这是绝对的。下面打开“我的电脑”和输入法看一看,如下图40
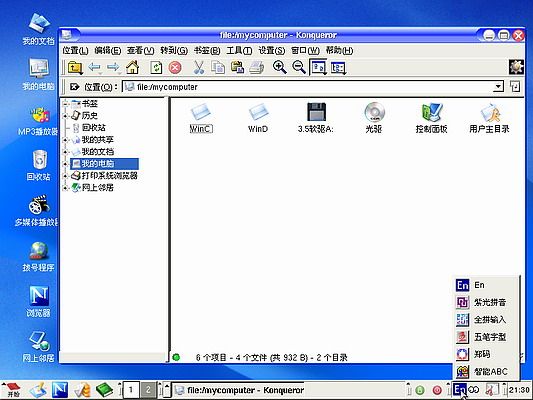
在众多Linux版本中,我认为当前的红旗桌面版4.0最接近Windows使用者的习惯了,开机能自动挂载(显示)基它分区的内容,还自带五种中文输入法。全部工作完成。慢慢分享一下啦!
三、卸载红旗Linux桌面版 4.0系统的方法:
进入DOS下在提示符“A:\>_”下输入“fdisk/mbr”回车,重写硬盘主引导扇区即可,重启后就没有了红旗Linux桌面版 4.0的启动菜单了,再格式化红旗Linux桌面版 4.0所在的分区就完事!