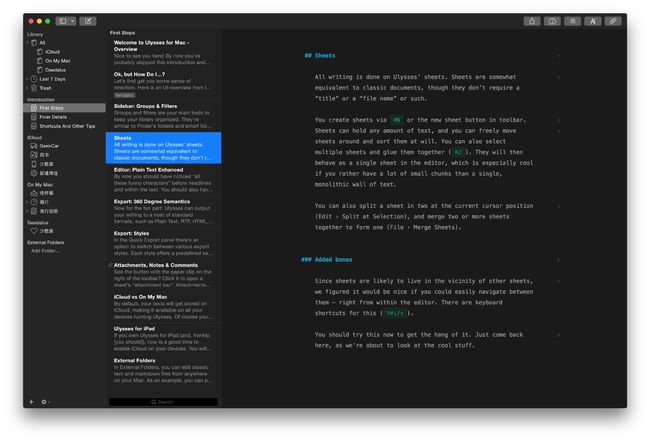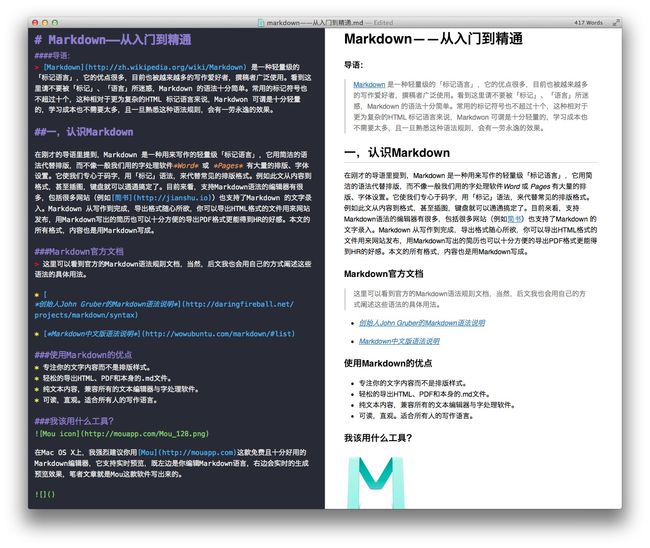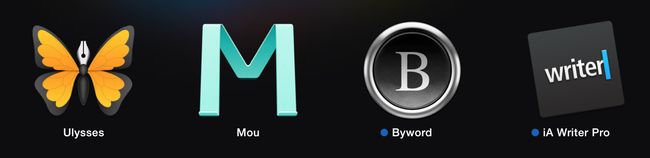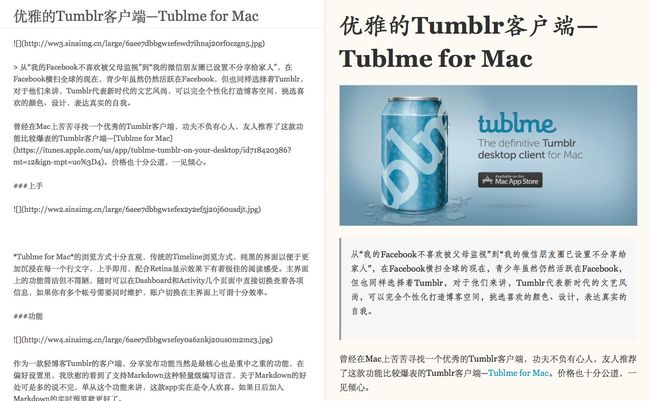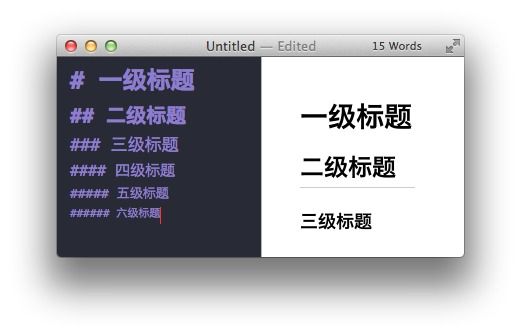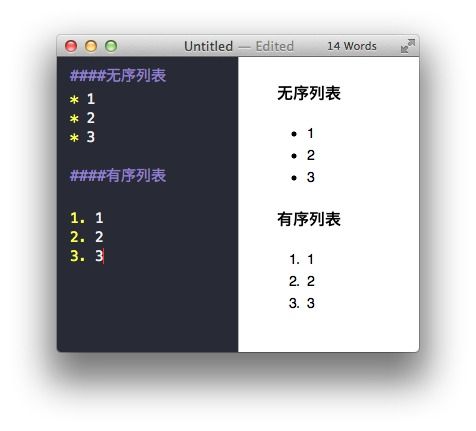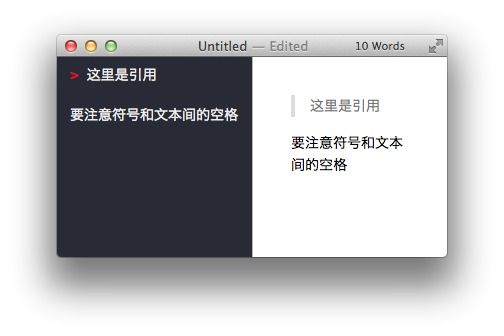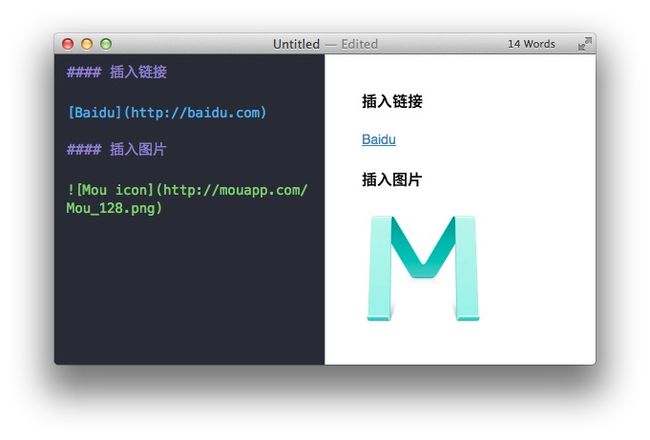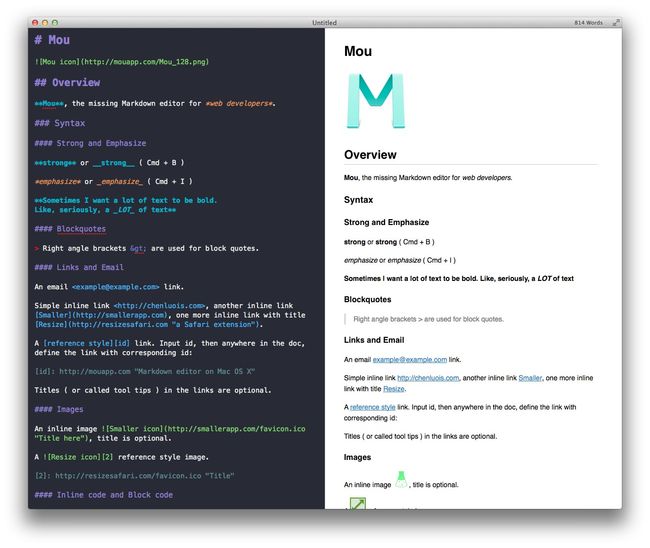转载文章,重新排版,仅用于个人查阅和学习目的。
原文地址:http://www.jianshu.com/p/1e402922ee32/
导语:
Markdown 是一种轻量级的「标记语言」,它的优点很多,目前也被越来越多的写作爱好者,撰稿者广泛使用。看到这里请不要被「标记」、「语言」所迷惑,Markdown 的语法十分简单。常用的标记符号也不超过十个,这种相对于更为复杂的 HTML 标记语言来说,Markdown 可谓是十分轻量的,学习成本也不需要太多,且一旦熟悉这种语法规则,会有一劳永逸的效果。
一、认识 Markdown
在刚才的导语里提到,Markdown 是一种用来写作的轻量级「标记语言」,它用简洁的语法代替排版,而不像一般我们用的字处理软件 Word 或 Pages 有大量的排版、字体设置。它使我们专心于码字,用「标记」语法,来代替常见的排版格式。
例如:此文从内容到格式,甚至插图,键盘就可以通通搞定了。目前来看,支持 Markdown 语法的编辑器有很多,包括很多网站(例如)也支持了 Markdown 的文字录入。
Markdown 从写作到完成,导出格式随心所欲,你可以导出 HTML 格式的文件用来网站发布,也可以十分方便的导出 PDF 格式,这种格式写出的简历更能得到 HR 的好感。甚至可以利用 CloudApp 这种云服务工具直接上传至网页用来分享你的文章,全球最大的轻博客平台 Tumblr,也支持 Mou 这类 Markdown 工具的直接上传。
Markdown 官方文档
这里可以看到官方的 Markdown 语法规则文档,当然,后文我也会用自己的方式阐述这些语法的具体用法。
- 创始人 John Gruber 的 Markdown 语法说明
- Markdown 中文版语法说明
使用 Markdown 的优点
- 专注你的文字内容而不是排版样式,安心写作。
- 轻松的导出 HTML、PDF 和本身的 .md 文件。
- 纯文本内容,兼容所有的文本编辑器与字处理软件。
- 随时修改你的文章版本,不必像字处理软件生成若干文件版本导致混乱。
- 可读、直观、学习成本低。
使用 Markdown 的误区
*We believe that writing is about content, about what you want to say – not about fancy formatting. *我们坚信写作写的是内容,所思所想,而不是花样格式。— Ulysses for Mac
- Markdown 旨在简洁、高效,也由于 Markdown 的易读易写,人们用不同的编程语言实现了多个版本的解析器和生成器,这就导致了目前不同的 Markdown 工具集成了不同的功能(基础功能大致相同),例如流程图与时序图,复杂表格与复杂公式的呈现,虽然功能的丰富并没有什么本质的缺点,但终归有些背离初衷,何况在编写的过程中很费神,不如使用专业的工具撰写来的更有效率,所以如果你需实现复杂功能,专业的图形界面工具会更加方便。当然,如果你对折腾这些不同客户端对 Markdown 的定制所带来高阶功能感到愉悦的话,那也是无可厚非的。
我该用什么工具?
- 在 Mac OS X 上,我强烈建议你用 Mou 这款免费且十分好用的 Markdown 编辑器,它支持实时预览,既左边是你编辑 Markdown 语言,右边会实时的生成预览效果。不仅如此,Mou 还有一些有趣的偏好设置(Preference),例如主题(Themes)与样式(CSS),它们可以配置出定制化的文本编辑效果与导出效果,如果你对自带的主题与样式不满意还可以到 GitHub 上搜索其它爱好者为 Mou 编写的更多主题样式,导入的方式可以在偏好设置的 Themes 或 CSS 选项中 选择 reload。
如果你从事文字工作,我强烈建议你购买 Ulysses for Mac,这款软件入围了苹果 Mac App Store 的 The Best of 2013。它支持更多的写作格式、多文档的支持。Mou,iA writer 这些软件都是基于单文档的管理方式,而 Ulysses 支持 Folder、Filter 的管理,一个 Folder 里面可以创建多个 Sheet,Sheet 之间也可以进行 Combine 处理。
由于笔者很少接触 Windows,Windows 下的 Markdown 没有过多涉猎,经朋友介绍,有两款还算不错,一款叫做 MarkdownPad ,另一款叫做 MarkPad。
iOS 端很多 app 早已经支持了 Markdown 录入,例如 Drafts,Day One,iA writer 等,另外 Ulysses for iPad 现在已经上架,可以说是 iOS 平台最好的编辑器了。
在 Web端,我强烈推荐这款产品,上面有无数热爱文字的人在不停的创造,分享。在 Web 端使用 Markdown 没有比更舒服的地方了,同样支持左右两栏的实时预览,字体优雅,简洁。
二、Markdown 语法的简要规则
标题
标题是每篇文章都需要也是最常用的格式,在 Markdown 中,如果一段文字被定义为标题,只要在这段文字前加#号即可,比如:
# 一级标题
## 二级标题
### 三级标题
以上生成的预览效果:
一级标题
二级标题
三级标题
以此类推,总共六级标题,建议在井号后加一个空格,这是最标准的 Markdown 语法。
列表
熟悉 HTML 的同学肯定知道有序列表与无序列表的区别,在 Markdown 下,列表的显示只需要在文字前加上-或*即可变为无序列表,有序列表则直接在文字前添加序号1. 2. 3. 符号要和文字之间加上一个字符的空格。
引用
如果你需要引用一小段别处的句子,那么就要用引用的格式。
例如这样
只需要在文本前加入>这种尖括号(大于号)即可
图片与链接
插入链接与插入图片的语法很像,区别在一个!号
图片为:![](){ImgCap}{/ImgCap}
链接为:[]()
插入图片的地址需要图床,这里推荐围脖图床修复计划 与 CloudApp 的服务,生成URL地址即可。
粗体与斜体
Markdown 的粗体和斜体也非常简单,用两个*包含一段文本就是粗体的语法,用一个*包含一段文本就是斜体的语法。
例如:**这里是粗体** *这里是斜体*
预览效果:
例如:这里是粗体 这里是斜体
表格
表格是我觉得 Markdown 比较累人的地方,例子如下:
| Tables | Are | Cool |
| ------------- |:-------------:| -----:|
| col 3 is | right-aligned | $1600 |
| col 2 is | centered | $12 |
| zebra stripes | are neat | $1 |
这种语法生成的表格如下:
| Tables | Are | Cool |
|---|---|---|
| col 3 is | right-aligned | $1600 |
| col 2 is | centered | $12 |
| zebra stripes | are neat | $1 |
代码框
如果你是个程序猿,需要在文章里优雅的引用代码框,在 Markdown下实现也非常简单,只需要用两个 ` 把中间的代码包裹起来。图例:
使用tab键即可缩进。
分割线
分割线的语法只需要三个*号,例如:
***
预览效果如下:
到这里,Markdown 的基本语法在日常的使用中基本就没什么大问题了,只要多加练习,配合好用的工具,写起东西来肯定会行云流水。更多的语法规则,其实 Mou 的 Help 文档栗子很好,当你第一次使用 Mou 时,就会显示该文档。可以用来对用的查找和学习。
三、相关推荐:
工具
- 图床工具用来上传图片获取 URL 地址
Droplr
Cloudapp
ezShare for Mac
围脖图床修复计划
- 在线好用的Markdown工具,为印象笔记而生
马克飞象,专为印象笔记打造的Markdown编辑器,非常推荐
- 相关文章阅读:
为什么作家应该用 Markdown 保存自己的文稿
Markdown写作浅谈
Markdown 工具补完
Drafts + Scriptogr.am + Dropbox 打造移动端 Markdown 风格博客
图灵社区,怎样使用Markdown
为什么我们要学习Markdown的三个理由
Markdown 语法写作入门指南 by ibuick