Premiere5.5是最受欢迎的视频编辑 软件,它支持MPEG4,我们可以先用它来编辑MPEG4文件,就象编辑的普通的视频一样。另外,在视频项目编辑完成后,如果要生成MPEG4,可选择File/Export/Movie,会出现Export Movie对话框,如图1所示
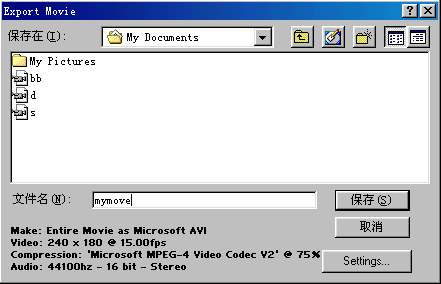
图1导出电影文件对话框
点Settings按钮,弹出Export Movie Settings设置面板,在第一个下拉列表中选Video Settings,然后在Compressor(压缩方式)项,也就是在第二个下拉列表中,选择Mrcrosoft MPEG-4 Video Codec V1/V2,如图2所示。
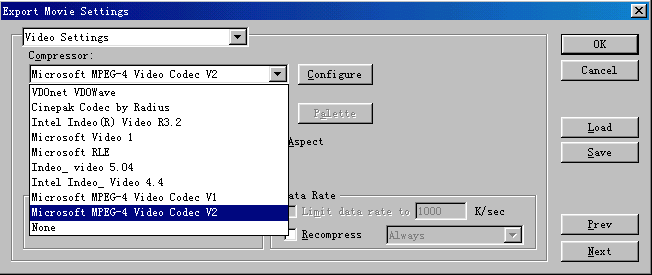
图2 导出电影设置面板
点OK,完成MPEG4格式的选定,并回到Export Movie对话框,给文件取个名,点“保存”,就开始生成以avi为后缀名的MPEG4。
2. FlasK MPEG
FlasK MPEG 是个相当优秀的多媒体转换格式,除了能将MPEG 1/MPEG 2 影音文件转换成其它常见的多媒体影音格式外,如果我们在电脑中安装了上述的MPEG-4 Codec,还能利用它将支持的影片文件转换成目前最流行的MPEG-4 影片。在此我们就来介绍如何利用FlasK MPEG 将MPEG-1 文件转制成DivX (MPEG-4) 影片。
步骤一:用FlasK MPEG 打开要转换的MPEG-1 影片文件,选择File ==> Open Media,然后从电脑中选择文件。
如果你想把.dat 影片文件(一般VCD 格式的影音文件)转成DivX (MPEG-4) 影片,必须先用其它的转换程序将.dat 转成.mpg,这样FlasK MPEG 才能读取。
步骤二:它会经过一段影片视频和音频的载入时间,这个时间的长短视读入的文件大小而定。
步骤三:在此我们可以看到所载入影片的视频资料,如果想查阅音频资料可以按右方的“Audio Player”键,现在我们先按“Configure”键,进入影片输出的选项设置。
步骤四:在Vedio 标签中,将Frame size 修改成和上个步骤影片文件信息中的大小一样,然后选择每秒影格数(frame per second, fps) 的大小,fps 值愈大影片愈流畅,但文件会稍大,在此笔者选择25,让流畅度不会损失太多,而且影片文件也会小一点。
步骤五:在Files 标签中,我们可以选择输出文件的存储路径(默认值是C 磁盘的根目录),请选择一个容量充足的盘来存放文件,再按ok。
在电脑动画影片中,fps 代表的是每秒显示在画面上的静态影像数目,通常需要达到30fps 才能让人感觉不到“停格”。
步骤六:接着,我们要设置输出影片文件的视频及音频编码方式。请按“Select Output>>”并选择“Configure Output Module”。
步骤七:此处是选择视频编码的方式,请在Video Codecs 中的DivX ;-) Fast-Motion 上快点两下鼠标,接着在组态窗口中调整Compression Control 及Data Rate,这两个选项的数值愈小都会让作出的文件愈小,不过影片的品质也会随之变差,用户可以自行取舍。
步骤八:接着是选择音频编码的方式,请点一下Audio Codecs 中的MPEG Layer-3,然后选择所需的声音取样模式。同样,如果想让文件小一点,就要牺牲品质,至于何种品质比较合适,只能靠用户自行决定。
步骤九:接着就可开始转换了。我们可以直接按FlasKMPEG Control Panel 中的“Flask it!”键,或者从主窗口中选择Run... ==> Start Conversion 来开始为影片编码。
步骤十:在出现的影片编码中的画面可以调整程序执行时的优先权,如果在转换时没有用电脑做其它的事,就可以调高此程序的优先权,让电脑全力执行影片编码任务。
此外,在这个窗口中还有一个Display output 的选项可以勾选,如果勾选了这个选项就可以在主窗口中看到现在转换的影片进度(也就是转换的同时还播放输出影片的意思),不过为了让程序“专心工作”,建议还是把这个选项关闭(勾勾消去) 的好。
本次示范影片编码后的结果:文件大小由56.7 MB 变成了17.3 MB,比原文件的1/3 还要小,而且影像流畅度和音质都还在可接受的范围内。所以,如果想通过网络传播自制的影片,把它制成DivX (MPEG-4) 影片格式应该是个非常不错的选择。