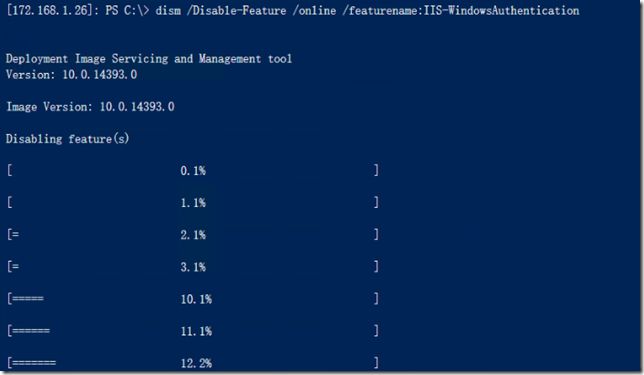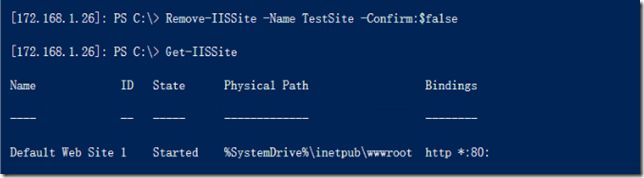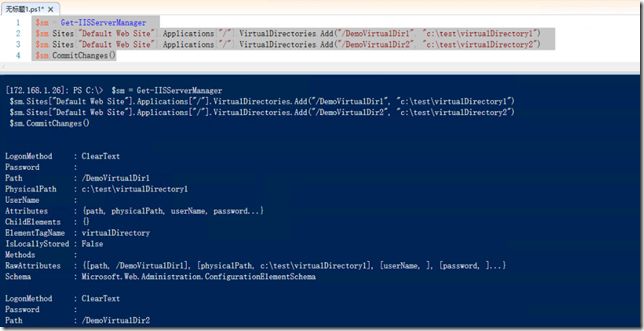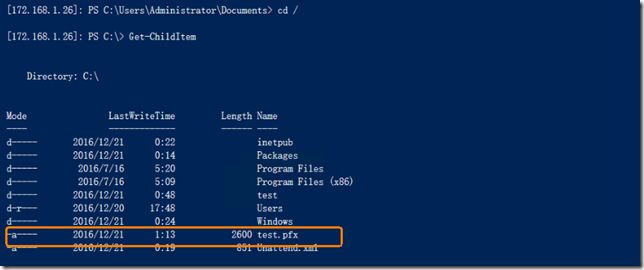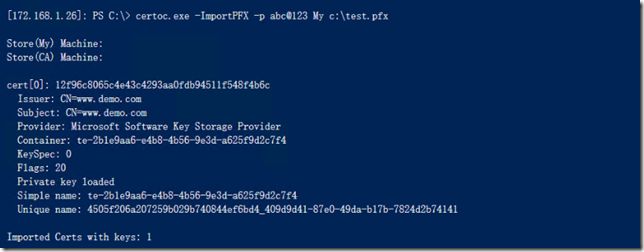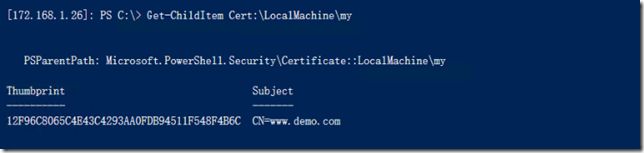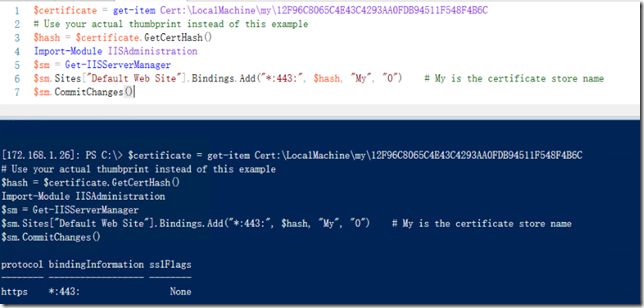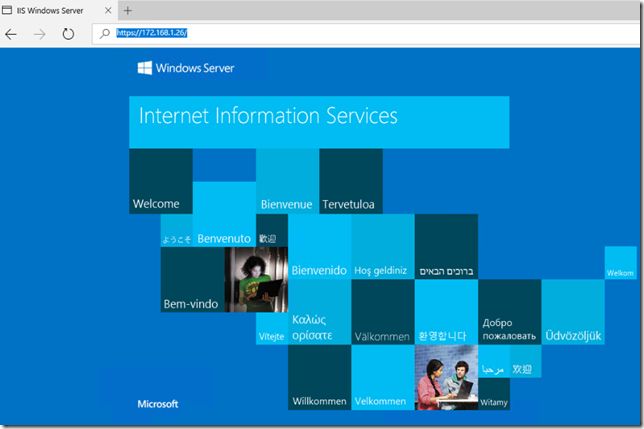安装 IIS 角色时默认启用大量的 IIS 功能(请参阅本主题的“Nano Server 上的 IIS 概述”部分中的表)。 可以使用 DISM.exe 启用(或禁用)其他功能。
注意IIS功能的安装和配置是通过远程powershell连接到Nano Server进行的,如果没有配置远程powershell,可以参考我之前的文章:
Windows Nano Server安装配置详解03:远程管理Nano Server - 曾垂鑫的技术专栏 - 51CTO技术博客
http://543925535.blog.51cto.com/639838/1862572
Windows Nano Server安装配置详解02:初始化配置 - 曾垂鑫的技术专栏 - 51CTO技术博客 http://543925535.blog.51cto.com/639838/1862322
1)安装或删除IIS的功能
IIS 子功能列表
IIS-WebServer
IIS-CommonHttpFeatures
IIS-StaticContent
IIS-DefaultDocument
IIS-DirectoryBrowsing
IIS-HttpErrors
IIS-HttpRedirect
IIS-ApplicationDevelopment
IIS-CGI
IIS-ISAPIExtensions
IIS-ISAPIFilter
IIS-ServerSideIncludes
IIS-WebSockets
IIS-ApplicationInit
IIS-Security
IIS-BasicAuthentication
IIS-WindowsAuthentication
IIS-DigestAuthentication
IIS-ClientCertificateMappingAuthentication
IIS-IISCertificateMappingAuthentication
IIS-URLAuthorization
IIS-RequestFiltering
IIS-IPSecurity
IIS-CertProvider
IIS-Performance
IIS-HttpCompressionStatic
IIS-HttpCompressionDynamic
IIS-HealthAndDiagnostics
IIS-HttpLogging
IIS-LoggingLibraries
IIS-RequestMonitor
IIS-HttpTracing
IIS-CustomLogging
示例:安装 Windows 身份验证
1.在 Nano Server上打开 Windows PowerShell 远程会话控制台。
2.使用 DISM.exe 安装 Windows 身份验证模块:
dism /Enable-Feature /online /featurename:IIS-WindowsAuthentication /all
/all 将安装选定的功能所依赖的任何功能。
示例:卸载 Windows 身份验证
1.在 Nano Server上打开 Windows PowerShell 远程会话控制台。
2.使用 DISM.exe 卸载 Windows 身份验证模块:
dism /Disable-Feature /online /featurename:IIS-WindowsAuthentication
2)创建IIS站点
New-IISSite -Name TestSite -BindingInformation "*:80:TestSite" -PhysicalPath c:\test
先导入IIS的管理模块,再创建站点存放的目录,然后执行命令创建站点。
查看创建的站点
删除站点
3)创建虚拟目录
可以通过使用 Get-IISServerManager 返回的 IISServerManager 对象来创建虚拟目录,该对象公开了 NET Microsoft.Web.Administration.ServerManager API。 在此示例中,这些命令访问站点集合的“Default Web Site”元素和应用程序部分的根应用程序元素 ("/")。 然后这些命令为该应用程序元素调用 VirtualDirectories 集合的 Add() 方法,以便创建新目录:
$sm = Get-IISServerManager
$sm.Sites["Default Web Site"].Applications["/"].VirtualDirectories.Add("/DemoVirtualDir1", "c:\test\virtualDirectory1")
$sm.Sites["Default Web Site"].Applications["/"].VirtualDirectories.Add("/DemoVirtualDir2", "c:\test\virtualDirectory2")
$sm.CommitChanges()
查看创建好的虚拟目录
4)创建应用程序池
同样可以使用 Get-IISServerManager 创建应用程序池:
$sm = Get-IISServerManager
$sm.ApplicationPools.Add("DemoAppPool")
查看创建好的应用程序池
5)配置 HTTPS 和证书
使用 Certoc.exe 实用程序导入证书,如本示例中所示,其中显示了在 Nano Server 上为网站配置 HTTPS:
1.在另一台没有运行 Nano Server 的计算机上,创建证书(使用自己的证书名称和密码),然后再将其导出到 c:\test.pfx。
$newCert = New-SelfSignedCertificate -DnsName "www.demo.com" -CertStoreLocation cert:\LocalMachine\my
$mypwd = ConvertTo-SecureString -String "abc@123" -Force -AsPlainText
Export-PfxCertificate -FilePath c:\test.pfx -Cert $newCert -Password $mypwd
2.将 test.pfx 文件复制到 Nano Server 计算机上。
3.在 Nano Server上,使用以下命令将证书导入到“My”存储区:
certoc.exe -ImportPFX -p abc@123 My c:\test.pfx
4.使用 Get-ChildItem Cert:\LocalMachine\my 检索此新证书的指纹。
5.通过使用以下 Windows PowerShell 命令将 HTTPS 绑定添加到默认网站(或想要添加绑定的任何网站):
$certificate = get-item Cert:\LocalMachine\my\12F96C8065C4E43C4293AA0FDB94511F548F4B6C
# Use your actual thumbprint instead of this example 证书指纹和上面获取到的保持一致
$hash = $certificate.GetCertHash()
Import-Module IISAdministration
$sm = Get-IISServerManager
$sm.Sites["Default Web Site"].Bindings.Add("*:443:", $hash, "My", "0") # My is the certificate store name
$sm.CommitChanges()
还可以使用此语法结合使用服务器名称指示 (SNI) 和特定主机名称: $sm.Sites["Default Web Site"].Bindings.Add("*:443:www.demo.com", $hash, "My", "Sni".
完成后,如图。
访问一下看看。
官方参考文档:
Nano Server 上的 IIS https://technet.microsoft.com/windows-server-docs/get-started/iis-on-nano-server
欢迎扫描关注本人的微信公众号,获取更多IT资讯: