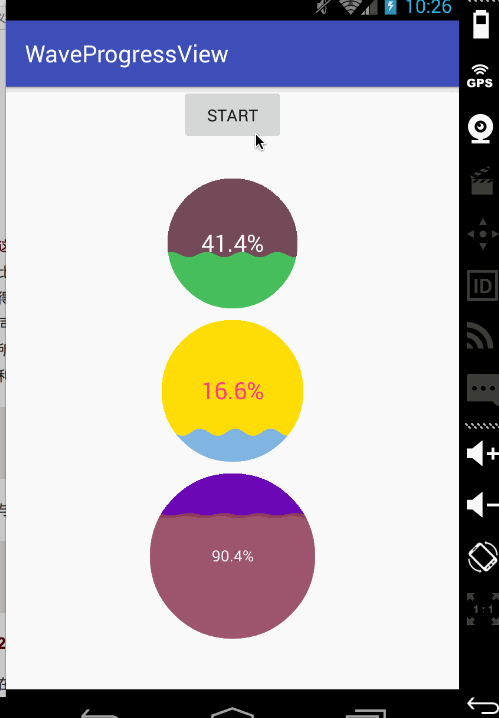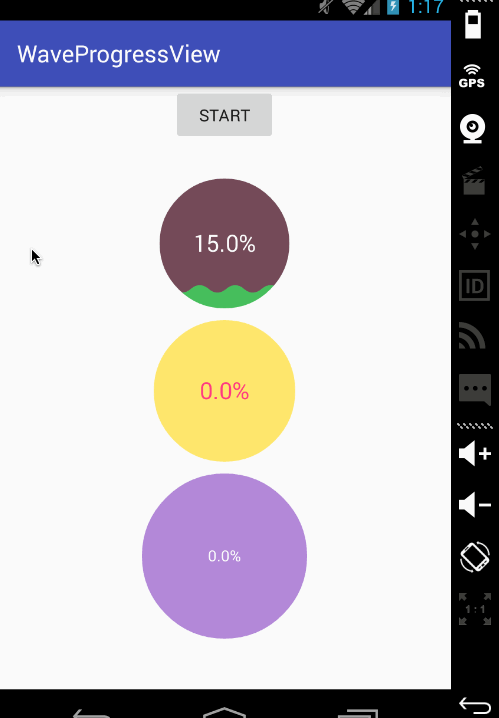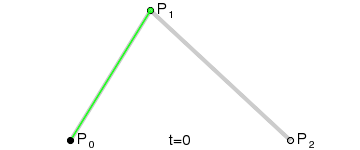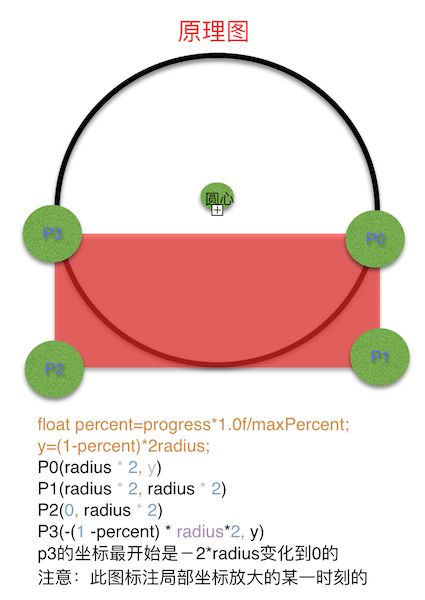今天我们要实现的这个view没有太多交互性的view,所以就继承view。
自定义view的套路,套路很深
1、获取我们自定义属性attrs(可省略)
2、重写onMeasure方法,计算控件的宽和高
3、重写onDraw方法,绘制我们的控件
这么看来,自定义view的套路很清晰嘛。
我们看下今天的效果图,其中一个是放慢的效果(时间调的长)
我们按照套路来。
一.自定义属性
看下效果图我们就知道因该需要哪些属性。就不说了。
然后就是获取我们的这些属性,就是用TypedArray来获取。当然是在构造中获取,一般我们会复写构造方法,少参数调用参数多的,然后走到参数最多的那个。
TypedArray a = getContext().obtainStyledAttributes(attrs, R.styleable.WaveProgressView, defStyleAttr, R.style.WaveProgressViewDefault); radius = (int) a.getDimension(R.styleable.WaveProgressView_radius, radius); textColor = a.getColor(R.styleable.WaveProgressView_progress_text_color, 0); textSize = a.getDimensionPixelSize(R.styleable.WaveProgressView_progress_text_size, 0); progressColor = a.getColor(R.styleable.WaveProgressView_progress_color, 0); radiusColor = a.getColor(R.styleable.WaveProgressView_radius_color, 0); progress = a.getFloat(R.styleable.WaveProgressView_progress, 0); maxProgress = a.getFloat(R.styleable.WaveProgressView_maxProgress, 100); a.recycle();
注: R.style.WaveProgressViewDefault是这个控件的默认样式。
二.onMeasure测量
我们重写这个方法主要是更具父看见的宽和高来设置自己的宽和高。
@Override
protected void onMeasure(int widthMeasureSpec, int heightMeasureSpec) {
//计算宽和高
int exceptW = getPaddingLeft() + getPaddingRight() + 2 * radius;
int exceptH = getPaddingTop() + getPaddingBottom() + 2 * radius;
int width = resolveSize(exceptW, widthMeasureSpec);
int height = resolveSize(exceptH, heightMeasureSpec);
int min = Math.min(width, height);
this.width = this.height = min;
//计算半径,减去padding的最小值
int minLR = Math.min(getPaddingLeft(), getPaddingRight());
int minTB = Math.min(getPaddingTop(), getPaddingBottom());
minPadding = Math.min(minLR, minTB);
radius = (min - minPadding * 2) / 2;
setMeasuredDimension(min, min);
}
首先该控件的宽和高肯定是一样的,因为是个圆嘛。其实是宽和高与半径和内边距有关,这里的内边距,我们取上下左右最小的一个。宽和高也选择取最小的。
this.width = this.height = min; 包含左右边距。
resolveSize这个方法很好的为我们实现了我们想要的宽和高我慢看下源码。
public static int resolveSizeAndState(int size, int measureSpec, int childMeasuredState) {
final int specMode = MeasureSpec.getMode(measureSpec);
final int specSize = MeasureSpec.getSize(measureSpec);
final int result;
switch (specMode) {
case MeasureSpec.AT_MOST:
if (specSize < size) {
result = specSize | MEASURED_STATE_TOO_SMALL;
} else {
result = size;
}
break;
case MeasureSpec.EXACTLY:
result = specSize;
break;
case MeasureSpec.UNSPECIFIED:
default:
result = size;
}
return result | (childMeasuredState & MEASURED_STATE_MASK);
}
如果我们自己写也是这样写。
最后通过setMeasuredDimension设置宽和高。
三.onDraw绘制
关于绘制有很多android 提供了很多API,这里就不多说了。
绘制首先就是一些画笔的初始化。
需要提一下绘制path路径的画笔设置为PorterDuff.Mode.SRC_IN模式,这个模式只显示重叠的部分。
pathPaint = new Paint(Paint.ANTI_ALIAS_FLAG); pathPaint.setColor(progressColor); pathPaint.setDither(true); pathPaint.setXfermode(new PorterDuffXfermode(PorterDuff.Mode.SRC_IN));
我们要将所有的绘制 绘制到一个透明的bitmap上,然后将这个bitmap绘制到canvas上。
if (bitmap == null) {
bitmap = Bitmap.createBitmap(this.width, this.height, Bitmap.Config.ARGB_8888);
bitmapCanvas = new Canvas(bitmap);
}
为了方便计算和绘制,我将坐标系平移padding的距离
bitmapCanvas.save(); //移动坐标系 bitmapCanvas.translate(minPadding, minPadding); // .... some thing bitmapCanvas.restore();
3.1绘制圆
bitmapCanvas.drawCircle(radius, radius, radius, circlePaint);
3.2绘制PATH 路径.
一是要实现波纹的左右飘,和上下的振幅慢慢的减小
绘制这个之前我们需要知道二阶贝塞尔曲线的大致原理。
简单的说就是知道:P1起始点,P2是终点,P1是控制点.利用塞尔曲线的公式就可以得道沿途的一些点,最后把点连起来就是喽。
下面这个图片来于网络:
在android-sdk里提供了绘制贝塞尔曲线的函数rQuadTo方法
public void rQuadTo(float dx1, float dy1, float dx2, float dy2)
dx1:控制点X坐标,表示相对上一个终点X坐标的位移坐标,可为负值,正值表示相加,负值表示相减;
dy1:控制点Y坐标,相对上一个终点Y坐标的位移坐标。同样可为负值,正值表示相加,负值表示相减;
dx2:终点X坐标,同样是一个相对坐标,相对上一个终点X坐标的位移值,可为负值,正值表示相加,负值表示相减;
dy2:终点Y坐标,同样是一个相对,相对上一个终点Y坐标的位移值。可为负值,正值表示相加,负值表示相减;
这四个参数都是传递的都是相对值,相对上一个终点的位移值。
要实现振幅慢慢的减小我们可以调节控制点的y坐标即可,即:
float percent=progress * 1.0f / maxProgress;
就可以得到[0,1]的
一个闭区间,[0,1]这货好啊,我喜欢,可以来做很多事情。
这样我们就可以根据percent来调节控制点的y坐标了。
//根据直径计算绘制贝赛尔曲线的次数
int count = radius * 4 / 60;
//控制-控制点y的坐标
float point = (1 - percent) * 15;
for (int i = 0; i < count; i++) {
path.rQuadTo(15, -point, 30, 0);
path.rQuadTo(15, point, 30, 0);
}
要实现左右波纹只需要控制闭合路径的左上角的x坐标即可,当然也是根据percent喽。
大家可以结合下面这个图来理解下上面的话。
path绘制的完整代码片段。
//绘制PATH
//重置绘制路线
path.reset();
float percent=progress * 1.0f / maxProgress;
float y = (1 - percent) * radius * 2;
//移动到右上边
path.moveTo(radius * 2, y);
//移动到最右下方
path.lineTo(radius * 2, radius * 2);
//移动到最左下边
path.lineTo(0, radius * 2);
//移动到左上边
// path.lineTo(0, y);
//实现左右波动,根据progress来平移
path.lineTo(-(1 -percent) * radius*2, y);
if (progress != 0.0f) {
//根据直径计算绘制贝赛尔曲线的次数
int count = radius * 4 / 60;
//控制-控制点y的坐标
float point = (1 - percent) * 15;
for (int i = 0; i < count; i++) {
path.rQuadTo(15, -point, 30, 0);
path.rQuadTo(15, point, 30, 0);
}
}
//闭合
path.close();
bitmapCanvas.drawPath(path, pathPaint);
3.3绘制进度的文字
这个就比较简单了,绘制在控件的中间即可。关于文字的坐标计算还是很好理解的。
//绘制文字 String text = progress + "%"; float textW = textPaint.measureText(text); Paint.FontMetrics fontMetrics = textPaint.getFontMetrics(); float baseLine = radius - (fontMetrics.ascent + fontMetrics.descent) / 2; bitmapCanvas.drawText(text, radius - textW / 2, baseLine, textPaint);
最后别忘了把我们的bitmap绘制到canvas上。
canvas.drawBitmap(bitmap, 0, 0, null);
哦,最后是实用方法,这里我们不用thread+handler,我们用属性动画。
你懂的!!!,like
ObjectAnimator objectAnimator0 = ObjectAnimator.ofFloat(waveProgressView_0, "progress", 0f, 100f); objectAnimator0.setDuration(3300); objectAnimator0.setInterpolator(new LinearInterpolator()); objectAnimator0.start();
结束语
至此,也就实现了我们的效果。以上就是本文的全部内容,希望本文的内容对大家开发Android能有所帮助。