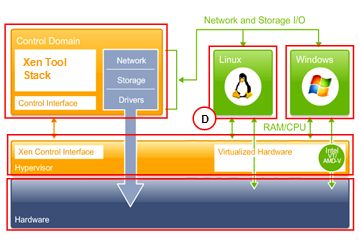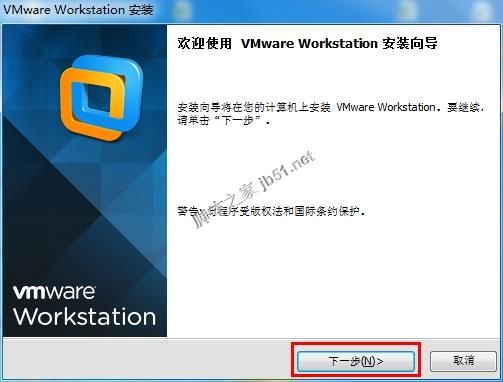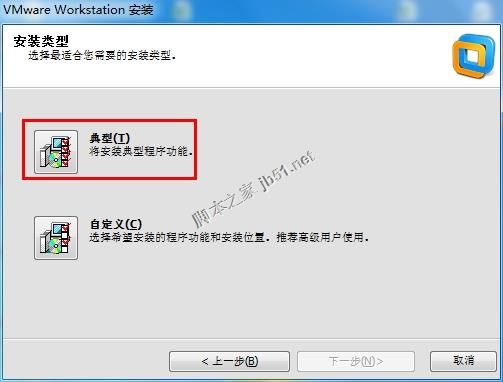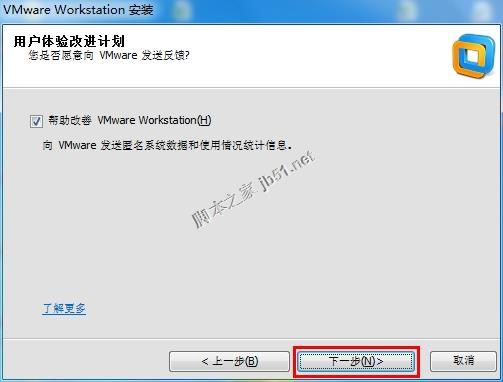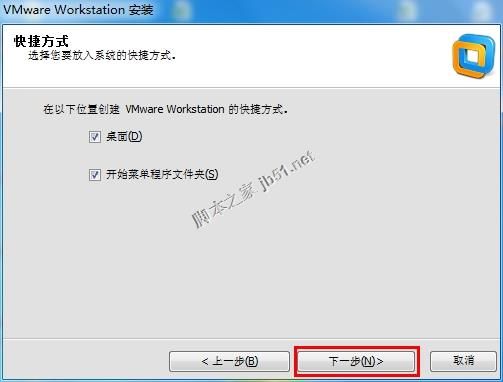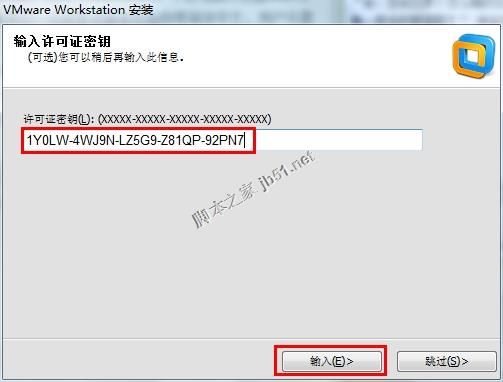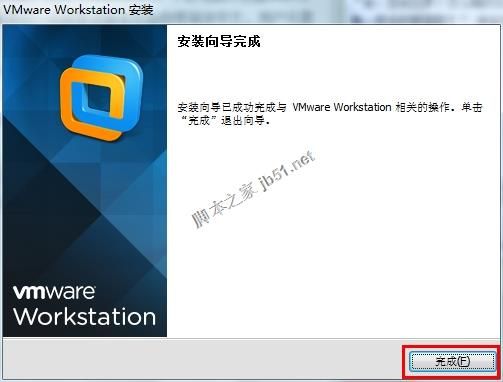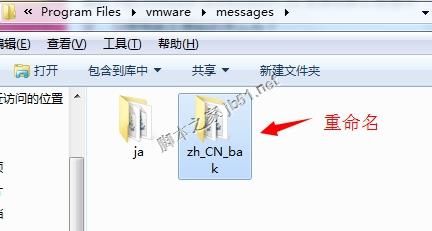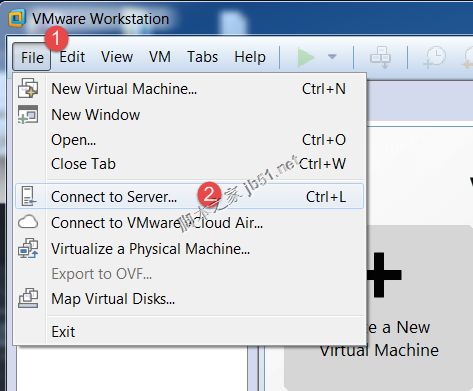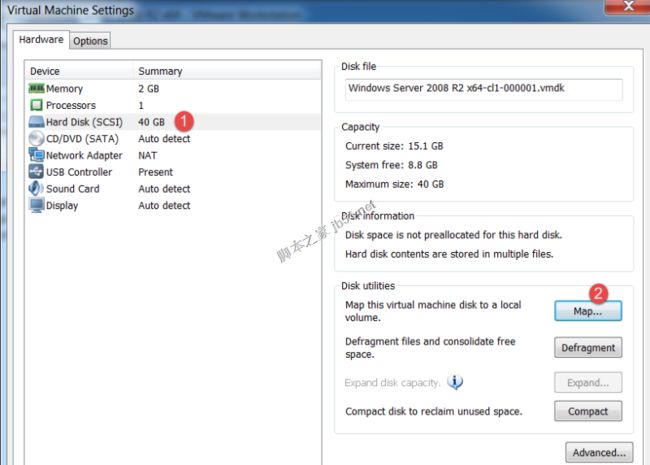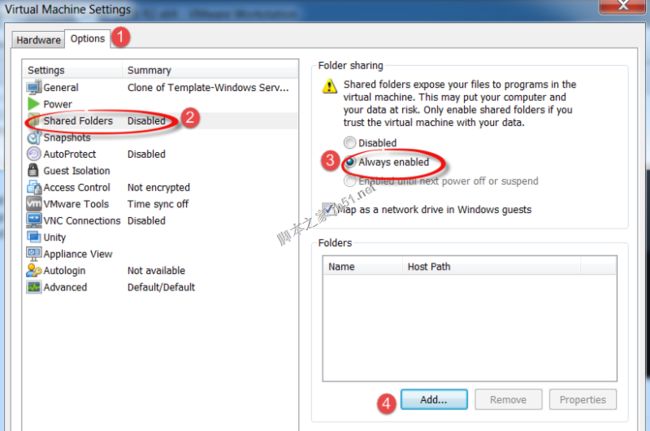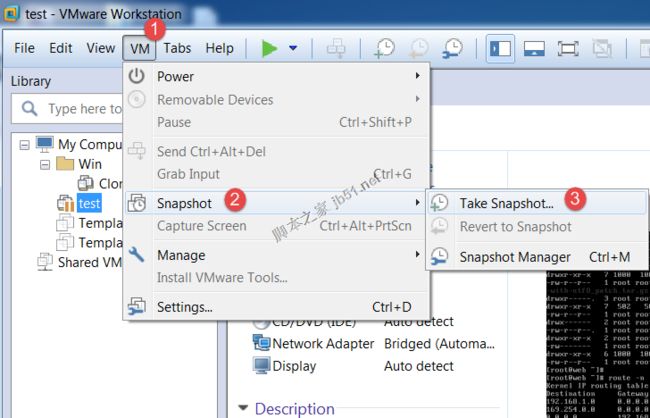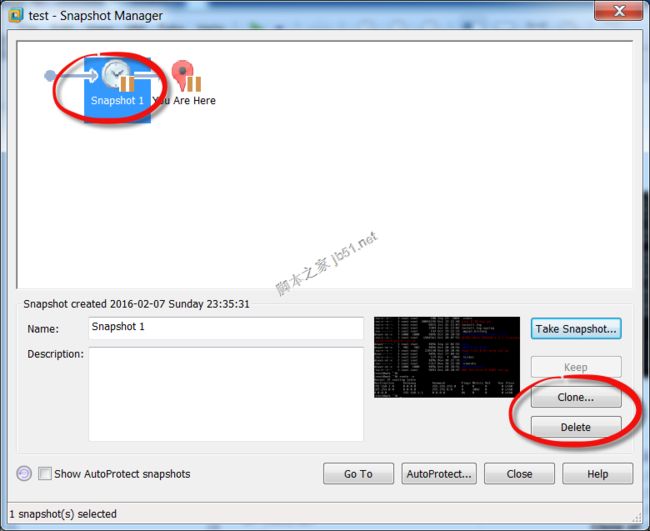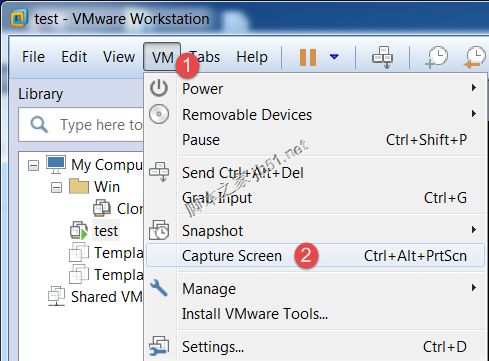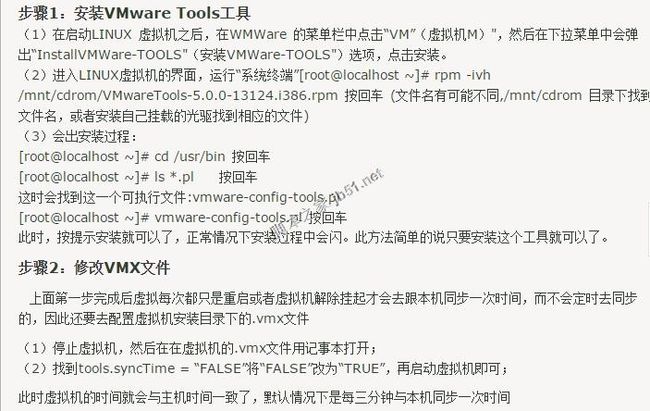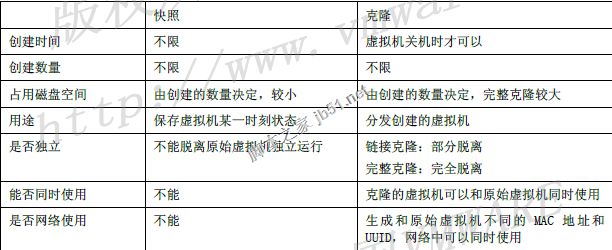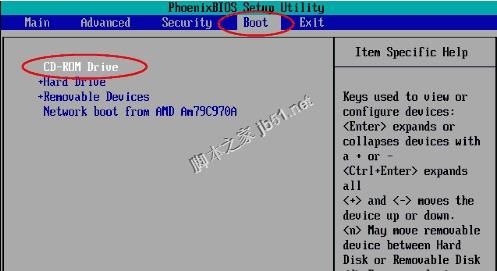大纲内容
一、什么是虚拟化
二、主流虚拟化技术
三、系统虚拟化的用处
四、个人用虚拟机软件介绍
五、安装VMware workstation
六、VMware workstation功能简介
| 文档版本 | 更新时间 | 备注 |
| v1 | 2016-02-07 |
版本更新信息
环境
| 操作系统版本 |
软件版本 |
|
| Win 7 x64 | VMware workstation 10 |
一、什么是虚拟化
虚拟化(Virtulization)是表示计算机资源的抽象方法。通过虚拟化可以对包括基础设施,系统和软件等计算机资源的表示,访问和管理进行简化,并为这些资源提供标准的接口来接受输入和提供输出。
虚拟化技术有很多种,比如,网络虚拟化,存储虚拟化,桌面虚拟化,应用虚拟化,服务器虚拟化等等,每一类虚拟化都有各自的特点和侧重点。其中服务器虚拟化是我们下面要了解的部分。
二、主流虚拟化技术
2.1 RedHat KVM
虚拟化方式:完全虚拟化
架构:寄居架构(linux内核); 裸金属架构RHEV-H
特点:裸金属架构RHEV-H或在关键的硬盘和网卡上支持半虚拟化VirtIO,达到最佳性能。
I/O协议栈:KVM重用了整个Linux I/O协议栈,所以KVM用户就自然获得了最新的驱动和I/O协议栈的改进。
架构图
2.2 VmWare ESX
虚拟化方式:完全虚拟化
架构:裸金属架构
I/O协议栈:VMware选择性能,把I/O协议栈放到了hypervisor里。但VMWare kernel是专有的,意味着你的新硬件可能要等一段时间才能得到VMware的支持。
架构图
2.3 Citrix XenServer
虚拟化方式:半虚拟化;完全虚拟化;硬件辅助虚拟化
架构:裸金属架构
架构图
2.4 Microsoft Hyper-V
虚拟化方式:半虚拟化
架构:裸金属架构 Hyper-V; 寄居 Windows Server 2008
架构图
三、系统虚拟化的用处
系统虚拟化的用处主要体现在以下几点:
软件测试,通过使用VirtualBox和VMware Workstation来配置测试环境,不仅比物理方式快捷很多,而且无需购买很多昂贵的硬件,更重要的是,通过它们自带的SnapShot/Pause功能可以非常方便地将错误发生的状态保存起来,这样将极有利于测试员和程序员之间的沟通。现在已经有很多软件都通过虚拟机的形式进行测试,最著名的例子,莫过于以VirtualBox虚拟机形式发布的Chrome OS测试版。我第一次接触到虚拟化技术强大威力就是在软件测试方面。
桌面应用,通过诸如VirtualBox和VMware Workstation等桌面虚拟化软件能让用户使用其他平台的专属软件,比如使用Linux的用户能够通过VirtualBox上虚拟的Windows环境来访问使用ActiveX技术的网上银行。
服务器整合,通过 VMware ESX 和 Xen 能够将多台物理机上的工作量整合到一台物理机上。现有普遍的整合率在1:8左右,也就是使用这些软件能将原本需要八台物理机的工作量整合到一台物理机上。服务器整合不仅能减低硬件,能源和场地等开支,还能极大地简化IT架构的复杂度。
自动化管理,通过使用类似DRS(Distributed Resource Scheduling,分布式资源调度),Live Migration(动态迁移),DPM(Distributed Power Management,分布式电源管理)和HA(High Availability,高可用性) 等高级虚拟化管理技术,能极大地提高整个数据中心的自动化管理程度。
加快应用部署,通过引入虚拟化应用发布格式OVF(Open Virtualization Format),不仅能使第三方应用供应商更方便地发布应用,而且使系统管理员非常简单地部署这个应用(大多数情况下只要轻轻一个点击就可以完成整套部署工作)。
四、个人用虚拟机软件介绍
虚拟机(Virtual Machine)指通过软件模拟的具有完整硬件系统功能的、运行在一个完全隔离环境中的完整计算机系统,通过虚拟机软件,你可以在一台物理计算机上模拟出另一台或多台虚拟的计算机,这些虚拟机完全就像真正的计算机那样进行工作,例如你可以安装操作系统、安装应用程序、访问网络资源等等。对于你而言,它只是运行在你物理计算机上的一个应用程序,但是对于在虚拟机中运行的应用程序而言,它就是一台真正的计算机。
通过虚拟机软件学习或者进行测试是最适合初学者最佳的学习方式。windows 平台下,流行的虚拟机软件有VMware 、Virtual Box和Virtual PC,它们都能在一台物理机上虚拟出多个计算机。
VMware 虚拟化解决方案提供商领先者,其产品性能好,功能强,支持Windows,Mac, Linux等平台。但是程序体积非常庞大,而且收费昂贵。
Virtual Box 是一款开源虚拟机软件,支持Windows, Linux等平台。可以说是最强大的免费虚拟机软件,它不仅具有丰富的特色,而且性能也很优异。功能比VMware稍微少一些,不过一直在更新,新版本直接兼容老版本创建的虚拟机。程序小巧精干,简单易用。
Virtual PC 是微软推出的一款免费虚拟机产品,仅支持Windows平台。但是在此虚拟机上只能安装Windows和OS/2操作系统,即使安装上其他操作系统,还是可能出现兼容性问题。比较小巧,操作方便。
4.1 VMware 虚拟化产品介绍
VMware公司的产品主要有我们经常使用的VMware workstation, VMware Server, VMware Player 等。
VMware ESX Server: vmware 首推的企业虚拟化平台,使用独立安装的方式,其本身就是一个操作系统,不依赖于任何其他操作系统运行,管理方便(web或者vmware infrastructure client)。它的本质是基于linux定制的瘦linux系统,可支持虚拟机随物理机器自动启动;最大的缺点是硬件支持太少,除了企业网卡(broadcom、intel等)外主流的集成网卡(realtek、via等)一律不支持,另外数据交换(如虚拟机的备份、迁移)也相对麻烦。由于费用较高,多用于中大型企业的虚拟化方案。
VMware Server: Vmware server前身是GSX server , 面向于“工作组”的部门级虚拟机产品, 是属于hosted virtualization。也就是说需要在硬件上先安装服务器版的操作系统(如windows server 2008),然后安装本产品,之后才可以创建虚拟机。由于还是需要运行在一个胖操作系统之上,对其性能影响很大。在已有windows或linux上运行的虚拟化软件,配置安装方便简单,备份、迁移方便简单,可以支持虚拟机随操作系统自动启动;最大的缺点是windows版本性能较workstation和player差很多
VMware workstion: 配置方便简单,备份、迁移方便简单,性能很好,支持unity(将虚拟机窗口直接拉到主机中用),支持虚拟机3d加速;最大的缺点是原生不支持虚拟机随操作系统自动启动,要实现自动启动必须自己定义命令行并使用windows计划任务或者其他自启动脚本。
VMware player:3.0以后和vmware workstation基本功能相同,并且官方完全免费,推荐替代vmware workstation使用。
VMware Workstation 是一款功能强大的桌面虚拟计算机软件,提供用户可在单一的桌面上同时运行不同的操作系统,和进行开发、测试 、部署新的应用程序的最佳解决方案。VMware Workstation可在一部实体机器上模拟完整的网络环境,以及可便于携带的虚拟机器,其更好的灵活性与先进的技术胜过了市面上其他的虚拟计算机软件。对于企业的 IT开发人员和系统管理员而言,VMware 在虚拟网路,实时快照,拖曳共享文件夹,支持 PXE 等方面的特点使它成为必不可少的工具。
可以说,VMWare Workstation 是消费级虚拟机软件中的当之无愧的老大,无论从性能能上还是周边的各种功能上都比其他产品要强大得多,如果你追求更全面的功能,更多的技术特性,那么你一定要试试 VMware Workstation。
五、安装VMware workstation
对于VMware workstation 版本的选择, 根据使用经验
| win XP |
VMware workstation 5.5 / 6.0 |
| win 7 |
VMware workstation 8.x / 9.x / 10.x |
| win 8 / win 10 |
VMware workstation 11.x / 12.x |
VMware Workstation 10是vmware推出的最新的产品。VMware Workstation 10 可以完美支持最新的微软 Windows 8.1 操作系统,首次加入了官方简体中文语言,不仅现在可以将 Windows 8.1 物理 PC 转变为虚拟机,而且性能也变得更加强大,譬如支持16核CPU,8TB SATA硬盘,64GB大容量内存;全新的虚拟SATA硬盘控制器;支持20个虚拟网络,USB3;改进了虚拟机下程序和系统的启动速度。
下面就简单的介绍一下,如果安装VMware workstation。
(1)双击 VMware-workstation-full-10.0.2-xxxxxxx.exe(最好用右键,以管理员身份运行)。进入VMware Wrokstation安装向导界面
(2)直接点击“下一步”
(3)勾选“我接受许可协议中的条款”,然后点击“下一步”
(4)这里我们选择“典型”安装即可,高级用户可以选择“自定义”进行更灵活的定制。
(5)安装文件路径,建议修改一下,因为需要占用的空间比较大,选择磁盘空间比较大的位置,然后“下一步”
(6)为了避免每次打开VMware Workstation,都会弹出检查更新提示框的困扰,建议去掉勾选,然后“下一步”
(7)这里随意的啦,“下一步”
(8)建议都勾选上,“下一步”
(9)然后进入安装过程,稍等几分钟即可,可以去喝杯茶了
(10)您可以使用下面的任意一个VMware Workstation序列号注册(或者你也可以用注册工具)
1Y0LW-4WJ9N-LZ5G9-Z81QP-92PN7JU052-F4J41-HZGM8-QU056-93P6Y0Y6DK-8H1DH-UZ249-X2A5M-3AM2MMA664-AF2E5-6ZAD9-GU15K-1AR1N
(11)点击“完成”,OK, 到此VMware Workstation已经安装成功。使用愉快。![]()
启动VMware Workstation,咦,怎么感觉怪怪的,原来是中文的,一直使用的英文版,觉得还是英文看起来舒服一点,找了半天竟然没有语言选项,蛋疼。。。
Google一下:和之前的版本相比,在安装目录下的 messages 夹中多了zh_CN,这个包就是汉化包,vmware启动时会去加载这个目录,只要把这个目录重命名或者删掉,然后重启就全是英文了。
六、VMware workstation功能简介
6.1 开启VNC连接
可以为每个虚拟机绑定一个端口,然后使用vnc client进行远程连接。
6.2 连接远程的共享虚拟机
通过VMware workstation的远程连接功能,可以连接到其他VMware workstation, vCenter Server , ESXI 服务器。
连接到远程主机之后,可以上传本地创建的虚拟机或者下载远程主机上创建的虚拟机到本地。
6.3 通过WEB方式访问远程共享虚拟机
安装VMware WSX Server, 可以把VMware workstation中共享的虚拟机通过web方式供客户端访问。
6.4 把虚拟机的磁盘映射到宿主机上
映射虚拟机磁盘就是把虚拟机的磁盘分区映射为真实物理计算机磁盘分区,并对其进行操作。通过该功能,可以把没有打开电源的虚拟机盘符映射到本机盘符,方便存取虚拟机中的文件。映射虚拟机磁盘的步骤如下:
6.5 把宿主机的磁盘映射到虚拟机上
当然,我们也可以把宿主机的磁盘映射到虚拟机中,方便虚拟机读取数据。
6.6 快照功能
想必大家都对星爷的《大话西游》中的月光宝盒都印象深刻。下面我们就来看一下VMware的“月光宝盒” 快照。
快照的英文就是 Snapshot, VMware workstation 中所谓的快照功能,就是把虚拟机中运行系统的当前状态保存起来(对某一个特定文件系统在某一个特定时间点的一个具有只读属性的镜像),以便后续随时进行恢复。
VMware 支持多重快照,意味着可以针对同一个虚拟机在不同的时刻创建多个快照,并且能够毫无限制的往返于任何快照之间。
当我们在虚拟机中做实验或者做测试时,难免碰到一些复杂、不熟悉的地方,此时做个快照,备份一下当前的系统状态,一旦操作错误,可以很快的还原到之前的状态,避免一失足成千古恨的情况,避免一步失误导致重新开始整个实验。这样既节省磁盘空间又提高工作效率。
(1)创建快照: 如果想保存某个虚拟机的状态,可以使用快照功能。可以单击工具栏上的快照按钮,或者依次单击“VM” → “Snapshot” → “Snapshot Manager”。也可以按Ctrl+M快捷键,进入快照管理器,单击Take Snapshot按钮创建一个快照。
(2)管理快照:创建快照后,可以随时从其他状态返回至快照状态。因此安装或配置测试时,可以在关键位置创建快照。当安装或测试失败时,可以迅速返回快照,或者从快照开始进行新的测试或实验。当创建快照后,可以选中快照,然后单击go to按钮,返回到快照点。单击“Snapshot” - “Snapshot Manager”命令,可以非常方便对快照进行管理, Delete , Clone 等。
(3)恢复快照: 如果为系统创建了快照, 在“VM” - “Snapshot”下可以看到已经创建的快照。如果想恢复到某个快照,选择某个快照的名字即可,然后会弹出恢复确认框:是否恢复快照?
原则上,每个虚拟机可以创建任意个快照并不受限制,而且创建过程也非常快速。虚拟机快照仅仅是对某一个特定文件系统在某一个特定时间内的一个具有只读属性的镜像,保存的是当前虚拟机系统的一些状态文件,对磁盘空间的消耗相对较小,但是受限于虚拟机所在分区的剩余空间大小。因此若创建多个快照,应当拥有足够的硬盘空间。
6.8 屏幕捕获
VMware Workstation 可以非常方便的抓取捕获虚拟机系统的屏幕。“VM”- "Capture Screen"
6.7 系统挂起
有时候做实验的时候可能因为某种原因,会中断实验,有没有能够定格现在的系统状态,等需要的时候,立刻恢复呢? 答案是有的。
suspend挂起是这样定义的,可以让虚拟机记录下当前虚拟系统的状态,下次可以用Resume重新恢复选择挂起时的运行状态,以便接着工作。所以当你挂起就是该程序未处于运行状态,但也没有被结束,只是暂时冻结。
虚拟机中的挂起,相对于休眠虚拟机,会把虚拟机当前的内存信息写入硬盘特定虚拟机硬盘文件中,下次开机时直接加载这个文件启动恢复到挂起之前的状态。挂起后,虚拟机处于关机状态。
6.7.1 挂起存在的问题
当系统挂起的时候,会定格到某个时刻的状态。相当于时间、空间上定格。vmware把挂起虚拟机Resume后,时间是挂起时的时间。所以存在时间与当前时间不一致的问题。
方法一:
使用 ntpdate 命令加入计划任务,定时同步时间即可。
# date -s 02/08/2016 #将系统时间设定成下午11点12分0秒的命令如下。# date -s 11:12:00 #注意,这里说的是系统时间,是linux由操作系统维护的。当然,也可以通过ntp服务来同步时间# yum -y install ntpdate# /usr/sbin/ntpdate 129.6.15.28# clock -w
在系统启动时,Linux操作系统将时间从CMOS中读到系统时间变量中,以后修改时间通过修改系统时间实现。为了保持系统时间与CMOS时间的一致性,Linux每隔一段时间会将系统时间写入CMOS。由于该同步是每隔一段时间(大约是11分钟)进行的,在我们执行date -s后,如果马上重起机器,修改时间就有可能没有被写入CMOS,这就是问题的原因。如果要确保修改生效可以执行如下命令。
# clock -w #这个命令强制把系统时间写入CMOS
方法二:
安装VMware tools 工具。
6.8 克隆 clone
说了快照,那么,什么又是虚拟机的克隆呢? 在VMware软件中,克隆和快照功能很相似,但又有所不同,稍不注意就会混淆。
一个虚拟机的克隆就是原始虚拟机全部状态的一个拷贝,或者说一个镜像。克隆的过程并不影响原始虚拟机,克隆的操作一旦完成,克隆的虚拟机就可以脱离原始虚拟机独立存在,而且在克隆的虚拟机中和原始虚拟机中的操作是相对独立的,不相互影响。克隆过程中,VMware会生成和原始虚拟机不同的MAC地址和UUID,这就允许克隆的虚拟机和原始虚拟机在同一个网络中出现,并且不会产生任何冲突。
克隆过程既可以安装虚拟机当前的状态来操作,也可以已经存在的克隆的镜像或快照的镜像来操作。
VMware支持两种类型的克隆方式:
完整克隆(full clone): 一个完整的克隆提供原始虚拟机当前状态的一个副本,可以独立的运行,但是占用更多的磁盘空间。
链接克隆(linked clone): 一个链接的克隆指向原始的虚拟机,占用很少的磁盘空间,但必须依托于原始的虚拟机,不能够脱离原始虚拟机独立运行。
6.8.1 完整克隆
完整克隆是和原始虚拟机完全独立的一个拷贝,它不和原始虚拟机共享任何资源。可以脱离原始虚拟机独立使用。我们知道,在虚拟机中安装和配置一个客户操作系统和相关应用程序需要占用很长的时间,虚拟机的完整克隆可以大大节省配置客户操作系统的时间并减少配置过程的错误。采用完整克隆可以将配置好的客户操作系统以便捷的方式分发给使用相同客户机环境的多个用户。
6.8.2 链接克隆
链接克隆需要和原始虚拟机共享同一虚拟磁盘文件,不能脱离原始虚拟机独立运行。但是采用共享磁盘文件却大大缩短了创建克隆虚拟机的时间,同时还节省了宝贵的物理磁盘空间。
6.8.3 快照与克隆的区别
6.9 BIOS 设置
如何进入虚拟机的BIOS呢?
(1)在启动虚拟机后,立刻狂按 F2 键,前提是:鼠标一定要被虚拟机捕获才行。
对于手慢的同学,不必担心,可以通过设置启动时直接进入BIOS: “VM”- “Power” - "Power On to BIOS"
(2)在上面的窗口中,F2 键是进入BIOS 设置界面,F12 键是网络启动,ESC 键是虚拟机开机时按此键进入开机启动选项界面。