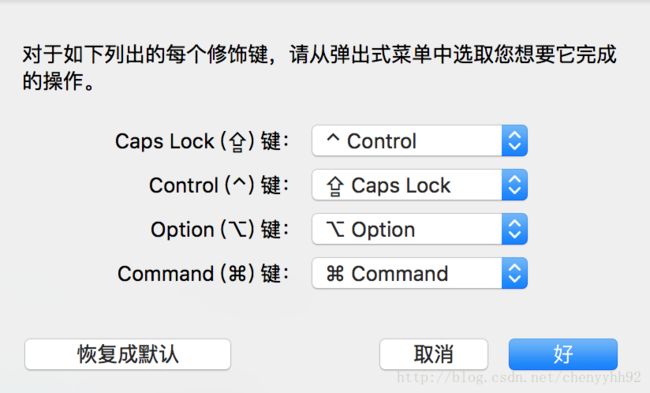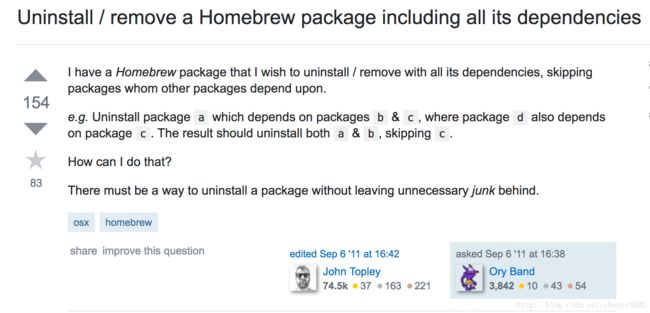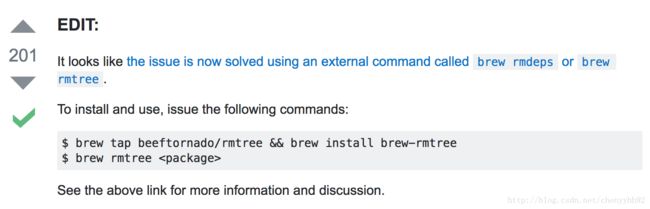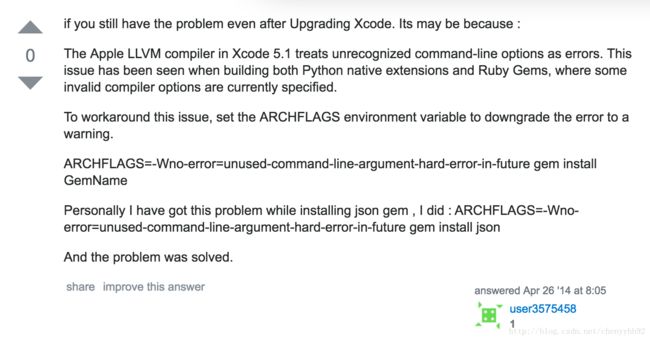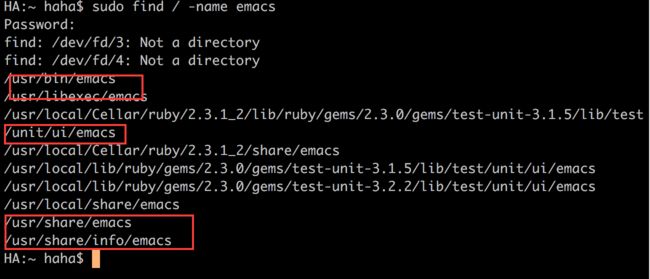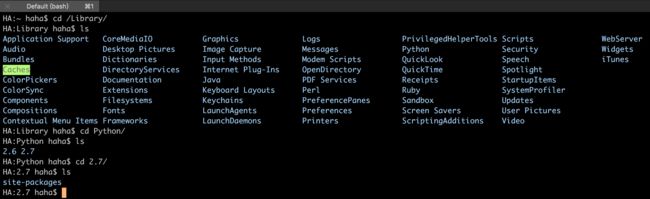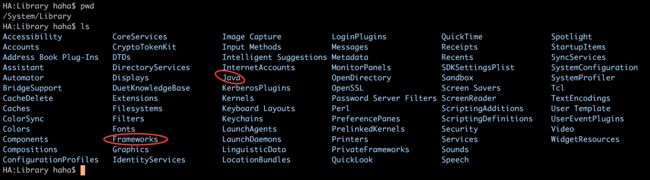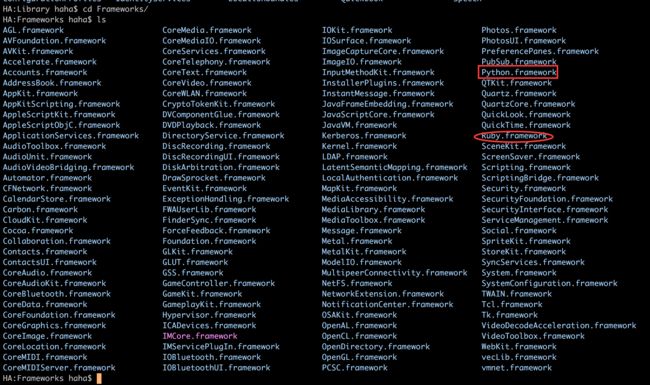Mac的开发者基础配置
AppStore 更新应用时,AppleID登录不了
报错:this action could not be completed,try again
解决办法:
终端输入
sudo mkdir -p /Users/Shared
sudo chown root:wheel /Users/Shared
sudo chmod -R 1777 /Users/Shared参考链接
一、Mac充不上电的问题
1.1 情况说明
虽然充电器指示灯依然亮着,但是电池电脑一直充不进去。
Mac充不进电有时候并不是机器本身硬件问题,而是苹果笔记本的“SMC”系统出现了问题。
1.2 解决办法
有两种解决办法,一个简单一个麻烦,建议先试试简单的,简单的不行再试麻烦的。
1.2.1 方法一
拔掉充电线,保持开机的状态,按下Shift + Command + Option + 电源键,会关机;然后按下电源键重启,再次插上电源线。
1.2.2 方法二
首先,我们需要重设PRAM,方法如下:
- 关闭电脑。
- 在键盘上找到以下按键的位置:Command (⌘)、Option、P和R。您需要在步骤4中同时按住这些键。
- 启动电脑。
- 出现灰屏前按住Command-Option-P-R键。
- 按下这些键,直到电脑重新启动,您会再次听到启动声。电脑自行重启的第三次,您就可以松开了。
接下来,我们再重设SMC。
- 关闭电脑。
- 将MagSafe电源适配器连接到电源和Mac(如果尚未连接的话)。
- 在内建键盘上,同时按下(左侧)Shift-Control-Option键和电源按钮。这个步骤不会启动电脑。
- 接下来,您可以同时松开所有键和电源按钮。
- 按下电源按钮打开电脑。
这个时候,我们就能发现,原本充不进的电池,现在可以正常充电使用了。
当然如果这样还是不能解决您的问题的话,那可能就真的需要到苹果官方售后去寻求帮助了。
二、更改Mac默认睡眠模式
2.1 三种睡眠模式
Mac睡眠模式有三种,Sleep(睡眠)、Deep Sleep(深度睡眠)和Safe Sleep(安全睡眠);对应的操作分别是Suspend to RAM、Suspend to Disk和Suspend to RAM and Disk,内部代码是睡眠模式0、1、3。
Sleep:数据驻留在内存中,内部代号
hibernatemode 0。这种模式下电脑进入睡眠时,数据保留在内存中,不写入硬盘,仅用少量的电量对内存供电,以保持内存中的数据不会因断电而丢失。
唤醒时直接重内存加载数据。所以优点是入睡快,唤醒快,不占用硬盘空间。但是一旦掉电,数据全部丢失,不可恢复,所以数据安全性不高是他的缺点。
Deep Sleep:将数据保存在硬盘中,内部代号
hibernatemode 1这种模式下,电脑进入睡眠时,首先将内存的数据快速写入硬盘中睡眠专用的内存镜像文件中(该文件位于:/var/vm/目录下,名为sleepimage,这是一个隐藏目录,vm的意思就是虚拟内存)。一旦内存数据写入硬盘成功后,就不再对内存供电,仅保留CPU监听唤醒信号的功能。
唤醒时再将硬盘中的数据加载到内存中,因为入睡时要写入硬盘,唤醒的时候会看到一个显示加载进度的进度条,它的优点时安全性高、省电,缺点是占用硬盘空间和唤醒速度较Sleep要慢。
Safe Sleep:上面两种模式的结合(也是OSX系统默认的睡眠级别),内部代号
hibernatemode 3当Mac进入睡眠时,先将内存中的数据写入到硬盘(防止数据丢失),然后对内存持续供电,所以它的特点是入睡快、唤醒快、安全性高。
当电源供电正常时,可以像Sleep那样唤醒时直接重内存中读取数据;当电池耗尽后唤醒Mac,可以Deep Sleep那样从硬盘中的数据加载到内存。
该模式结合了前两种模式的有点,同时也继承了缺点,就是要给内存持续供电、占用硬盘空间。
便携式电脑一般采用这种模式,写入硬盘这点表现的尤为明显,如果时笔记本电脑,当你合上笔记本或点击睡眠的时候,就会发现呼吸灯首先一直保持高亮状态,这表示正在向硬盘中写入数据,当写入完成时指示灯开始进入呼吸状态,这表示你的Mac已经进入梦乡了!!
2.2 查看你的Mac当前的睡眠模式:
打开“终端”输入下面内容:pmset -g | grep hibernatemode
2.3 设置睡眠模式
打开“终端”输入下面内容:sudo pmset -a hibernatemode xxx
xxx代表睡眠模式的代号
如果想设置回默认,则输入sudo pmset -a hibernatemode 3
2.4 如何选择
作为开发人员,平时工作会打开很多软件,如果每次开机完打开各种软件,然后把各个软件恢复到昨天或者一段时间之前的状态,会花掉很多时间。
所以对于开发人员来说,用操作系统上下文切换、保存现场的话来说,就是迅速恢复到当时的工作状态,这点是很重要的。因此:
- 如果
中断工作---再次工作的时间较长频率较低,则建议将默认的睡眠模式设置为深度睡眠模式 - 如果
中断工作---再次工作的时间较短频率较高,则建议直接使用默认睡眠模式
三、设置显示隐藏文件
defaults write com.apple.finder AppleShowAllFiles -bool true
killall Finder若要不显示隐藏,将第一句的true改为false即可
四、Mac自带emacs快捷键
例如,C-n C-p C-b C-f C-a C-e等等等等。
用这些能大幅度提高输入效率。
建议将Ctrl和Caps lock互换。
方法如下:
打开系统偏好设置=> 键盘,然后如图所示操作
五、显示用户目录下的资源库文件夹(~/Library)
在我自己的电脑系统(OS X 10.11.5)下,用户目录下的资源库文件夹默认隐藏了不让查看,可能是由于苹果担心用户不小心误删了资源库中的文件,而故意隐藏。
不过想让这个文件夹显示出来也非常简单,直接在终端输入下列命令就可以了:
chflags nohidden ~/Library
如果还想让它隐藏,输入下面的指令:
chflags hidden ~/Library
六、VIM
VIM想提高生产力,插件挺重要,号称最难装的插件———YouCompleteMe见另一篇 VIM的折腾和配置 (按照这篇的步骤,严格一步一步来,一定可以成功!)
然后就是配置:.vimrc以及.ycm_extra_conf.py配置
七、Emacs
Emacs很复杂,已经可以单独占篇幅了,所以参见我的另一篇博客:Emacs的折腾和配置
八、Java&Scala环境搭建
8.1 Java
方法一
去Oracle官网下载想要安装的JDK的dmg包,然后挂载dmg包,按照正常的dmg软件安装流程去安装即可,安装后不需要自行去配置环境变量。
安装目录:```/Library/Java/JavaVirtualMachines/jdk1.8.0_101.jdk/Contents/Home```
> 验证:终端输入java -version
方法二
如果安装最新版本:
brew install java如果安装老版本:
brew tap caskroom/versions brew cask install java6
多版本Java共存
在 OS X 上,你可以同时安装多个版本的 JDK。你可以通过命令/usr/libexec/java_home -V来查看安装了哪几个 JDK。
那问题来了,当你运行 Java 程序时使用的是哪个 JDK 呢?在默认情况下指向的是已经安装的最新版本。但是你可以在.zshrc或者.bash_profile设置环境变量JAVA_HOME来更改其指向:
例如设置JAVA_HOME=/Library/Java/JavaVirtualMachines/1.6.0.jdk/Contents/Home。
但是在多个JDK共存的情况下,可以用JAVA_HOME=/usr/libexec/java_home -v 1.6这种更加通用的方式代替。当需要切换JDK时,直接把其中的1.6改为1.8即可。
jEnv
也可以使用 jEnv 来管理不同版本的 JDK,这个工具跟 rbenv 类似,通过当前目录下的.java-version来决定使用哪个 JDK。jEnv 也可以用 brew 安装。不过要使用 jEnv 要有几个问题:
- 需要手动把
eval "$(jenv init -)"加入 profile,没有 Oh My Zsh 插件。这点是很蛋疼。
可以把eval "$(jenv init -)"加入~/.zlogin,这样可以避免修改~/.zshrc。 - 需要手动添加 JDK,不会自动采集系统 JDK。跟 Ruby 不同,OS X 已经提供
/usr/libexec/java_home工具来管理安装的 JDK。 - 需要 jenv rehash。这个是跟 rbenv 学的。
所以建议不要使用 jEnv。
8.2 Scala
有2种方式安装,推荐第二种
方法一
先去Scala官网下载Scala的语言包,该包是个.tar文件,解压该包,并把文件夹放到/usr/local/下,然后在家目录新建.bash_profile文件,并在里面添加两行:SCALA_HOME="/usr/local/scala-2.11.8"export PATH=$PATH:$SCALA_HOME/bin
方法二
通过Homebrew安装:brew install scala
验证:终端输入
scala -version
九、XCode安装以及一些必备插件
- 安装XCode:去苹果商店下载。
安装必备插件:
安装Alcatraz(插件管理器):
curl -fsSL https://raw.github.com/alcatraz/Alcatraz/master/Scripts/install.sh | sh验证:XCode->Windows->Package Manager,看到这个就说明安装成功。
安装xvim(vim插件):进入Package Manager,然后搜索xvim,点击install即可。其他插件的安装同理。
- 安装SCXcodeMinimap(代码地图):像sublime text一样,右上角有个地图导航。
- …:根据个性化安装
安装插件时候,有时候会遇到提示UUID失败等类似的错误提示,解决方案如下:
0. 查找自己的UUID:defaults read /Applications/Xcode.app/Contents/Info DVTPlugInCompatibilityUUID
1. 终端输入:find ~/Library/Application\ Support/Developer/Shared/Xcode/Plug-ins -name Info.plist -maxdepth 3 | xargs -I{} defaults write {} DVTPlugInCompatibilityUUIDs -array-add ACA8656B-FEA8-4B6D-8E4A-93F4C95C362C
2. 手动添加:右键Xcode,选择显示包内容;然后找到Contents/Info.plist路径下的Info.plist文件;双击Info.plist文件,找到DVTPlugInCompatibilityUUID,将对应的UUID复制;接下来到出问题的插件所在目录下,右键,选择显示包内容,然后找到Contents/Info.plist路径下的Info.plist文件;双击Info.plist文件,将刚刚复制的UUID增加到DVTPlugInCompatibilityUUID字段里面,保存。卸载插件
安装插件一般二个办法:一是通过前面提到的插件管理器Alcatraz安装,另一种是自己clone源码然后build安装。
因此:
- 如果是通过Alcatraz安装的,直接打开XCode的Package Manager卸载
- 如果是通过自己手动安装的,进目录
~/Library/Application Support/Alcatraz/Plug-ins删除插件的整个文件夹,然后删除~/Library/Application Support/Developer/Shared/Xcode/Plug-ins目录下该插件对应.xcplugin文件。
删除Alcatraz本身(同上,删除插件文件夹以及插件的配置文件):
rm -rf ~/Library/Application\ Support/Developer/Shared/Xcode/Plug-ins/Alcatraz.xcplugin
rm -rf ~/Library/Application\ Support/Alcatraz
十、终端命令显示不同颜色
Mac默认的终端不显示颜色,可以在.bash_profile中加上一句话即可:alias ls="ls -G"
十一、Homebrew的安装与卸载
11.1 安装与卸载
Homebrew是一个很好的包管理工具,它的好处和基本使用就不多说了,前人之述备矣。
安装卸载的方法来自于官网,具体有疑问的地方请参见Homebrew的Github官网。
Homebrew 将软件包分装到单独的目录/usr/local/Cellar,然后 symlink 到/usr/local中。
安装:
/usr/bin/ruby -e "$(curl -fsSL https://raw.githubusercontent.com/Homebrew/install/master/install)"
卸载:
cd `brew --prefix`rm -rf Cellarbrew prunerm `git ls-files`rm -r Library/Homebrew Library/Aliases Library/Formula Library/Contributionsrm -rf .gitrm -rf ~/Library/Caches/Homebrew
CSDN网友给了个示例,也可以考虑这个:
gerryyang@mba:~$ruby -e "$(curl -fsSL https://raw.github.com/Homebrew/homebrew/go/install)"
It appears Homebrew is already installed. If your intent is to reinstall you
should do the following before running this installer again:
rm -rf /usr/local/Cellar /usr/local/.git && brew cleanup 这玩意儿很强大很好,建议就装着别卸。
11.2 brew 和 brew cask的区别
brew是包管理工具,可以类似以下Ubuntu的apt-get,而brew-cask 允许你使用命令行安装 OS X 应用,比如你可以这样安装 Chrome:brew cask install google-chrome
11.3 brew可以用第三方库
命令brew tap xxx/yyy,然后就可以brew install aaa了。
brew常用命令:
brew tap # list tapped repositories
brew tap # add tap
brew untap # remove a tap 11.2 brew卸载时自动卸载不相关依赖
在stackoverflow上找到了答案,把问题和回答贴出来
问题:
stackoverflow原贴链接:
http://stackoverflow.com/questions/7323261/uninstall-remove-a-homebrew-package-including-all-its-dependencies
十二、Mac下的Python环境
这篇Python的杂项也可以参考。
我们知道,Mac系统自带了Python2,因为系统有些东西依赖了Python2;系统没有自带Python3。
系统的这种设定有几个问题:
- 系统自带的跑跑系统的依赖还行,但是作为开发者要Python开发这就不够用了;
- 系统有东西依赖着自带的Python,所以系统自带的Python也就顺理成章地成为了“高危区域”,一旦自己一个手贱把自带的Python搞坏了哪怕一点点,可能系统就会出现问题;
- 系统自带的Python连pip这种神器都没有,需要自己
sudo easy_install pip,而且国外网被墙了,经常失败,咱要是装个自带pip等这种神器的Python多好。
基于上面几点,所以我们需要安装平时可用(乱搞)的Python,这时候就就要借助到上面提到的Homebrew了。
用Homebrew安装的Python在/usr/local/Cellar下。
12.1 安装Python2
brew install python
12.2 安装Python3
brew install python3
这样安装好的Python2和Python3自带了pip~
12.3 设置PATH
可以先看一下自己的PATH:echo $PATH
里面应该会有: /usr/bin: /bin: /usr/sbin: /sbin: /usr/local/bin
这个决定了终端里面找命令的顺序,因此想在输入Python时找我们自己装的Python,只需要把/usr/local/bin放在最前面即可:
改成:/usr/local/bin: /usr/bin: /bin: /usr/sbin: /sbin
修改PATH可以在
/etc/paths里面修改,也可以在~/.bash_profile里面修改。建议后者,因为前者是系统的,后者是用户的。系统的别随便改,用户的随意改。跟改之前的对比一下,可以看出,内容没有丝毫改变,就是改变了一下顺序而已。
12.4 验证PATH设置成功
验证Python2
- 输入
which python - 如果显示
/usr/local/bin/python则表明成功
- 输入
验证Python3
- 输入
which python3 - 如果显示
/usr/local/bin/python3则表明成功
- 输入
12.5 安装、设置后,如何使用系统的Python
如果有需要想使用一下系统的Python,输入/usr/bin/python即可
12.6 安装后续
通过Homebrew安装的Python都是自带pip的,通过自带的这个pip安装的包都装到哪个目录中去了呢?
答案是:/usr/local/lib/python2.7/site-packages和/usr/local/lib/python3.5/site-packages下面
12.7 其他情况、杂项
如果之前自行手动安装过Python官网的dmg包,或者用系统的Python安装过其他东西,例如用系统自带的Python,安装了pip。
而上面说过,这种方式不推荐,而是推荐Homebrew,现在想卸载掉原来安装的,然后再用Homebrew安装,以保证系统Python的纯净,那该怎么办呢?
用老方式安装过了pip
sudo easy_install pip: 安装路径在。。。。。(个人猜测:/Library/Python/2.7/site-packages),根据安装路径进去找对应文件,删掉。用老方式安装的pip安装了virtualenv
sudo pip install virtualenv:安装路径在。。。。。(个人猜测:/Library/Python/2.7/site-packages),根据安装路径进去找对应文件,删掉。用老方式安装了Python3
如果去Python官网下载了Python3的dmg包安装了Python3,现在想卸载干净怎么办?
结合suspicious package这个软件就可以删干净了(前提是原安装包还在)
12.8 安装MySQL
通过Homebrew安装:brew install mysql
手动开启MySQL服务:
mysql.server start;mysql -uroot -p;输入密码(初始没有密码的情况下直接回车)
如果想配置开机自启动以及设置成自启动后想取消自启动,进行如下操作:
$ cp /usr/local/Cellar/mysql/5.6.16/homebrew.mxcl.mysql.plist ~/Library/LaunchAgents/
#5.6.16是数据库版本号,根据你当时所安装的版本号自己修改
#start
launchctl load -w ~/Library/LaunchAgents/homebrew.mxcl.mysql.plist
#stop
launchctl unload -w ~/Library/LaunchAgents/homebrew.mxcl.mysql.plist安装好后,MySQL的root用户默认是没有密码,如果想设置密码,可以进行如下操作:set password for root@localhost = password('XXXXX');
12.9 安装MySQL驱动
目前,有两个 MySQL 驱动:
- mysql-connector-python:是 MySQL 官方的纯 Python 驱动;
- MySQLpython:是封装了 MySQL C 驱动的 Python 驱动。
可以两个都装上,使用的时候再决定用哪个:
pip install mysql-connector-python
如果失败,改成这样
pip install mysql-connector-python --allow-external mysql-connector-python如果依然失败,需要改成这样:
pip install --extra-index-url https://pypi.python.org/pypi/mysql-connector-python/2.0.4 mysql-connector-python如果上面都失败的话,就这样:
pip install https://cdn.mysql.com/Downloads/Connector-Python/mysql-connector-python-2.1.4.tar.gz
pip install mysql-python
注意: 在拿到数据库链接这一步,二者的用法稍微不同:
mysql-connector-python
import mysql.connector conn = connector.connect(......)mysql-python
import MySQLdb conn = MySQLdb.connect(......)
十三、Mac下Ruby环境
还没写,待补充,可暂时参见Ruby的杂项。。。
13.1 native extension报错的解决办法
十四、Mac好用的编辑器
除了vim和emacs,其他的人气高的、公认好用的编辑器有:
- VS Code
- Sublime Text 3
- Textmate 2
14.1 VS Code
目前个人感觉它的vim插件不太好用,其他的目前没发现什么不爽的地方。
原生可以在编辑器里预览MarkDown,这个简直不能太爽!!!
另外,它的插件安装在:~/.vscode/extensions/目录下
14.2 Sublime Text 3
按照个人的习惯和品位,还是更喜欢VS Code。
Sublime我比较欣赏的是,不需要任何插件,配置一下配置文件就有vim模式。
Sublime的插件安装目录在:~/Library/Application Support/Sublime Text 3/Packages目录下
14.3 TextMate 2
Mac下大名鼎鼎的编辑器!
我个人用得较少,因为其vim插件“textmatevim”只支持TextMate 1,不支持TextMate 2。用习惯了vim模式,离开了它确实不太习惯。所以我用得少。
十五、Mac的~/Library
这个目录下放的是个人用户的资源库。
可以类比
/Library:放的是系统的资源库
~/Library下有个Application Support目录,这个目录放了个人用户应用程序相关的数据以及支持文件,比如第三方的插件、帮助应用、模板等。
注意 ,有些软件的插件放在这个目录下。比如我如果装了JetBrains家的某些IDE,可能还会装个
IDEA Vim插件,该插件就在这个目录下。
15.1 其他重要目录
结合上面提到的Python的一些目录的情况,加上Unix/Linux系统的一些基础知识,就可以自行推知其他重要目录的作用。
十六、Mac下的emacs
我们都知道,Mac下是自带了emacs的。而Ruby的安装会引入emacs。它们都分别装在哪里呢?来看一下。
其中打红框的是系统自带的emacs,没打的是由于Ruby引入的。
Ruby受Lisp影响很大,Ruby之父的Lisp水平也很高,他自己也明确表示过很喜欢Lisp,个人猜想有这个原因?
十七、Mac自带的Python以及Ruby等
17.1 /Library/Python/
17.2 /System/Library
17.3 /System/Library/Frameworks
17.4 /System/Library/Frameworks/Python.framework
其他自带的一些东西,可以举一反三。
十八、Mac删干净VMware Fusion 8.5
方法一:手动删
手动删除下面这些文件(版本不同可能有点出入,不过不要紧,就是把相关文件删除干净的意思):
- /Library/Application Support/VMware
- /Library/Application Support/VMware Fusion
- /Library/Preferences/VMware Fusion
- ~/Library/Application Support/VMware Fusion
- ~/Library/Caches/com.vmware.fusion
- ~/Library/Preferences/VMware Fusion
- ~/Library/Preferences/com.vmware.fusion.LSSharedFileList.plist
- ~/Library/Preferences/com.vmware.fusion.LSSharedFileList.plist.lockfile
- ~/Library/Preferences/com.vmware.fusion.plist
- ~/Library/Preferences/com.vmware.fusion.plist.lockfile
- ~/Library/Preferences/com.vmware.fusionDaemon.plist
- ~/Library/Preferences/com.vmware.fusionDaemon.plist.lockfile
- ~/Library/Preferences/com.vmware.fusionStartMenu.plist
- ~/Library/Preferences/com.vmware.fusionStartMenu.plist.lockfile
方法二:软件删结合手动删
推荐软件:APPdelete
用该软件删完后,再手动查找上面列出的东东,没删掉的话删干净即可。
一般这种删软件的APP,对于家目录下的关联文件夹基本都能删干净,所以这里手动检查的时候,重点检查非家目录下的文件(夹)。
十九、Mac下的效率小工具
19.1 CheatSheet
CheatSheet 能够显示当前程序的快捷键列表,默认的快捷键是长按⌘。
安装:brew cask install cheatsheet
19.2 SourceTree
Git 图形化客户端。
安装:brew cask install sourcetree
19.3 Oh My Zsh
看下系统内置了几种shell: /Users/yj >cat /etc/shells
# List of acceptable shells for chpass(1).
# Ftpd will not allow users to connect who are not using
# one of these shells.
/bin/bash
/bin/csh
/bin/ksh
/bin/sh
/bin/tcsh
/bin/zsh共6种
如果是linux 系统的话,想要使用 zsh ,需要自己安装。
19.3.1 安装
mac 预装了zsh ,但是很少有人直接切换过来使用此shell ,因为 zsh 的默认配置及其复杂繁琐,让人望而却步,直到有了oh-my-zsh这个开源项目,让zsh配置降到0门槛.而且它完全兼容 bash .
安装:sh -c "$(curl -fsSL https://raw.github.com/robbyrussell/oh-my-zsh/master/tools/install.sh)"
安装完成后,只需要一行命令就可以切换到 zsh 模式:chsh -s /usr/local/bin/zsh
在 Z shell 中,~/.zshrc是最重要的配置文件。Oh My Zsh 在安装的时候会把当前环境的$PATH写入~/.zshrc中。这并不是我期望的行为,因为使用了 brew,我们基本不再需要去定制$PATH,而 Oh My Zsh 提供的默认$PATH值$HOME/bin:/usr/local/bin:$PATH是非常合适的一个值,它把$HOME/bin加入了$PATH,可以让我们把自己用的脚本放到$HOME/bin下。
所以建议把~/.zshrc重置:cp ~/.oh-my-zsh/templates/zshrc.zsh-template ~/.zshrc
zshell 还有很多好用的插件,这里推荐 zsh-autosuggestions
git clone git://github.com/zsh-users/zsh-autosuggestions $ZSH_CUSTOM/plugins/zsh-autosuggestions
然后在 .zshrc 中添加 zsh-autosuggestions 即可。
Oh My Zsh 还有很多有价值的插件。
替代品有 Oh My Fish,使用了 Fishshell 作为基础。
19.1.2 配置
ZSH_THEME="robbyrussell" //用来指定zsh 样式相应的皮肤目录在
.oh-my-zsh/themes/robbyrussell,你也可以编辑皮肤模板文件来达到想要的shell样式。DISABLE_AUTO_UPDATE="true" //是否自动更新lugins=(git autojump osx brew node npm) //zsh 使用的插件以Git为例,插件的配置文件放在
.oh-my-zsh/plugins/git/git.plugin.zsh下
19.4 iTerm2
iTerm2 是最常用的终端应用,是 Terminal 应用的替代品。提供了诸如Split Panes等一群实用特性。它默认的黑色背景让我毫不犹豫的抛弃了 Terminal。
安装:brew cask install iterm2
19.5 CheatSheet
brew cask install cheatsheet
长按CMD键可以弹出来当前应用的快捷键列表
19.6 Dash
brew cask install dash
API 查看工具
19.7 Kdiff3
brew cask install kdiff3
diff 工具
19.8 Visual Paradigm
用例图、类图、时序图等画图工具。
有社区版的,已经足够强大了。
二十、GOLANG环境
推荐使用 homebrew 安装:brew install go
接下来配置环境变量,在.zshrc中添加:
# go
export GOROOT=/usr/local/opt/go/libexec # 要这句话是因为/usr/local/opt/go是一个链接,指向真正的目录,所以配置成链接以后的扩展性较强。如果不配置GOROOT,则使用默认的GOROOT
export GOPATH=$HOME/.go // 自行指定
export PATH=$PATH:$GOROOT/bin:$GOPATH/bin 然后打开vscode写go代码会报一些工具的错误,点击“Install All”即可,会安装下面这些tool。
gocode
gopkgs
go-outline
go-symbols
guru
gorename
gomodifytags
impl
godef
goreturns
golint
gotests如果安装成功,会提示
Installing github.com/nsf/gocode SUCCEEDED
Installing github.com/tpng/gopkgs SUCCEEDED
Installing github.com/ramya-rao-a/go-outline SUCCEEDED
Installing github.com/acroca/go-symbols SUCCEEDED
Installing golang.org/x/tools/cmd/guru SUCCEEDED
Installing golang.org/x/tools/cmd/gorename SUCCEEDED
Installing github.com/fatih/gomodifytags SUCCEEDED
Installing github.com/josharian/impl SUCCEEDED
Installing github.com/rogpeppe/godef SUCCEEDED
Installing sourcegraph.com/sqs/goreturns SUCCEEDED
Installing github.com/golang/lint/golint SUCCEEDED
Installing github.com/cweill/gotests/... SUCCEEDED
All tools successfully installed. You're ready to Go :).然后安装一个调试用的工具(不用vscode调试GO的可跳过此步骤)
go get -u -v github.com/derekparker/delve/cmd/dlv至此,安装和配置完毕。