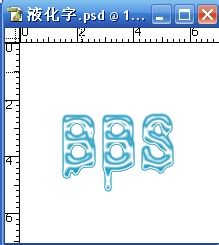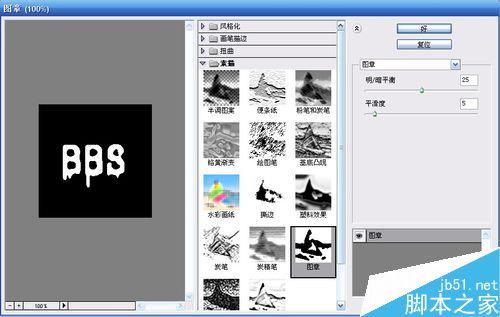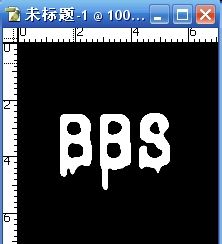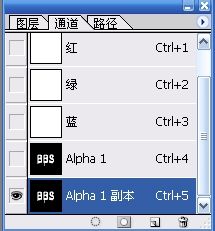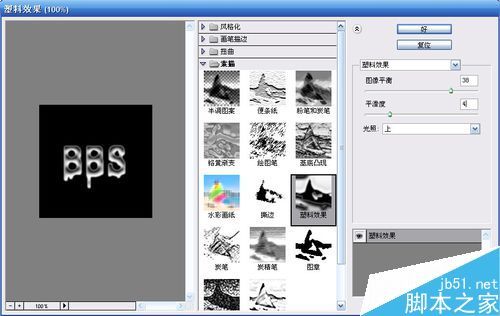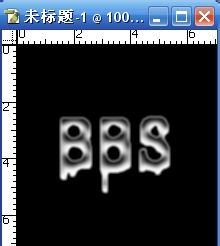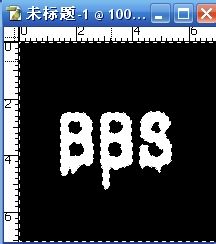一、什么是宏函数?通过宏定义的函数是宏函数。如下,编译器在预处理阶段会将Add(x,y)替换为((x)*(y))#defineAdd(x,y)((x)*(y))#defineAdd(x,y)((x)*(y))intmain(){inta=10;intb=20;intd=10;intc=Add(a+d,b)*2;cout<
C语言如何定义宏函数?
小九格物
c语言
在C语言中,宏函数是通过预处理器定义的,它在编译之前替换代码中的宏调用。宏函数可以模拟函数的行为,但它们不是真正的函数,因为它们在编译时不会进行类型检查,也不会分配存储空间。宏函数的定义通常使用#define指令,后面跟着宏的名称和参数列表,以及宏展开后的代码。宏函数的定义方式:1.基本宏函数:这是最简单的宏函数形式,它直接定义一个表达式。#defineSQUARE(x)((x)*(x))2.带参
理解Gunicorn:Python WSGI服务器的基石
范范0825
ipythonlinux运维
理解Gunicorn:PythonWSGI服务器的基石介绍Gunicorn,全称GreenUnicorn,是一个为PythonWSGI(WebServerGatewayInterface)应用设计的高效、轻量级HTTP服务器。作为PythonWeb应用部署的常用工具,Gunicorn以其高性能和易用性著称。本文将介绍Gunicorn的基本概念、安装和配置,帮助初学者快速上手。1.什么是Gunico
c++ 的iostream 和 c++的stdio的区别和联系
黄卷青灯77
c++算法开发语言iostreamstdio
在C++中,iostream和C语言的stdio.h都是用于处理输入输出的库,但它们在设计、用法和功能上有许多不同。以下是两者的区别和联系:区别1.编程风格iostream(C++风格):C++标准库中的输入输出流类库,支持面向对象的输入输出操作。典型用法是cin(输入)和cout(输出),使用>操作符来处理数据。更加类型安全,支持用户自定义类型的输入输出。#includeintmain(){in
Long类型前后端数据不一致
igotyback
前端
响应给前端的数据浏览器控制台中response中看到的Long类型的数据是正常的到前端数据不一致前后端数据类型不匹配是一个常见问题,尤其是当后端使用Java的Long类型(64位)与前端JavaScript的Number类型(最大安全整数为2^53-1,即16位)进行数据交互时,很容易出现精度丢失的问题。这是因为JavaScript中的Number类型无法安全地表示超过16位的整数。为了解决这个问
消息中间件有哪些常见类型
xmh-sxh-1314
java
消息中间件根据其设计理念和用途,可以大致分为以下几种常见类型:点对点消息队列(Point-to-PointMessagingQueues):在这种模型中,消息被发送到特定的队列中,消费者从队列中取出并处理消息。队列中的消息只能被一个消费者消费,消费后即被删除。常见的实现包括IBM的MQSeries、RabbitMQ的部分使用场景等。适用于任务分发、负载均衡等场景。发布/订阅消息模型(Pub/Sub
html 中如何使用 uniapp 的部分方法
某公司摸鱼前端
htmluni-app前端
示例代码:Documentconsole.log(window);效果展示:好了,现在就可以uni.使用相关的方法了
ArcGIS栅格计算器常见公式(赋值、0和空值的转换、补充栅格空值)
研学随笔
arcgis经验分享
我们在使用ArcGIS时通常经常用到栅格计算器,今天主要给大家介绍我日常中经常用到的几个公式,供大家参考学习。将特定值(-9999)赋值为0,例如-9999.Con("raster"==-9999,0,"raster")2.给空值赋予特定的值(如0)Con(IsNull("raster"),0,"raster")3.将特定的栅格值(如1)赋值为空值,其他保留原值SetNull("raster"==
高级编程--XML+socket练习题
masa010
java开发语言
1.北京华北2114.8万人上海华东2,500万人广州华南1292.68万人成都华西1417万人(1)使用dom4j将信息存入xml中(2)读取信息,并打印控制台(3)添加一个city节点与子节点(4)使用socketTCP协议编写服务端与客户端,客户端输入城市ID,服务器响应相应城市信息(5)使用socketTCP协议编写服务端与客户端,客户端要求用户输入city对象,服务端接收并使用dom4j
抖音乐买买怎么加入赚钱?赚钱方法是什么
测评君高省
你会在抖音买东西吗?如果会,那么一定要免费注册一个乐买买,抖音直播间,橱窗,小视频里的小黄车买东西都可以返佣金!省下来都是自己的,分享还可以赚钱乐买买是好省旗下的抖音返佣平台,乐买买分析社交电商的价值,乐买买属于今年难得的副业项目风口机会,2019年错过做好省的搞钱的黄金时期,那么2022年千万别再错过乐买买至于我为何转到高省呢?当然是高省APP佣金更高,模式更好,终端用户不流失。【高省】是一个自
水平垂直居中的几种方法(总结)
LJ小番茄
CSS_玄学语言htmljavascript前端csscss3
1.使用flexbox的justify-content和align-items.parent{display:flex;justify-content:center;/*水平居中*/align-items:center;/*垂直居中*/height:100vh;/*需要指定高度*/}2.使用grid的place-items:center.parent{display:grid;place-item
【一起学Rust | 设计模式】习惯语法——使用借用类型作为参数、格式化拼接字符串、构造函数
广龙宇
一起学Rust#Rust设计模式rust设计模式开发语言
提示:文章写完后,目录可以自动生成,如何生成可参考右边的帮助文档文章目录前言一、使用借用类型作为参数二、格式化拼接字符串三、使用构造函数总结前言Rust不是传统的面向对象编程语言,它的所有特性,使其独一无二。因此,学习特定于Rust的设计模式是必要的。本系列文章为作者学习《Rust设计模式》的学习笔记以及自己的见解。因此,本系列文章的结构也与此书的结构相同(后续可能会调成结构),基本上分为三个部分
Python数据分析与可视化实战指南
William数据分析
pythonpython数据
在数据驱动的时代,Python因其简洁的语法、强大的库生态系统以及活跃的社区,成为了数据分析与可视化的首选语言。本文将通过一个详细的案例,带领大家学习如何使用Python进行数据分析,并通过可视化来直观呈现分析结果。一、环境准备1.1安装必要库在开始数据分析和可视化之前,我们需要安装一些常用的库。主要包括pandas、numpy、matplotlib和seaborn等。这些库分别用于数据处理、数学
C#中使用split分割字符串
互联网打工人no1
c#
1、用字符串分隔:usingSystem.Text.RegularExpressions;stringstr="aaajsbbbjsccc";string[]sArray=Regex.Split(str,"js",RegexOptions.IgnoreCase);foreach(stringiinsArray)Response.Write(i.ToString()+"");输出结果:aaabbbc
Python中os.environ基本介绍及使用方法
鹤冲天Pro
#Pythonpython服务器开发语言
文章目录python中os.environos.environ简介os.environ进行环境变量的增删改查python中os.environ的使用详解1.简介2.key字段详解2.1常见key字段3.os.environ.get()用法4.环境变量的增删改查和判断是否存在4.1新增环境变量4.2更新环境变量4.3获取环境变量4.4删除环境变量4.5判断环境变量是否存在python中os.envi
怎么起诉借钱不还的人?怎样起诉欠款不还的人?
影子爱学习
怎么起诉借钱不还的人?怎样起诉欠款不还的人?如果遇到难以解决的法律问题,我们可以匹配专业律师。例如:婚姻家庭(离婚纠纷)、刑事辩护、合同纠纷、债权债务、房产(继承)纠纷、交通事故、劳动争议、人身损害、公司相关法律事务(法律顾问)等咨询推荐手机/微信:15633770876【全国案件皆可】借钱不还起诉对方需要哪些资料起诉欠钱不还的,一般需要的材料包括以下这些:借据、收据、欠条、付款凭证等证据,以及向
Python教程:一文了解使用Python处理XPath
旦莫
Python进阶python开发语言
目录1.环境准备1.1安装lxml1.2验证安装2.XPath基础2.1什么是XPath?2.2XPath语法2.3示例XML文档3.使用lxml解析XML3.1解析XML文档3.2查看解析结果4.XPath查询4.1基本路径查询4.2使用属性查询4.3查询多个节点5.XPath的高级用法5.1使用逻辑运算符5.2使用函数6.实战案例6.1从网页抓取数据6.1.1安装Requests库6.1.2代
Google earth studio 简介
陟彼高冈yu
旅游
GoogleEarthStudio是一个基于Web的动画工具,专为创作使用GoogleEarth数据的动画和视频而设计。它利用了GoogleEarth强大的三维地图和卫星影像数据库,使用户能够轻松地创建逼真的地球动画、航拍视频和动态地图可视化。网址为https://www.google.com/earth/studio/。GoogleEarthStudio是一个基于Web的动画工具,专为创作使用G
相信相信的力量
孙丽_cdb3
孙丽中级十期坚持分享第345天有一个特别有哲理的故事:有一只老鹰下了蛋,这个蛋,不知怎的就滚到了鸡窝里去了,鸡也下了一窝蛋,然后鸡妈妈把这些蛋全都浮出来了,孵出来之后等小鸡长大一点了,就觉得鹰蛋孵出来的那只小鹰怪模怪样,这些小鸡都嘲笑它,真难看,真笨,丑死了,那只小鹰觉得自己真是谁也不像,真是不好看,后来鸡妈妈也不喜欢他,我怎么生出你这样的孩子来了?真烦人,后来这群小鸡和小鹰一起生活,有一天,老鹰
linux中sdl的使用教程,sdl使用入门
Melissa Corvinus
linux中sdl的使用教程
本文通过一个简单示例讲解SDL的基本使用流程。示例中展示一个窗口,窗口里面有个随机颜色快随机移动。当我们鼠标点击关闭按钮时间窗口关闭。基本步骤如下:1.初始化SDL并创建一个窗口。SDL_Init()初始化SDL_CreateWindow()创建窗口2.纹理渲染存储RGB和存储纹理的区别:比如一个从左到右由红色渐变到蓝色的矩形,用存储RGB的话就需要把矩形中每个点的具体颜色值存储下来;而纹理只是一
今天我破防了
sin信仰
今天本来是大年初一,新年的第一天,应该是高高兴兴的一天,但是我怎么也高兴不起来。具体原因很简单,原本计划年后去县城找了一份会计的工作,被公公婆婆否定了,我心里立马就不舒服了,但是当时刚好肚子疼,我去了厕所,等我上完厕所,公公由于喝了酒还在那里和婆婆唠叨个没完。然后我就在心情极度压抑的情况下把午饭吃完的碗筷和锅给刷了。边刷碗筷和锅,边在那里难受,感觉自己在这个家里真的是过的憋屈死了,公婆不让我去上班
LLM 词汇表
落难Coder
LLMsNLP大语言模型大模型llama人工智能
Contextwindow“上下文窗口”是指语言模型在生成新文本时能够回溯和参考的文本量。这不同于语言模型训练时所使用的大量数据集,而是代表了模型的“工作记忆”。较大的上下文窗口可以让模型理解和响应更复杂和更长的提示,而较小的上下文窗口可能会限制模型处理较长提示或在长时间对话中保持连贯性的能力。Fine-tuning微调是使用额外的数据进一步训练预训练语言模型的过程。这使得模型开始表示和模仿微调数
下载github patch到本地
小米人er
我的博客gitpatch
以下是几种从GitHub上下载以.patch结尾的补丁文件的方法:通过浏览器直接下载打开包含该.patch文件的GitHub仓库。在仓库的文件列表中找到对应的.patch文件。点击该文件,浏览器会显示文件的内容,在页面的右上角通常会有一个“Raw”按钮,点击它可以获取原始文件内容。然后在浏览器中使用快捷键(如Ctrl+S或者Command+S)将原始文件保存到本地,选择保存的文件名并确保后缀为.p
使用 FinalShell 进行远程连接(ssh 远程连接 Linux 服务器)
编程经验分享
开发工具服务器sshlinux
目录前言基本使用教程新建远程连接连接主机自定义命令路由追踪前言后端开发,必然需要和服务器打交道,部署应用,排查问题,查看运行日志等等。一般服务器都是集中部署在机房中,也有一些直接是云服务器,总而言之,程序员不可能直接和服务器直接操作,一般都是通过ssh连接来登录服务器。刚接触远程连接时,使用的是XSHELL来远程连接服务器,连接上就能够操作远程服务器了,但是仅用XSHELL并没有上传下载文件的功能
直返最高等级与直返APP:无需邀请码的返利新体验
古楼
随着互联网的普及和电商的兴起,直返模式逐渐成为一种流行的商业模式。在这种模式下,消费者通过购买产品或服务,获得一定的返利,并可以分享给更多的人。其中,直返最高等级和直返APP是直返模式中的重要概念和工具。本文将详细介绍直返最高等级的概念、直返APP的使用以及与邀请码的关系。【高省】APP(高佣金领导者)是一个自用省钱佣金高,分享推广赚钱多的平台,百度有几百万篇报道,运行三年,稳定可靠。高省APP,
SQL Server_查询某一数据库中的所有表的内容
qq_42772833
SQLServer数据库sqlserver
1.查看所有表的表名要列出CrabFarmDB数据库中的所有表(名),可以使用以下SQL语句:USECrabFarmDB;--切换到目标数据库GOSELECTTABLE_NAMEFROMINFORMATION_SCHEMA.TABLESWHERETABLE_TYPE='BASETABLE';对这段SQL脚本的解释:SELECTTABLE_NAME:这个语句的作用是从查询结果中选择TABLE_NAM
四章-32-点要素的聚合
彩云飘过
本文基于腾讯课堂老胡的课《跟我学Openlayers--基础实例详解》做的学习笔记,使用的openlayers5.3.xapi。源码见1032.html,对应的官网示例https://openlayers.org/en/latest/examples/cluster.htmlhttps://openlayers.org/en/latest/examples/earthquake-clusters.
Git常用命令-修改远程仓库地址
猿大师
LinuxJavagitjava
查看远程仓库地址gitremote-v返回结果originhttps://git.coding.net/*****.git(fetch)originhttps://git.coding.net/*****.git(push)修改远程仓库地址gitremoteset-urloriginhttps://git.coding.net/*****.git先删除后增加远程仓库地址gitremotermori
github中多个平台共存
jackyrong
github
在个人电脑上,如何分别链接比如oschina,github等库呢,一般教程之列的,默认
ssh链接一个托管的而已,下面讲解如何放两个文件
1) 设置用户名和邮件地址
$ git config --global user.name "xx"
$ git config --global user.email "
[email protected]"
//IP转成整型
function ip2int(ip){
var num = 0;
ip = ip.split(".");
num = Number(ip[0]) * 256 * 256 * 256 + Number(ip[1]) * 256 * 256 + Number(ip[2]) * 256 + Number(ip[3]);
n
读书笔记-jquey+数据库+css
chengxuyuancsdn
htmljqueryoracle
1、grouping ,group by rollup, GROUP BY GROUPING SETS区别
2、$("#totalTable tbody>tr td:nth-child(" + i + ")").css({"width":tdWidth, "margin":"0px", &q
javaSE javaEE javaME == API下载
Array_06
java
oracle下载各种API文档:
http://www.oracle.com/technetwork/java/embedded/javame/embed-me/documentation/javame-embedded-apis-2181154.html
JavaSE文档:
http://docs.oracle.com/javase/8/docs/api/
JavaEE文档:
ht
shiro入门学习
cugfy
javaWeb框架
声明本文只适合初学者,本人也是刚接触而已,经过一段时间的研究小有收获,特来分享下希望和大家互相交流学习。
首先配置我们的web.xml代码如下,固定格式,记死就成
<filter>
<filter-name>shiroFilter</filter-name>
&nbs
Array添加删除方法
357029540
js
刚才做项目前台删除数组的固定下标值时,删除得不是很完整,所以在网上查了下,发现一个不错的方法,也提供给需要的同学。
//给数组添加删除
Array.prototype.del = function(n){
navigation bar 更改颜色
张亚雄
IO
今天郁闷了一下午,就因为objective-c默认语言是英文,我写的中文全是一些乱七八糟的样子,到不是乱码,但是,前两个自字是粗体,后两个字正常体,这可郁闷死我了,问了问大牛,人家告诉我说更改一下字体就好啦,比如改成黑体,哇塞,茅塞顿开。
翻书看,发现,书上有介绍怎么更改表格中文字字体的,代码如下
unicode转换成中文
adminjun
unicode编码转换
在Java程序中总会出现\u6b22\u8fce\u63d0\u4ea4\u5fae\u535a\u641c\u7d22\u4f7f\u7528\u53cd\u9988\uff0c\u8bf7\u76f4\u63a5这个的字符,这是unicode编码,使用时有时候不会自动转换成中文就需要自己转换了使用下面的方法转换一下即可。
/**
* unicode 转换成 中文
一站式 Java Web 框架 firefly
aijuans
Java Web
Firefly是一个高性能一站式Web框架。 涵盖了web开发的主要技术栈。 包含Template engine、IOC、MVC framework、HTTP Server、Common tools、Log、Json parser等模块。
firefly-2.0_07修复了模版压缩对javascript单行注释的影响,并新增了自定义错误页面功能。
更新日志:
增加自定义系统错误页面功能
设计模式——单例模式
ayaoxinchao
设计模式
定义
Java中单例模式定义:“一个类有且仅有一个实例,并且自行实例化向整个系统提供。”
分析
从定义中可以看出单例的要点有三个:一是某个类只能有一个实例;二是必须自行创建这个实例;三是必须自行向系统提供这个实例。
&nb
Javascript 多浏览器兼容性问题及解决方案
BigBird2012
JavaScript
不论是网站应用还是学习js,大家很注重ie与firefox等浏览器的兼容性问题,毕竟这两中浏览器是占了绝大多数。
一、document.formName.item(”itemName”) 问题
问题说明:IE下,可以使用 document.formName.item(”itemName”) 或 document.formName.elements ["elementName&quo
JUnit-4.11使用报java.lang.NoClassDefFoundError: org/hamcrest/SelfDescribing错误
bijian1013
junit4.11单元测试
下载了最新的JUnit版本,是4.11,结果尝试使用发现总是报java.lang.NoClassDefFoundError: org/hamcrest/SelfDescribing这样的错误,上网查了一下,一般的解决方案是,换一个低一点的版本就好了。还有人说,是缺少hamcrest的包。去官网看了一下,如下发现:
[Zookeeper学习笔记之二]Zookeeper部署脚本
bit1129
zookeeper
Zookeeper伪分布式安装脚本(此脚本在一台机器上创建Zookeeper三个进程,即创建具有三个节点的Zookeeper集群。这个脚本和zookeeper的tar包放在同一个目录下,脚本中指定的名字是zookeeper的3.4.6版本,需要根据实际情况修改):
#!/bin/bash
#!!!Change the name!!!
#The zookeepe
【Spark八十】Spark RDD API二
bit1129
spark
coGroup
package spark.examples.rddapi
import org.apache.spark.{SparkConf, SparkContext}
import org.apache.spark.SparkContext._
object CoGroupTest_05 {
def main(args: Array[String]) {
v
Linux中编译apache服务器modules文件夹缺少模块(.so)的问题
ronin47
modules
在modules目录中只有httpd.exp,那些so文件呢?
我尝试在fedora core 3中安装apache 2. 当我解压了apache 2.0.54后使用configure工具并且加入了 --enable-so 或者 --enable-modules=so (两个我都试过了)
去make并且make install了。我希望在/apache2/modules/目录里有各种模块,
Java基础-克隆
BrokenDreams
java基础
Java中怎么拷贝一个对象呢?可以通过调用这个对象类型的构造器构造一个新对象,然后将要拷贝对象的属性设置到新对象里面。Java中也有另一种不通过构造器来拷贝对象的方式,这种方式称为
克隆。
Java提供了java.lang.
读《研磨设计模式》-代码笔记-适配器模式-Adapter
bylijinnan
java设计模式
声明: 本文只为方便我个人查阅和理解,详细的分析以及源代码请移步 原作者的博客http://chjavach.iteye.com/
package design.pattern;
/*
* 适配器模式解决的主要问题是,现有的方法接口与客户要求的方法接口不一致
* 可以这样想,我们要写这样一个类(Adapter):
* 1.这个类要符合客户的要求 ---> 那显然要
HDR图像PS教程集锦&心得
cherishLC
PS
HDR是指高动态范围的图像,主要原理为提高图像的局部对比度。
软件有photomatix和nik hdr efex。
一、教程
叶明在知乎上的回答:
http://www.zhihu.com/question/27418267/answer/37317792
大意是修完后直方图最好是等值直方图,方法是HDR软件调一遍,再结合不透明度和蒙版细调。
二、心得
1、去除阴影部分的
maven-3.3.3 mvn archetype 列表
crabdave
ArcheType
maven-3.3.3 mvn archetype 列表
可以参考最新的:http://repo1.maven.org/maven2/archetype-catalog.xml
[INFO] Scanning for projects...
[INFO]
linux shell 中文件编码查看及转换方法
daizj
shell中文乱码vim文件编码
一、查看文件编码。
在打开文件的时候输入:set fileencoding
即可显示文件编码格式。
二、文件编码转换
1、在Vim中直接进行转换文件编码,比如将一个文件转换成utf-8格式
&
MySQL--binlog日志恢复数据
dcj3sjt126com
binlog
恢复数据的重要命令如下 mysql> flush logs; 默认的日志是mysql-bin.000001,现在刷新了重新开启一个就多了一个mysql-bin.000002
数据库中数据表数据迁移方法
dcj3sjt126com
sql
刚开始想想好像挺麻烦的,后来找到一种方法了,就SQL中的 INSERT 语句,不过内容是现从另外的表中查出来的,其实就是 MySQL中INSERT INTO SELECT的使用
下面看看如何使用
语法:MySQL中INSERT INTO SELECT的使用
1. 语法介绍
有三张表a、b、c,现在需要从表b
Java反转字符串
dyy_gusi
java反转字符串
前几天看见一篇文章,说使用Java能用几种方式反转一个字符串。首先要明白什么叫反转字符串,就是将一个字符串到过来啦,比如"倒过来念的是小狗"反转过来就是”狗小是的念来过倒“。接下来就把自己能想到的所有方式记录下来了。
1、第一个念头就是直接使用String类的反转方法,对不起,这样是不行的,因为Stri
UI设计中我们为什么需要设计动效
gcq511120594
UIlinux
随着国际大品牌苹果和谷歌的引领,最近越来越多的国内公司开始关注动效设计了,越来越多的团队已经意识到动效在产品用户体验中的重要性了,更多的UI设计师们也开始投身动效设计领域。
但是说到底,我们到底为什么需要动效设计?或者说我们到底需要什么样的动效?做动效设计也有段时间了,于是尝试用一些案例,从产品本身出发来说说我所思考的动效设计。
一、加强体验舒适度
嗯,就是让用户更加爽更加爽的用
JBOSS服务部署端口冲突问题
HogwartsRow
java应用服务器jbossserverEJB3
服务端口冲突问题的解决方法,一般修改如下三个文件中的部分端口就可以了。
1、jboss5/server/default/conf/bindingservice.beans/META-INF/bindings-jboss-beans.xml
2、./server/default/deploy/jbossweb.sar/server.xml
3、.
第三章 Redis/SSDB+Twemproxy安装与使用
jinnianshilongnian
ssdbreidstwemproxy
目前对于互联网公司不使用Redis的很少,Redis不仅仅可以作为key-value缓存,而且提供了丰富的数据结果如set、list、map等,可以实现很多复杂的功能;但是Redis本身主要用作内存缓存,不适合做持久化存储,因此目前有如SSDB、ARDB等,还有如京东的JIMDB,它们都支持Redis协议,可以支持Redis客户端直接访问;而这些持久化存储大多数使用了如LevelDB、RocksD
ZooKeeper原理及使用
liyonghui160com
ZooKeeper是Hadoop Ecosystem中非常重要的组件,它的主要功能是为分布式系统提供一致性协调(Coordination)服务,与之对应的Google的类似服务叫Chubby。今天这篇文章分为三个部分来介绍ZooKeeper,第一部分介绍ZooKeeper的基本原理,第二部分介绍ZooKeeper
程序员解决问题的60个策略
pda158
框架工作单元测试
根本的指导方针
1. 首先写代码的时候最好不要有缺陷。最好的修复方法就是让 bug 胎死腹中。
良好的单元测试
强制数据库约束
使用输入验证框架
避免未实现的“else”条件
在应用到主程序之前知道如何在孤立的情况下使用
日志
2. print 语句。往往额外输出个一两行将有助于隔离问题。
3. 切换至详细的日志记录。详细的日
Create the Google Play Account
sillycat
Google
Create the Google Play Account
Having a Google account, pay 25$, then you get your google developer account.
References:
http://developer.android.com/distribute/googleplay/start.html
https://p
JSP三大指令
vikingwei
jsp
JSP三大指令
一个jsp页面中,可以有0~N个指令的定义!
1. page --> 最复杂:<%@page language="java" info="xxx"...%>
* pageEncoding和contentType:
> pageEncoding:它