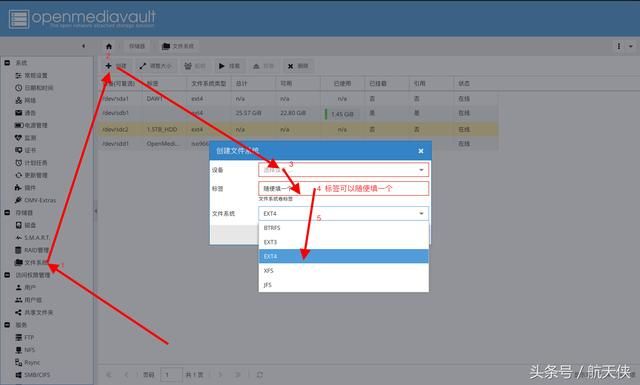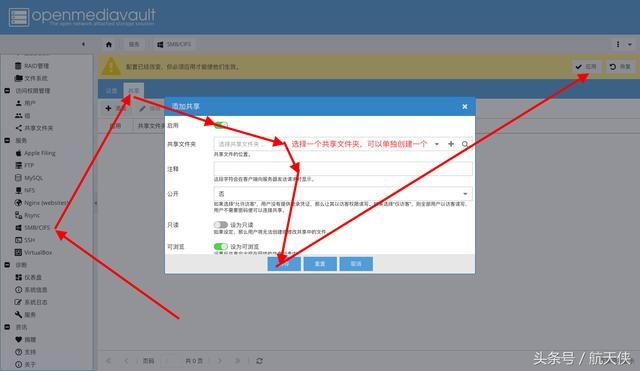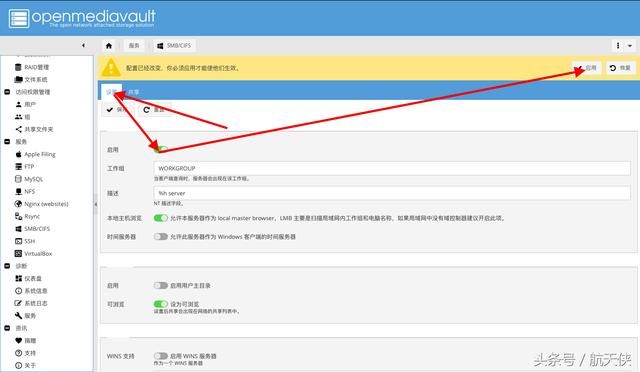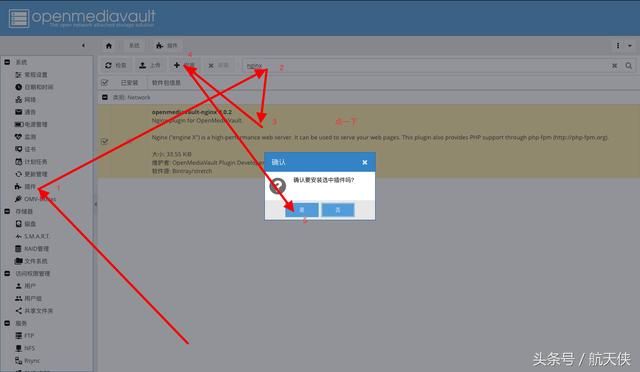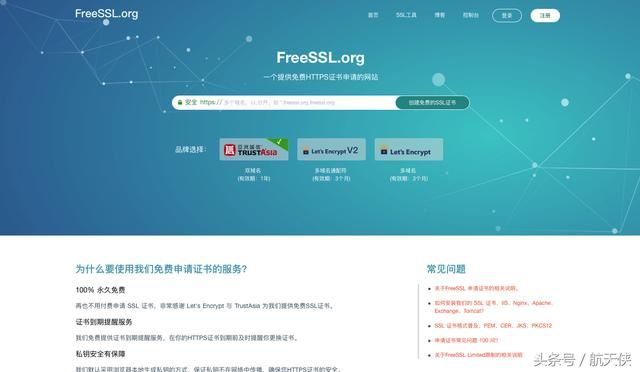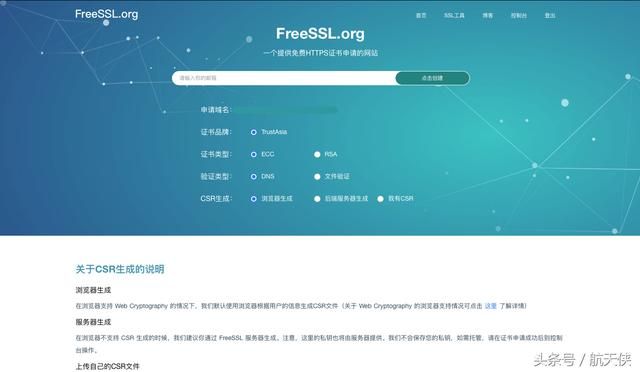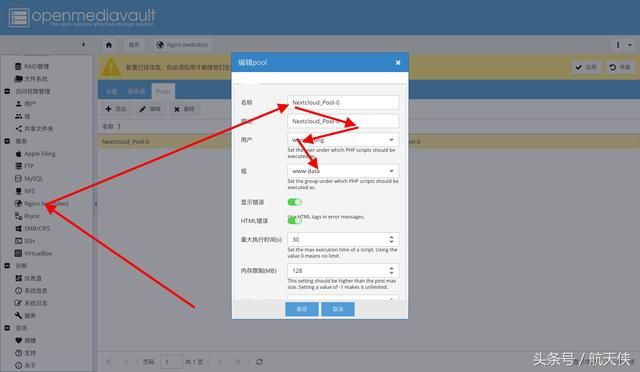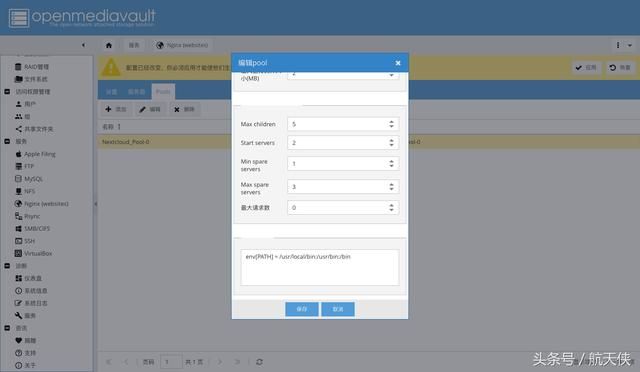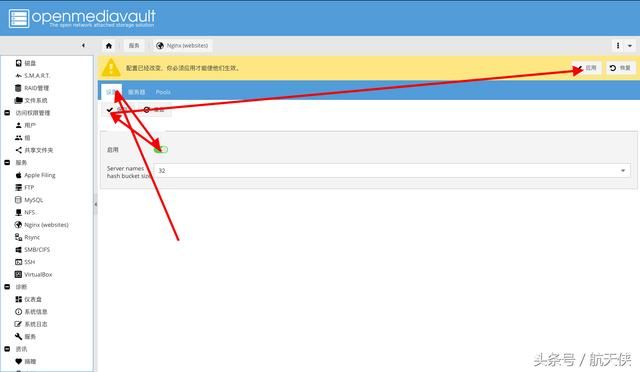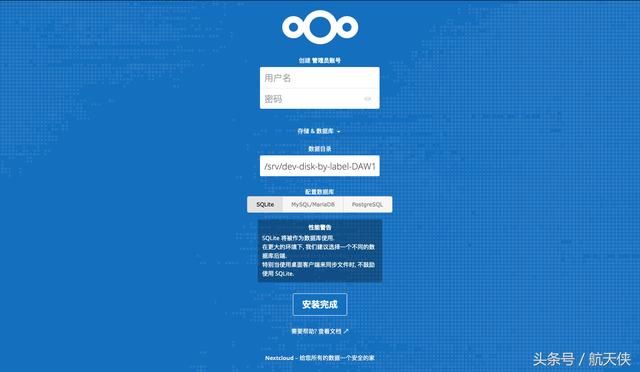我们之前已经选择好了硬件,安装并简单配置了系统。现在终于要来实现最重要的功能了
首先,我们先进入之前简单配置过的web界面。
我们需要先创建文件系统
- 点击文件系统,选择创建,设备选择一个硬盘,标签可以随便写,自己能认出来是哪个硬盘就行了,文件系统最好选择EXT4,性能更好。
创建文件系统
如果有多块硬盘的话可重复上述步骤创建多个文件系统。之后系统会对硬盘进行格式化,所以在创建文件系统之前要确保硬盘中没有重要数据。最后不要忘了应用。
2.之后选择一个硬盘,点击“挂载”,将所有硬盘挂载上之后应用。如果有特殊需要的话可以对系统用户进行配额,这里就不演示了,后面会在Nextcloud中进行配额。
挂载所有硬盘
添加共享文件夹
先点击“访问权限管理”中的“共享文件夹”,点击“添加”,名称可以随便取一个,但是以后要能分清楚用途,比如Nextcloud将用的“Nextcloud”,设备选择一个硬盘(Nextcloud最好放在阵列中,如果是下载机用的共享文件夹的话建议不要选阵列)。路径如果不存在的话系统会自动根据名称创建一个。权限默认的就行了,备注可以随意。可以根据需要添加多个共享文件夹,之后保存并应用。
添加共享文件夹
我们先启用SMB
SMB是一个协议,类似于FTP,开启SMB后我们可以将NAS中的文件夹直接挂载到电脑和手机上,传输文件直接拖就行了。
可以先创建一个用户,在“访问权限管理”中,(我将所有的用户组都选上了)然后设置好共享文件夹的权限(如果选了root用户组就不用设置了)。
选择“服务”中的“SMB/CIFS”,点击“共享”--->“添加”,点“启用”,选择一个共享文件夹,可以单独创建一个,想怎么弄就怎么弄,多个共享文件夹最终会显示到一起(将SMB挂载到电脑或手机上时多个共享文件夹会同时显示)。其它的设置可以不改。
添加SMB共享
然后点“设置”--->“启用”,启用SMB服务,(其它的选项可以不管)然后保存并应用。
启用SMB服务
之后我们在电脑和手机上就可以直接挂载服务器上的文件夹并传输文件了(Mac会自动挂载,刚才新建的用户名和密码可能需要输一遍。Android可以用“ES文件浏览器”访问SMB。其它系统可以查一下,都很简单)。
然后就要开始安装插件了
对于插件的安装我们后面的文章会详细讲(大家可以先试试,不过Bug可能会比较多)。这里先安装Nextcloud需要的插件。
1.先安装Nginx
选择“系统”中的“插件”,搜索“nginx”,选中“nginx”,点击“安装”--->“是”,稍等一会儿Nginx就安装完了。然后点击“关闭”--->“是”就行了。
安装Nginx
2.之后我们要安装MySQL(MySQL和其它的插件也是这样进行安装的,就不重复以上步骤了)
启用MySQL和MySQL Web管理后台
启用Mysql和Mysql Web管理后台
申请一个比较正规的SSL证书(可以先跳过,使用自签的SSL证书,具体步骤会在后面的文章中进行详解)
在浏览器中输入
https://freessl.org
先在阿里云或Godaddy之类的域名服务商注册一个域名用来外网访问,然后先用邮箱注册一个FreeSSL账号(不注册也可以),在FreeSSL官网首页输入刚申请的域名(可以类似于nas.xxx.com,具体步骤在之后的文章中会详细讲解)
输入刚注册的域名
输入邮箱(如果登陆了会自动补充),其它的不用改,然后点击创建。
输入邮箱(如果登陆了会自动补充)
在域名控制台按照DNS验证要求设置txt解析后点击验证后在OMVweb界面添加证书即可。
配置Nginx
选择“服务”中的“Nginx”,点“Pools”-->“添加”,名称和描述可以随便填,这个Pool是专门给Nextcloud用的,所以我填了“Nextcloud_Pool”。用户可以选择刚才创建的用户,用户组就选“www-data”就行了。
添加一个Pool
然后在最底下(往下翻)的框中填入
env[PATH] = /usr/local/bin:/usr/bin:/bin
后保存。
设置一个Pool
然后选择“服务器”,点“启用”,目录选择刚才创建的Nextcloud目录,启用SSL,证书选刚申请到的证书(之前创建的也行),选择“Only use SSL“(如果443端口和web界面的冲突了的话就讲web界面的端口号改一下,之后登陆web界面时在ip地址后加上“:端口号”),启用PHP,PHP-FPM pool选择刚才创建的Pool,然后将下面的内容粘贴进下面的框中
client_max_body_size 10G; # set max upload size
fastcgi_buffers 64 4K;
rewrite ^/caldav(.*)$ /remote.php/caldav$1 redirect;
rewrite ^/carddav(.*)$ /remote.php/carddav$1 redirect;
rewrite ^/webdav(.*)$ /remote.php/webdav$1 redirect;
index index.php;
error_page 403 /core/templates/403.php;
error_page 404 /core/templates/404.php;
location = /robots.txt {
allow all;
log_not_found off;
access_log off;
}
location ~ ^/(data|config|.ht|db_structure.xml|README) {
deny all;
}
location / {
# The following 2 rules are only needed with webfinger
rewrite ^/.well-known/host-meta /public.php?service=host-meta last;
rewrite ^/.well-known/host-meta.json /public.php?service=host-meta-json last;
rewrite ^/.well-known/carddav /remote.php/carddav/ redirect;
rewrite ^/.well-known/caldav /remote.php/caldav/ redirect;
rewrite ^(/core/doc/[^/]+/)$ $1/index.html;
try_files $uri $uri/ index.php;
}
location ~ ^(.+?.php)(/.*)?$ {
try_files $1 = 404;
include fastcgi_params;
fastcgi_param SCRIPT_FILENAME $document_root$1;
fastcgi_param PATH_INFO $2;
fastcgi_param HTTPS on;
fastcgi_pass $socket;
}
# Optional: set long EXPIRES header on static assets
location ~* ^.+.(jpg|jpeg|gif|bmp|ico|png|css|js|swf)$ {
expires 30d;
# Optional: Don't log access to assets
access_log off;
}
add_header Strict-Transport-Security "max-age=15768000; includeSubDomains; preload;";
然后在设置中启用Nginx保存并应用。
启用Nginx服务,保存并应用
亲切的Web操作到这里就可以停一下了。
SSH登陆NAS
SSH登陆NAS的方法在上一篇文章中讲过,如果忘了怎么操作可以回去看一下。
SSH登陆NAS,cd到要安装Nextcloud的目录,输入以下命令:
sudo apt-get install php7.0-zip php7.0-gd php7.0-curl (安装php模块)
cd /sharedfolders/Nextcloud_Files/ (将/sharedfolders后面的路径改为自己的,/sharedfolders为共享文件夹的目录)
sudo wget https://download.nextcloud.com/server/releases/nextcloud-13.0.5.zip (最新版可到Nextcloud官网获取或后期直接更新)
sudo apt-get -y install zip unzip (系统默认没有安装zip和unzip,需要手动安装)
sudo unzip nextcloud-13.0.5.zip (版本号改为自己下载的)
cd nextcloud/
sudo mkdir data
sudo chown -R www-data:www-data data (将www-data:www-data改为刚才创建的 用户名:用户组)
sudo chown -R www-data:www-data config (将www-data:www-data改为刚才创建的 用户名:用户组)
sudo chown -R www-data:www-data apps (将www-data:www-data改为刚才创建的 用户名:用户组)
mysql -u root -p 登陆MySQL数据库(密码为root用户密码)
CREATE DATABASE 数据库名称; (数据库名称自己起,结尾的分号一定要写上)
GRANT ALL ON 数据库名称.* to '数据库用户名'@'localhost' IDENTIFIED BY '数据库密码'; (除localhost外' '中间的内容和数据库名称自己更改)
FLUSH PRIVILEGES; (分配权限)
exit (退出数据库)
sudo reboot (重启NAS)
然后在浏览器中输入https://NAS IP地址/nextcloud就可以进入nextcloud的初始配置界面了(是不是很激动?)
Nextcloud的初始配置界面
设置用户名和密码(可以更改),点击“存储&数据库”,弹出更多选项,选择“MySQL/MariaDB”,数据库用户名、密码、数据库名都填刚才设置的。然后点击“安装完成”,稍等片刻,刷新浏览器就可以进入Nextcloud了!
Nextcloud欢迎页
现在就可以用Nextcloud传文件了!Nextcloud有各系统的客户端,可以到官网或App Store下载!
下一篇文章我们将着重对Nextcloud进行配置,清除报错并让Nextcloud发挥出更好的性能!
谢谢大家!