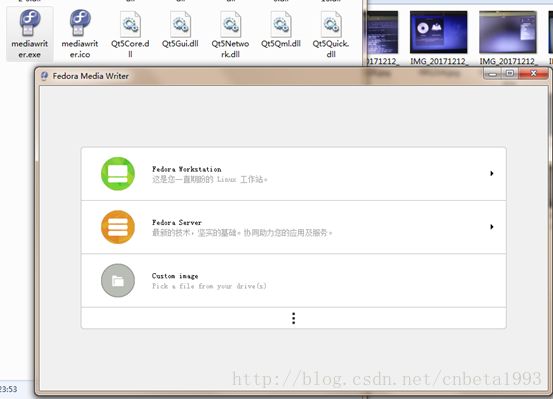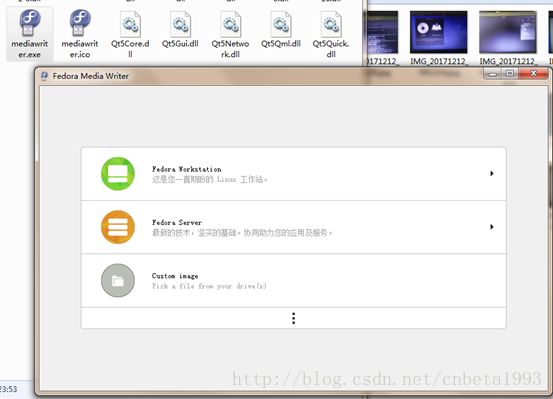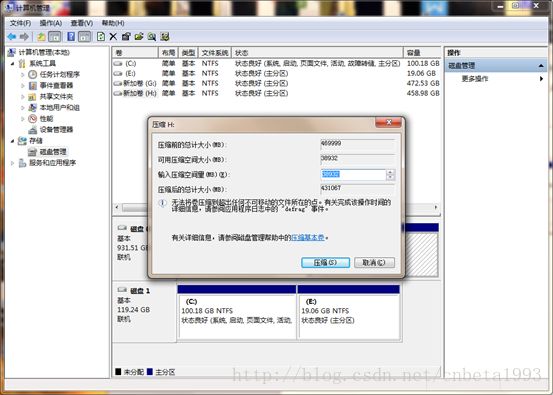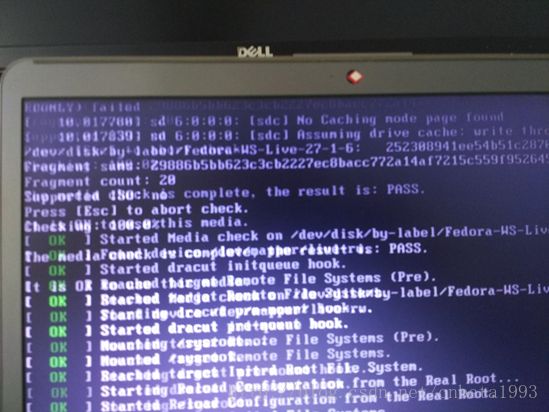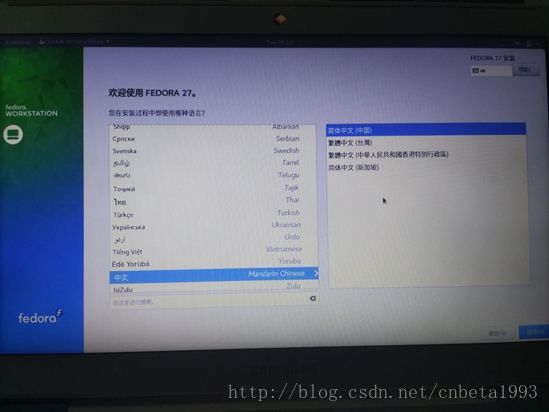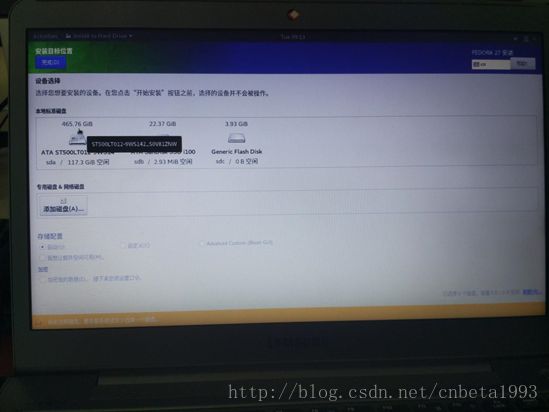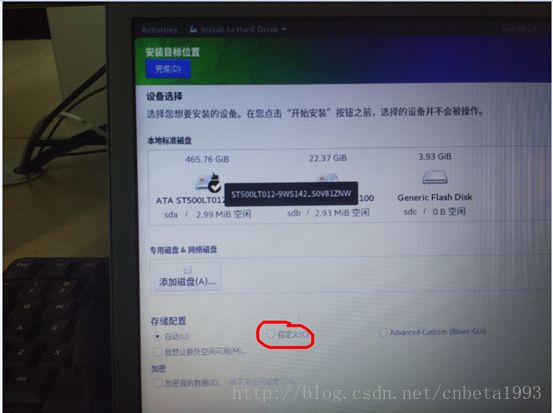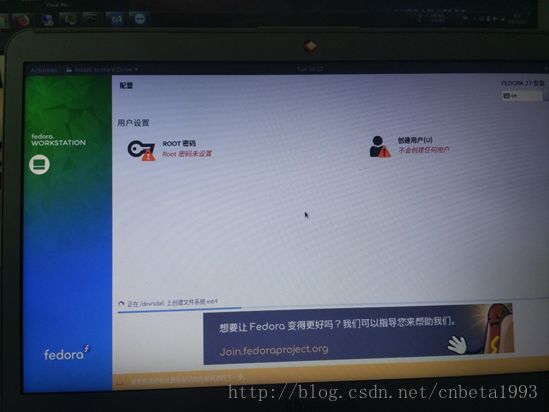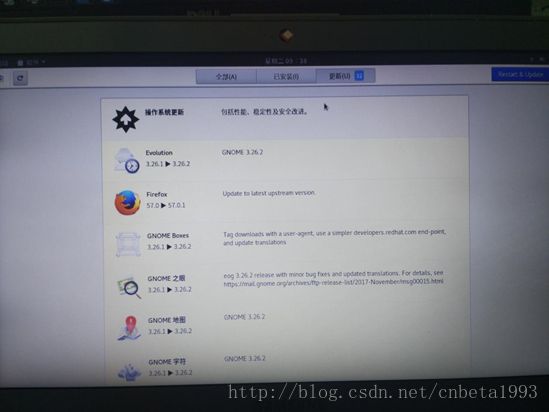Window+Fedora双系统安装
Win+Fedora27双系统
最后更新2018-01-09****************************************************
经过多个设备安装后发现,如果安装的硬盘已经有4个主分区了(MBR分区格式),会造成安装失败,注意在win系统压缩的时候仔细检查是否已经有4个主分区了,磁盘管理里如果看不出来,可以使用diskgen或者傲梅分区助手查看,将压缩后的未分配分区新建成扩展分区,不需要新建成逻辑分区,然后重启按后续的步骤安装位置选择磁盘后自动分区,就可以开始安装了。
切记,千万不要转换成动态磁盘!不要转换成动态磁盘!不要动态磁盘!!
如果超过了4个主分区,再新建分区的时候,会提示转换到动态磁盘,千万不要点击确定,不然磁盘分区会变成动态磁盘(屎黄色的)
,然后就麻烦了,Linux下是识别不到动态磁盘的,只能再转回基本磁盘。
实属不幸,你已经转换了的,只能安装一个工具来将磁盘转换回去了。
不小心踩了这个坑,亲测用傲梅的转换工具可以无损转换回去。
傲梅动态磁盘转换器
当然,分区助手也可以直接用他家的,转换成扩展分区,就可以安装linux了。
折腾一台新电脑折腾出来的,发现自动分区安装不了,提示配置失败,手动添加挂载点也会没有用。进高级选项里新增分区才提示已经有4个主分区了。
以下为更新前内容
最后更新2018-01-09****************************************************
重要说明,系统引导方式为传统的bios+MBR分区表。先确认自己电脑的引导方式是否是EFI的,如果是EFI启动的那本文章仅供参考。
适用于已经装好了windows系统的情况。安装好双系统后默认是用Fedora中的grub2来管理系统的启动项。经过安装完后的使用情况,推荐安装Fedora26,27有一些bug 还没有解决。(27的bug:在输入密码验证的界面gnome桌面可能大概率会崩溃,包括锁屏)
技能知识关键词:进入bios更改电脑默认启动项进入U盘;liveCD;文件校验;Linux分区;终端命令行操作;vim yum dnf grub
打算安装双系统并长期使用的话,这两个东西都比较清楚,安装会比较顺利。
前期准备——Fedora启动盘:
1、空的U盘 最好4G空间以上。
2、Fedora镜像或者Fedora官网的镜像工具FedoraMediaWriter-win32-4.1.0.exe。官网上直接有。
本质上制作U盘引导镜像还可以用其他工具(rufus)写入iso镜像文件到U盘,这里用官方的镜像作为例子。
FedoraMediaWriter
用官方的工具的话,会需要先在线下载选择的版本的工具,一般用途选择workstation工作站版,各个版本的区别请自行搜索。
还有其他的版本供选择
注意,要确认C盘空间是否充足,官方工具会把iso文件下载下来放到C盘的临时目录,如果C盘空间不足,会导致制作启动盘失败。
如果因为网络问题下载速度很慢的话, 可以到官网上先下载对应版本的iso镜像文件,然后选择上图中的第三个Custiom image选择手动写入优盘。
注意不要选择错了磁盘分区,要选择优盘的磁盘分区。
随便找了个镜像文件当例子,确认分区名
前期准备——压缩磁盘分区
现在,需要把原来已经被windows分好区的空间压缩出来,给Fedora来使用,推荐50G以上,如果只是安装的体验一下的,20G就足够了。
被安装的电脑进入windows系统,进入计算机管理,(直接开始菜单 搜索 计算机管理,或者 桌面计算机右键——管理),磁盘管理,选择要压缩的分区,右键,压缩卷。输入压缩的空间大小(单位为兆),压缩。使其成为“未分配”状态。
计算机管理
压缩磁盘分区
输入压缩空间大小
注:不管是压缩逻辑分区还是主分区都是可以的。
准备工作结束。
开始正式安装
进入优盘启动的引导界面,这里就不多少,怎么更改电脑启动项为优盘有很多教程,不赘述了。
进入优盘会有两个选项,
第一个是进入U盘的liveCD系统,
第二个是测试U盘的镜像并进入。默认进第二个,如果是刚做完启动盘第一次安装,默认回车就行。如果检查出错会出提示,重新下载镜像再制作一遍。如果报错的话强行使用第一个选项安装可能会出现莫名其妙的错误。
如果测试通过启动盘没有问题,会进入一行行的字符界面。
字符界面——优盘里的系统正在加载
加载完毕后会进入Fedora的gnome桌面,并默认启动一个欢迎界面,左边是试用Fedora,右边是开始安装。如果不赶时间可以先试用玩一下,随时可以打开安装程序安装。
注意:liveCD中的系统是不会保存任何数据的,重启之后任何保存的数据都会丢失。
欢迎界面——左边试用,右边安装
安装步骤说明
1、选择语言
2、设置安装的磁盘位置,已经本地网络和主机名
3、设置root密码和创建普通用户
4、完成安装并重启
5、进入桌面,选择输入法
6、更新系统
点击 Install to Hard Drive(安装到本地磁盘)进入安装步骤
1、选择中文语言,
选择中文
2、选择安装位置
选择已经被压缩有空闲空间的硬盘位置,然后左上角完成
如果成功自动选择了空闲分区后,再点进去看空闲空间已经没有了
注意:重要,如果自动失败了,选择手动存储配置中的自定义,然后按照下面方式手动增加分区,自定义分区模式下如果不看清楚下面黄色区域的提示乱操作会格式化所有空间,意味着会丢失整个硬盘的数据。如果手动分区后还是卡在这一步无法继续,请参考下其他文章或者重新制作启动盘再试一次。
如果手动按以下操作依旧不行,建议转用其他发行版试试。
选择自定义分区
创建挂载点
创建好所有挂载点
依次为:”/”,”/boot”,”sway”,”/home” 具体参见[linux分区详解],
完成后点击右下角【开始安装】按钮开始Fedora的安装。
3、Root密码和创建用户
注意:如果设置的简单密码需要点击两次左上角的【完成】按钮
创建用户的时候勾选【将用户设置为管理员】 后期的sudo命令才能使用,否则要手动添加到sudolist里。
安装完毕后,关机,拔掉U盘,开机就能看到grub的引导界面,已经识别到之前安装的windows系统。
Grub引导界面
默认是Fedora是第一启动项,选择的时间是5秒。进入fedora后就是欢迎界面。
选择语言就可以了。
修改默认启动项为上次启动的:
通过终端命令:
grepmenuentry /boot/grub2/grub.cfg #查看当前的启动菜单
vim/etc/default/grub #编辑grub启动配置找到并设置GRUB_DEFAULT=SAVED #意思是默认启动的是上一次保存的,如果要更改成固定的就设置成刚刚查看的启动菜单的序号,从0开始为第一个。
在最后添加一行:
GRUB_SAVEDEFAULT=true #保存默认启动项保存并退出
终端命令:
grub2-mkconfig-o /boot/grub2/grub.cfg #更新启动配置让刚刚修改的内容生效这样,如果变更了开机启动项,grub会记住并默认启动上次启动的,如果需要改成固定的,更改GRUB_DEFAULT等于相应的序号就可以了。默认从0开始。
联网之后,Fedora会默认检查更新,因为镜像的系统不一定是最新的,Fedora自带的【软件】程序会下载好更新并提示更新。
安装完成后联网提示更新
如果无法联网,无线网卡无法驱动的,使用lspci |grep network找出网卡的型号搜索相应的驱动安装方法,有线网卡可以用的先连有线网卡更新系统
以BCM43142无线网卡为例,这个无线网卡的驱动已经被rpmfusion源收录了,先添加rpmfusion源
终端命令行:
sudo yuminstall -nogpgcheck http://download1.rpmfusion.org/nonfree/fedora/rpmfusion-nonfree-release-25.noarch.rpm将链接中的25换成你用的发行版编号,本教程是Fedora27,所以将25换成27
实际上从26开始yum命令就被dnf命令替代了,如果提示出错将yum改成dnf运行就可以了。
成功后更新一下缓存
sudo dnfmakecache #更新缓存
sudo dnfinstall akmod-wl kmod-wl #安装无线网卡驱动
sudo dnfupdate #更新系统
最后再重启系统。(仅供参考,使用的是戴尔笔记本电脑BCM43142无线网卡,如无法使用,请参考其他教程)
基本上安装完毕了。
Gnome-tweak-tools gnome3桌面高级设置,调整主体,窗体样式(最小化按钮和关闭窗口的按钮位置等等)我一般关掉动画,改背景,启用桌面图标
绑定快捷键 到设置-键盘-快捷键 绑定 终端键 alt + T键,
参考资料:
gru默认启动项:
https://ask.fedoraproject.org/en/question/99330/how-can-i-change-default-operating-system-in-start-up-boot-menu/
Fedora BCM43142无线网卡驱动
http://www.cnblogs.com/MimiSnowing/p/6903083.html