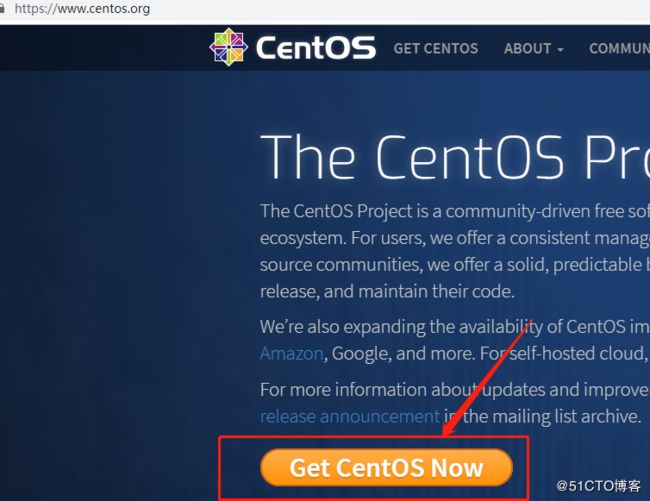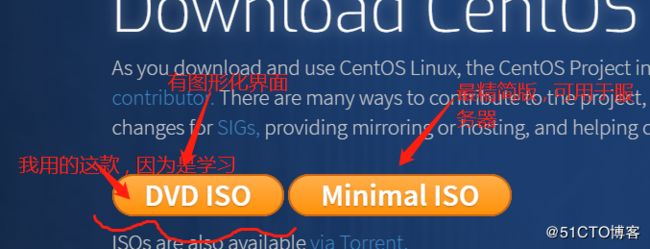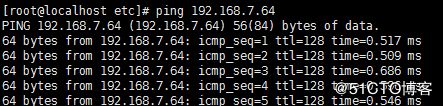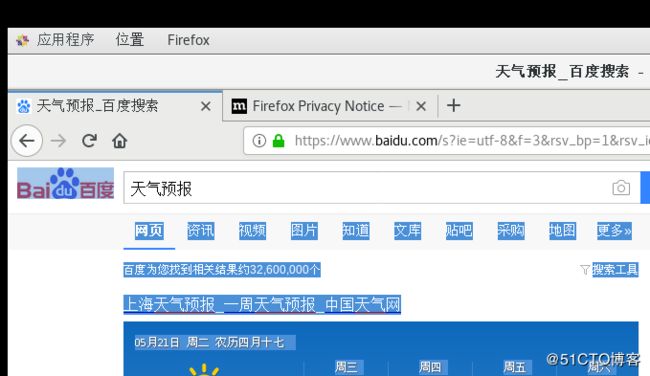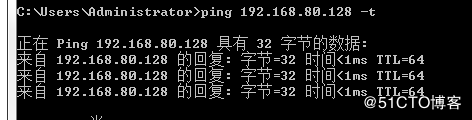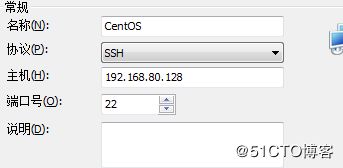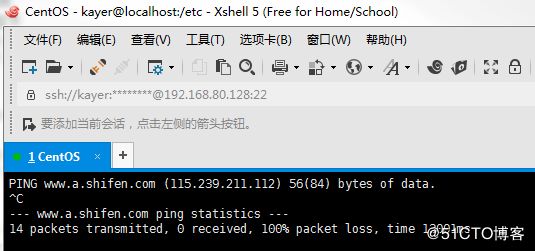一 : 安装VMware
① , url地址 : https://www.vmware.com/products/workstation-pro/workstation-pro-evaluation.html
目前最高版本为 : VMware Workstation Pro 15 . 因为我的物理机系统为Windows 7 , 所以下载如下版本: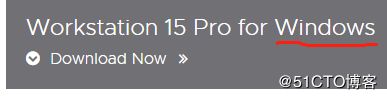
② , 安装教程 : https://jingyan.baidu.com/article/7f766dafe1c4394100e1d070.html
二 : 配置网路
② , 设置NAT,最主要的是做端口映射.有2种方式.
我现在用Wondows自带的 , 当然还可以自己在VMware设置NAT.
1 , 查看本地的状态(物理机/主机的连接)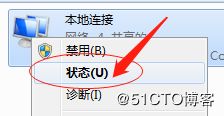
2 , 在弹出的"本地连接 状态"中选择"属性"
3 , 在弹出的"本地连接 属性"中选择"共享"选项卡"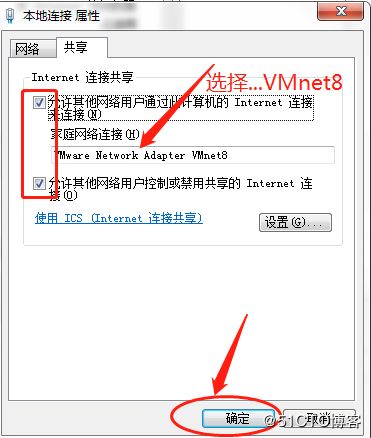
如点击"确定"报错 , 需要关闭Windows(物理机/主机)的防火墙.如下
三 : 解释
① , 在VMware中查看 "虚拟网络编辑器"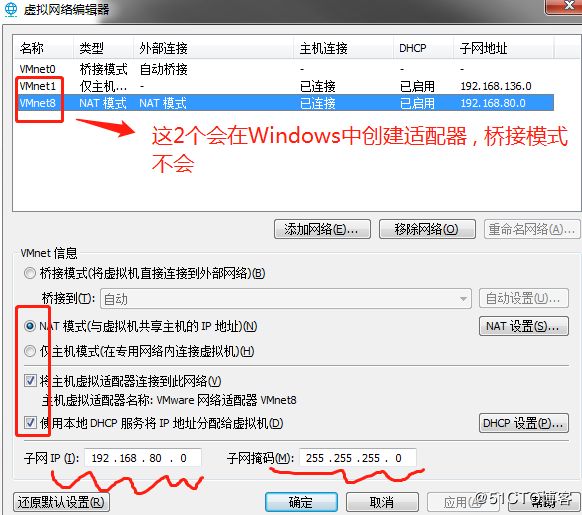
② , 查看在物理机/主机的新增的网络适配器 , 这个和VMware中的"虚拟网络编辑器"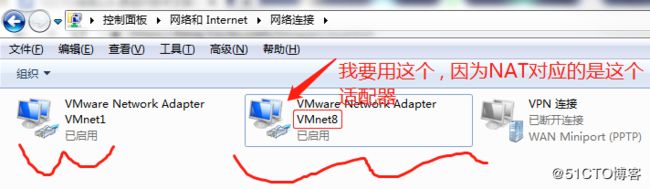
③ , 查看windows 的 VMnet8适配器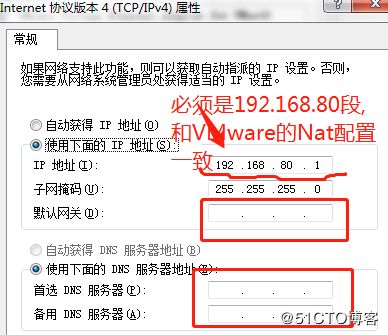
④ , NAT配置
1 , 进入NAT的设置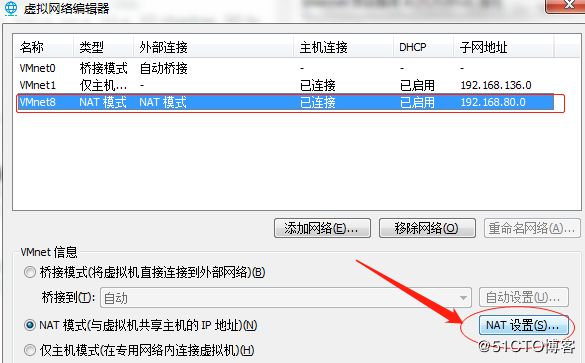
2 , NAT的具体配置如下: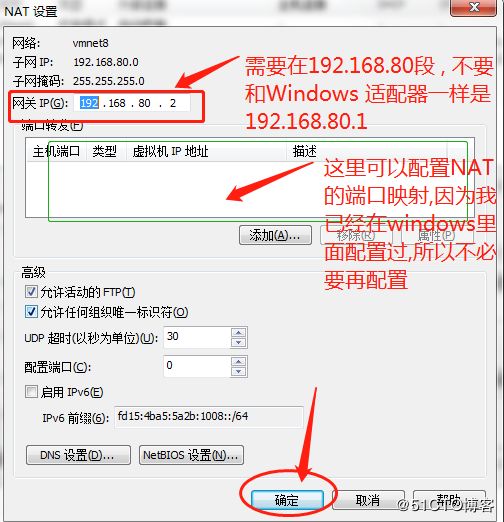
⑤ , 设置DHCP
1 , DHCP具体配置如下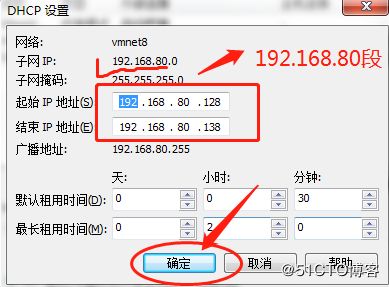
四 : 下载/安装CentOS
① , 安装CentOS(注意 , 一定要配置网络 , 因为用Shell命令配置网络很可能失败 , 这是段血泪史)
这里简化了很多步骤 , 读者可以搜百度自行安装 , 但是建议NET一定要打开安装.
五 : 配置CentOS网络
① , 配置网卡
1 , 查看网卡文件(可以看出 , ens段的ip : 192.168.80.128 , 正好在我们在VMware的"虚拟网络编辑器"中的DHCP配置的)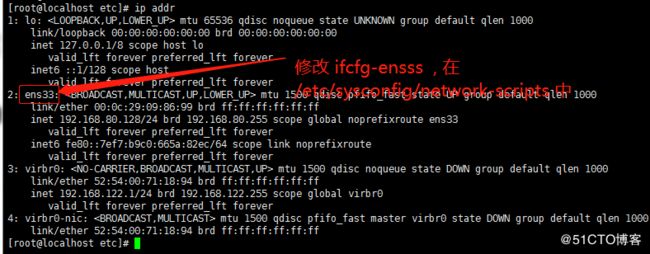
VMware的NAT中 , DHCP的配置如下: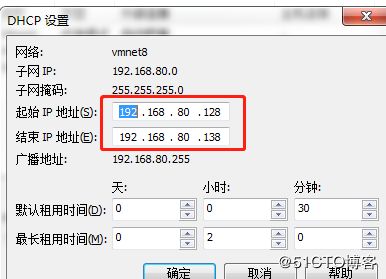
2 , 配置如下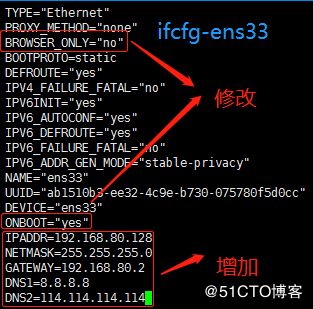
注 : BOOTPROTO = static 需要修改成static
3 , 进入 /etc 修改resolv.conf 配置如下
4 , 重启网络服务 : service network restart
① , ping 主机 (在虚拟机)
② , 打开百度 (在虚拟机)
③ , 在主机ping虚拟机(如果ping不通 , 检查主机的VMnet8(NAT)网络适配器 , 是否在192.168.80段)