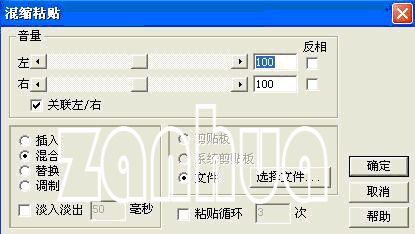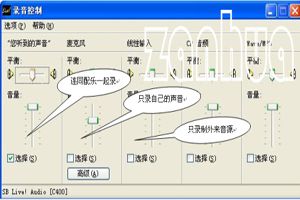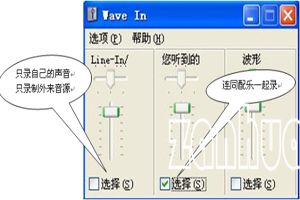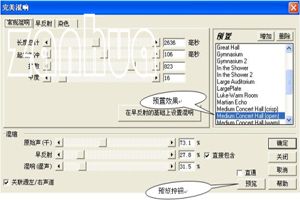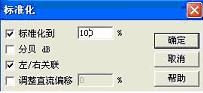Cool Edit Pro怎么使用?不少人把Cool Edit形容为音频“绘画”程序,可以用声音来“绘”制:音调、歌曲的一部分、声音、弦乐、颤音、噪音或是调整静音。而且它还提供有多种特效为你的作品增色:放大、降低噪音、压缩、扩展、回声、失真、延迟等。你可以同时处理多个文件,轻松地在几个文件中进行剪切、粘贴、合并、重叠声音操作。使用它可以生成的声音有:噪音、低音、静音、电话信号等,下面脚本之家的小编带来Cool Edit Pro录音/降调/美化声音的使用方法图文教程,通过对Cool Edit Pro使用方法全面介绍,让我们更好的使用Cool Edit Pro。
Cool Edit Pro该软件还包含有CD播放器。其他功能包括:支持可选的插件;崩溃恢复;支持多文件;自动静音检测和删除;自动节拍查找;录制等。另外,它还可以在AIF、AU、MP3、Raw PCM、SAM、VOC、VOX、WAV等文件格式之间进行转换,并且能够保存为RealAudio格式。
- 软件名称:
- 音乐编辑器 cool edit pro 2.1 简体中文版
- 软件大小:
- 39MB
- 更新时间:
- 2013-03-01
- 软件名称:
- 音乐编辑软件 Cool Edit PRO V2.1 绿色汉化破解版
- 软件大小:
- 7.98MB
- 更新时间:
- 2014-08-06
一、编辑界面与菜单命令
首先,启动Cool Edit Pro 2.0或者2.1,可以看到如下界面:
如果看到的是上图,就点一下左上角指示位置切换为波形编辑界面,如下图所示。对于初学者而言,使用波形界面编辑,既能享受到这个软件的强大功能,也不会被众多的功能搞得眼花缭乱。
常用菜单命令介绍:
文件菜单:
此菜单中包含了常用的新建、打开、关闭、存储、另存为、追加等命令。
追加:
是将打开的音频文件接在已打开的文件尾部,这样2个音频文件就拼接成一个大的音频波形文件了,适合于进行多个录音的拼接,注意拼接的文件格式要相同。
临时空间设置:
进行音频编辑时,会产生大量的临时文件,让电脑运行速度减慢,我们可以在这里清空它。
编辑菜单:
此菜单中包含了一些常用的复制、粘帖、删除、格式、定位、提示、转换等命令。
开启撤销/重做:
可以撤销上一步进行的操作。
重复上次操作:
重复最后一次操作命令。
设置当前剪贴板:
可以选择当前使用的剪贴板。Cool Edit Pro自己有5个,再加Windows系统的1个,一共可以选择6个剪贴板,但一次只能选1个。
复制、裁剪和粘帖的功能相信大家都知道。
粘贴为新的:
可以将剪贴板中的文件粘帖为新文件。
混合粘贴:
将剪贴板中的波形内容与当前波形文件混合。如下图:
在对话框中可以选择混音的方式,比如插入、混合、替换、调制等方式,还可以选择将要被混频的波形数据是来自剪贴板还是已建立的波形文件、以及设置淡入淡出方式的混合粘贴,甚至只混合到某一声道。
复制为新的:
将当前文件或当前文件被选中的部分复制成为一个新波形文件,并在原文件名后加上“(2)”表示区别。
插入多轨工程:
将当前波形文件或当前文件被选中的部分在多轨窗口中插入为一个新轨。
选择全部波形:
选择整个波形。此操作也可以双击鼠标左键来完成。
删除选取区域:
删除当前文件被选中的部分。
删除静音:
选择相应的参数,删除接近无声的信号。此命令适合于快速删除网络录音文件中由于网络信号不稳定出现的录音断点,操作很方便。
二、录音音源设置
Cool Edit Pro可以录入多种音源包括:话筒、录音机、CD播放机等。将这些设备与声卡连接好,打开上方菜单中的选项,进入录制调音台,实际上就是打开了声卡的属性设置,我们会看到如下的界面设置,上中下三图分别为创新PCI声卡、创新5.1声卡、创新7.1外置声卡的界面。
创新PCI声卡(普通声卡界面与此类似)
创新5.1声卡
创新7.1外置声卡
1、如果只是单独录制麦克风的声音,可以在麦克风(mic)的选择前面选钩;
2、如果是单纯录制外界音源(如来自音响、VCD、DVD、摄像机、录音机)的声音,就要在线路输入(line in)的选择前面选钩;
3、如果要同时录制麦克风、线路输入和电脑里播放着的声音的话,就要在立体声混音或者“您听到的声音”的选择前面选购,对于英文界面的声卡,只要找到带有mix字样的单词,在其前面选钩即可。
4、注意:不用的音源不要选,可以减少录制中的噪音。
三、制定波形录音标准
点击菜单文件中的新建或者直接点击下方的红色录音按钮,出现新建波形对话框,选择适当的采样率、录音声道和采样精度。一般使用44100Hz 、Stereo、16位,这是用于CD音质的设置,效果已经不错了。
开始录音后可以看到波形在不断延伸,注意观察波形的幅度,保持波形的最高峰不要超过上下两条白线,但是波形幅度也不要过小,以波峰的峰值接触到上下两条白线为宜。如下图:波形左侧音量偏小(黄色区),右侧音量偏大(红色区),中间部分的音量是合适的(白色区)。特别要注意,这里的设置是影响到录音质量的关键,如果波形不明显,放音时将没有声音或者声音很小,这是要检查音源选择是否正确、录音电平是否设置得太低。
完成录音后,点击CoolEdit Pro主窗口左下部的“停止”按钮,然后可以点其右侧的“播放”按钮,听听录制效果。如果在播放音乐的同时录制下自己的录音,使用单轨波形就可以了,这样的操作方法简便,适合初学者进行操作。但是缺点是不能在录音结束后单独调整个人声音和伴奏音乐的音量,所有的配乐伴奏音量控制都要在录音的过程中进行。适合于对现场实时的录音。录音的后期编辑余地很小。如果要突出对录音中人声的后期编辑美化,就要使用软件的多轨方式录音功能了。
四、录音编辑
CoolEdit Pro的常规编辑功能,如剪切、粘贴、移动等,都跟通常的文本编辑一样简单,对波形的操作也支持删除、剪切、复制、粘贴等操作,且功能更全面,通过这些操作,你就可以把整个声波处理的完美无瑕。在编辑窗口内点击波形的任意位置,向左右拖动鼠标,可以看到鼠标拖过的地方变成白色,这就表示白色的部分是被选中的范围,随后进行的编辑处理都是针对被选中范围内的。CoolEdit Pro对文件的编辑操作是非损伤性的,也可以放心大胆地对文件进行的各种编辑,在保存之前,不会对原文件有丝毫改变,因此你可以大胆尝试各种操作,不满意的话可以取消,还原重来。对于立体声文件还可以单独选出左声道或右声道进行编辑。单独编辑左右声道的功能能大大方便了我们制做个人卡拉ok作品。象在其它程序中一样。CoolEdit Pro提供了相当好用的剪贴板功能,打开主菜单中的编辑-设置当前剪贴板,会发现有六个剪贴板供你使用。这在编辑文件时就方便的多,特别是重复使用的乐曲或是声响循环,使用的时候,在相应的剪贴板提取就行了。
五、多轨方式录音
1、如图:在第一轨中单击右键-插入-音频文件-在对话框中找到你准备好的伴奏音乐选中,支持WAV、MP3甚至支持MIDI文件、视频文件、CD音轨等很多格式,在文件类型下拉列表中看看就知道了,可在确定之前,单击右下角的播放可以试听此曲。音乐打开后会自动导入到最上面的空白轨道中,如果需要几段不同的伴奏,可以分别把伴奏放到不同的音轨上,鼠标右键按住插入的轨迹波形可以左右拖动进行位置确定,也可以上下拖动更换到不同音轨上。
2、伴奏伴奏导入之后在一个空白的音轨上准备开始录制自己的声音!在录制之前先选中上图所示的R将其按下,此轨即处于录音状态,录音准备工作就绪。各个轨道的左边按钮中,有三个较醒目的按钮R、S、M ,分别代表录音状态、独奏、静音,可按照需要选用与取消对此轨道的作用。
3、多轨录音图形打开麦克,注意,只录制自己的声音时参考上面讲过的[录音音源设置],在麦克风的选择前打钩,录制过程中可以听到其他音轨上的伴奏音乐播放。单击录音按钮开始录音,你的演唱或者朗诵声音录完,单击停止按钮停止录音。如下图第一轨和第二轨分别是伴奏音乐,第三轨是自己的录音。
4、可以在录制前、后根据需要调整伴奏音乐的各个音轨上的音乐位置,用右键向两边拖动某轨的波形,以改变它的“出场”时间。这一点在制作朗诵录音时尤为重要。还可以把不同的音效文件放置在不同的音轨上,为您的录音增加更专业的效果。每个音轨上不需要的音乐片段可以直接用鼠标左键左右拖动选中,按键盘上的 del键即可删除。也可以在清录完自己的声音后,再把伴奏音乐移动到需要的位置上。
六、 美化声音
1、美化编辑界面的切换
双击你自己录音的那一轨进入单轨编辑模式,如果本身使用的单轨录音界面可以省去这一步。选择你要编辑的那一部分,如果不做选择的话,系统默认的就是全选。
2、增加高音部分,减小声音的混浊度
由于我们通过麦克风录进去的声音比较浑浊,鉴于每个人使用的麦克风和声卡的品质不同,浑浊程度也不同,这通常是由于高音缺少造成的,我们美化声音的第一步就是提高我们的高音。具体步骤为点击主菜单上的效果-滤波器-图形均衡器。
对于初学者而言,只要选择上方的10段均衡(1个八度)或20段均衡(1/2个八度)进行简单的调整即可,非常方便。点击下面的预览按钮听听效果,如果不满意的话可以继续手动调整,一般主要是将最右边的几个滑块向上调。听着效果边调边听,调到你感觉声音清晰为止。如果对声音比较敏感,可以对所有滑块进行全面调节,这样效果会更好,也可以将你调好的结果添加到预置库中。调节完毕后按确定。跟你需要处理的录音时间长度不同和你的电脑配置高低,要等待软件处理结束。
七、降低噪音的方法
由于我们使用的是家用电脑进行的录音,麦克风的品质、电脑主机、声卡的品质都会形成录制中的噪音,为此我们就要对录音进行适当的降噪处理。降噪的方法也有很多种,我们选择最简便的方法介绍。我们这里介绍使用“嘶声消除”和“采样降噪”,至于“滤波降噪”比较复杂,这里不作介绍。
降噪方法之一-----嘶声消除
在单轨编辑模式下选择需要降噪的那部分录音,如果不做选择的话,系统默认的就是全选。单击主菜单上的效果-噪音消除-嘶声消除,进入嘶声消除处理界面。
简单来说,可以从右上方给出的三个预置效果中选择一个效果进行预览试听,最上方的High Hiss Reduction消除噪音比其下方的两个预置降噪效果明显,但是你的原声也会有一些明显损失。你可以单击预览一边播放一边调整这样可以对比出听到的效果。也可以通过调整左下方调整环境噪音滑块进行手动降噪,滑块向左移动,你会听到噪音越来越小,但是随着噪音的声音越来越小,你的声音也会越来越失真。所以在降噪的时候要自己掌握好尽可能的降噪和最大限度的保持原音不要明显失真之间的平衡点。多听多尝试很快就会熟练操作了。如果有可能的话,推荐大家在录音的时候尽量保持安静,毕竟任何降噪方法都会对原声有损失。调节完毕后,按确定按钮,电脑会开始对选定的部分进行处理。
降噪方法之二-------采样降噪
接下来,我们开始介绍更为准确有效的降噪方法---采样降噪。采样降噪就是将噪音信号先提取,再在原信号中将符合该噪音特征的信号删除,这样就能得到一个几乎无噪音的音频信号了。要想取得好的降噪效果,首先录音者要在原音频的开头或者末尾部分录制一段纯噪音区,也就是说,打开麦克风,开始录音10-20秒之后再开始播放音乐。然后将这段噪音区选中,噪音区越长,采样越准确,相对消除的噪音越完整。
操作方法是在单轨编辑模式下选择需要消除的噪音,可以把波形放大后,点击软件界面下方的+、-号可以对波形进行放大和缩小。放大后的波形能帮助我们更准确地进行定位和选择。
将噪音区内波形最平稳且最长的一段选中(被选中的区域变成白色),一般为没有录音信号的间隔处。单击主菜单上的效果-噪音消除-降噪器,进入降噪器处理界面。
点击噪音采样按钮,几秒后出现噪音样本的图样,然后点击右下方的关闭按钮,即可返回波形编辑界面,选中需要降噪的录音区域,再次单击主菜单上的效果-噪音消除-降噪器,进入降噪器处理界面。按确定按钮,既可以开始对所选定的录音区域按照你选好的噪音样本进行降噪。按播放按钮听听录音,噪音是不是没有了?降噪过程大功告成。
如果你想精益求精,还要进一步完善的话,可以继续打开降噪器,将采样快照的默认参数300改为800, FFT控制的数值的数值改为8192,精度因数数值改成10,改好各参数后,点击预览按钮听听效果,不满意就再调调参数,因为录音设备与音源的差别,需要反复的调试才能达到一个十分满意的效果。
1、 添加音效--美化声音
经过上面的操作。我们的声音已经很清晰了,可你一定觉得还是那样干巴巴的不好听。下面要进行的是对声音进行美化。
实际上CoolEditPro最令人动心的功能莫过于可以随意添加音效。在主菜单-效果-常用效果器中,有11个子菜单,通过它们,用户可以方便地制作出各种专业、迷人的声音效果。这些功能有待你慢慢研究开发了。
这里我们主要介绍制作“完美混响”的方法,在单轨模式下选择要做效果的那一段录音波形,点击主菜单中的效果-常用效果器-完美混响,进入完美混响参数设置界面。CoolEditPro为了方便初学者操作简便,本身已经为大家准备了很多预设的效果,作为初学者直接调节左边的选项比较困难,最好直接使用已有的预置效果。我们可以打开预览,在图标指向的预置窗口里挑选自己喜欢的效果。注意考虑所选择的效果要与伴奏配乐匹配。可以一个个地试验,慢慢体会,积累经验,一定能找到适合你的效果。效果加好之后播放一遍,是不是声音动听了很多呢。
1、 音量效果
当你发现声音波形过小或是太大,我们就要使用音量控制效果器来进行调整,波形小了比较好处理,如果波形过大就会造成波形上下两边是平齐的,造成声音的失真,应尽量避免产生波形过大的情况。
[改变录音音量大小的方法]
先选取需要改变音量的波形,点击主菜单中的效果-波形振幅-音量标准化,进入音量标准化参数设置界面。
如果需要加大波形音量,把数值设置大于100,如果需要减小波形音量,把数值设置为小于100,按确定后即可。
[淡入淡出的效果]
音乐如果很突兀的开始或者很生硬的突然结束,都让人听起来别扭,我们就需要对开头和结尾的几秒钟添加淡入淡出效果,但是注意不要用反。操作方法为:选取开头或结尾的约5秒的波形片段,依次打主菜单中的效果-波形振幅-渐变,出现如下设置界面:
在预置效果中选择fadein(淡入)或fadeout(淡出)即可,点开预览按钮听听效果,满意后按确定即可。
完美展示---最终录音合成
进行到这里,多轨编辑窗中,应该至少有两轨波形,其中一轨是伴奏配乐,另二轨是已经美化好的你的声音。按住鼠标右键左右拖动波形,根据需要调整它的“出场”时间。听听效果,是不是觉得伴奏配乐的音量大了?那就要调整每个音轨的音量比例了。它们之间,既不能喧宾夺主,也不能平起平坐,要根据所朗诵或者歌曲的内容、节奏进行配比调整。
首先让伴奏音乐以正常音量开始,到你的声音出现前,使配乐渐弱至一恒定音量,到录音结束,伴奏音乐音量回到正常。
如图依次选取声相包络、音量包络、开启包络编辑之前勾选后,在每条音轨的上部将出现亮绿色的音量控制包络线,和位于中间的亮蓝色的相位控制包络线。用鼠标可对各个轨道声波的全部或者选择区域进行音量与声相(声音在左右声道间的位置)的控制。我们在你的录音轨(此时为第三轨)任一空白处单击就可以选中此轨,在相应部位的音量控制线上,单击鼠标左键盘加入黄色控制点,上下拖动控制点,以减弱音量,拖动的同时,鼠标旁边同时会显示出音量百分比。依此类推,一般,控制点由两个组成,一个是开始执行,一个是执行结束。在需要恢复音量的部位,做相同操作,使音量复原。同理,也可以对相位做一番调整,使被修改的部位听起来声音是来自不同的方位。这时按播放键试听合成效果,如果不满意的话,可以继续重复调整,直到满意为止。到主菜单中一次选择文件--另存为进行保存,将被存为专用的多轨工程ses格式,便于以后再次编辑。
八、录音合成输出
多轨录音文件并不是通用的音频播放文件,我们要保存成通用的音频格式合成输出。在主菜单中依次打开文件-混缩另存为,出现保存界面。混缩另存为的意思是,无论保存为哪种音频格式,CoolEdit Pro都把所有轨道转化为只具有左右声道,但是包含了你编辑的所有声轨声音波形的一个文件。在上图的保存类型中,你可以选择种种保存格式,如WAV、MP3、SND、RM、RA等。
以上我们所介绍的功能,也许不到CoolEdit Pro所用功能的1%,有兴趣的朋友可自己探究它的更多功能,发挥自己的想象力,相信一定会使你的声音锦上添花。
以上就是对Cool Edit Pro怎么用以及Cool Edit Pro录音/降调/美化声音的使用方法图文教程全部内容的介绍,通过以上对Cool Edit Pro使用方法的全面介绍,相信大家能够更好的使用Cool Edit Pro,更多内容请继续关注脚本之家网站!