Vue实现浮动按钮组件 - 页面滚动时自动隐藏 - 可拖拽
效果图
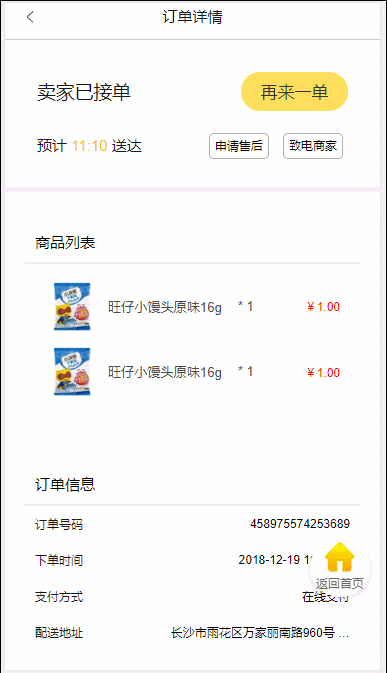
说明
本文可能有点啰嗦了…
组件难点
- 如何监听滚动完成事件
- 移动端如何监听拖拽事件
前置条件
为了充分发挥vue的特性,我们不应该通过ref来直接操作dom,而是应该通过修改数据项从而让vue自动更新dom。因此,我们这样编写template。
<template>
<div class="ys-float-btn" :style="{'left':left+'px','top':top+'px'}">
<slot name="icon">slot>
<p>{{text}}p>
div>
template>
当然.ys-float-btn肯定是position:fixed的,其他的样式很简单,大家自由发挥。
初始化位置
首次进入页面时,按钮应该处于一个初始位置。我们在created钩子中进行初始化。
created(){
this.left = document.documentElement.clientWidth - 50;
this.top = document.documentElement.clientHeight*0.8;
},
监听滚动
为了能够让这个浮动按钮能够在页面滚动时隐藏,第一步要做的就是监听页面滚动事件。
mounted(){
window.addEventListener('scroll', this.handleScrollStart);
},
methods:{
handleScrollStart(){
this.left = document.documentElement.clientWidth - 25;
}
}
嗯,别忘了取消注册。
beforeDestroy(){
window.removeEventListener('scroll', this.handleScrollStart);
},
这样就能够让组件在页面滚动时往右再移动25像素的距离。
but!我还没有写动画诶…
过渡动画
嗯,我当然不会使用js写动画了,我们在css类.ys-float-btn中加上transition: all 0.3s; 过渡动画就搞定了。
滚动什么时候完成呢?
监听到scroll事件只是第一步,那么什么时候scroll事件才会停止呢?浏览器并没有为我们准备这样一个事件,我们需要手动去实现它。思路其实也很简单,当一个时间周期内页面的scrollTop不变就说明页面滚动停止了。
所以我们需要在data函数里返回一个timer对象,用来存储我们的定时器。像这样:
data(){
return{
timer:null,
currentTop:0
}
}
改造一下handleScrollStart方法。
触发scroll的时候清掉当前的计时器(如果存在),并重新计时
handleScrollStart(){
this.timer&&clearTimeout(this.timer);
this.timer = setTimeout(()=>{
this.handleScrollEnd();
},300);
this.currentTop = document.documentElement.scrollTop || document.body.scrollTop;
this.left = document.documentElement.clientWidth - 25;
},
现在增加了一个回调handleScrollEnd方法
handleScrollEnd(){
let scrollTop = document.documentElement.scrollTop || document.body.scrollTop;
if(scrollTop === this.currentTop){
this.left = document.documentElement.clientWidth - 50;
clearTimeout(this.timer);
}
}
如果现在的滚动高度等于之前的滚动高度,说明页面没有继续滚动了。将left调整为初始位置。
关于拖拽我踩过的坑
为了实现组件的拖拽功能,我最先想到的就是html5为我们提供的drag方法。因此像这样,为我们的template增加这样的代码。
<slot name="icon">slot>
<p>{{text}}p>
div>
结果在测试的时候就是没有效果,设置的四个监听方法一个都没有执行。迷茫了好久,后来在自己找bug期间无意将chrome取消了移动端模式,然后发现拖拽监听方法执行了。
这真是,无力吐槽。
记笔记了:移动端无法使用drag来进行组件的拖拽操作。
移动端拖拽
那么移动端如何实现拖拽效果呢?了解到移动端有touch事件。touch与click事件触发的先后顺序如下所示:
touchstart => touchmove => touchend => click。
这里我们需要为组件注册监听以上touch事件,怎么拿到具体的dom呢?
vue为我们提供了ref属性。
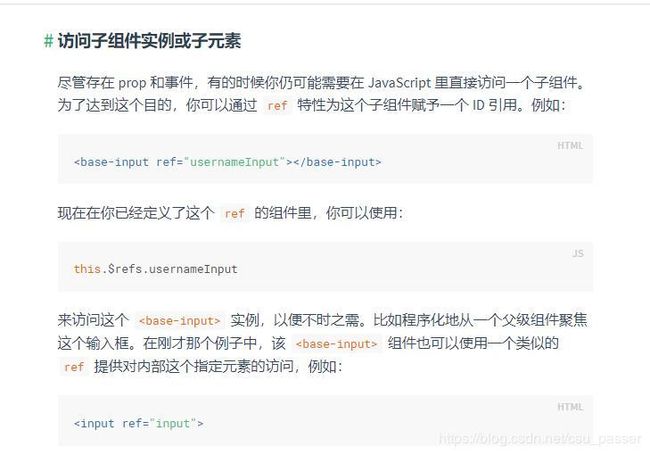
我们给template最外层的div加上ref
<div class="ys-float-btn" :style="{'left':left+'px','top':top+'px'}"
ref="div">
<slot name="icon"></slot>
<p>{{text}}</p>
</div>
为了确保组件已经成功挂载,我们在nextTick中进行事件注册。现在mounted钩子方法长这样:
mounted(){
window.addEventListener('scroll', this.handleScrollStart);
this.$nextTick(()=>{
const div = this.$refs.div;
div.addEventListener("touchstart",()=>{
});
div.addEventListener("touchmove",(e)=>{
});
div.addEventListener("touchend",()=>{
});
});
},
在对组件进行拖拽的过程中,应当不需要组件的过度动画的,所以我们在touchstart中取消过度动画。
div.addEventListener("touchstart",()=>{
div.style.transition = 'none';
});
在拖拽的过程中,组件应该跟随手指的移动而移动。
div.addEventListener("touchmove",(e)=>{
if (e.targetTouches.length === 1) {//一根手指
let touch = event.targetTouches[0];
this.left = touch.clientX;
this.top = touch.clientY;
}
});
可能有同学看了上面的代码之后已经看出来所疏漏的地方了,上述代码似乎能够让组件跟随手指移动了,但是还差了点。因为并不是组件中心跟随手指在移动。我们微调一下:
div.addEventListener("touchmove",(e)=>{
if (e.targetTouches.length === 1) {
let touch = event.targetTouches[0];
this.left = touch.clientX - 25;//组件的宽度是50
this.top = touch.clientY - 25;
}
});
拖拽结束以后,判断在页面的稍左还是稍右,重新调整组件的位置并重新设置过度动画。
div.addEventListener("touchend",()=>{
div.style.transition = 'all 0.3s';
if(this.left>document.documentElement.clientWidth/2){
this.left = document.documentElement.clientWidth - 50;
}else{
this.left = 0;
}
});
写到这里是不是就完了呢?
我们好像漏了点什么。
对了,页面滚动时没有判断组件在左边还是在右边,当时统一当成右边在处理了。
现在修改handleScrollStart和handleScrollEnd方法。
handleScrollStart(){
this.timer&&clearTimeout(this.timer);
this.timer = setTimeout(()=>{
this.handleScrollEnd();
},300);
this.currentTop = document.documentElement.scrollTop || document.body.scrollTop;
if(this.left>document.documentElement.clientWidth/2){
this.left = document.documentElement.clientWidth - 25;
}else{
this.left = -25;
}
},
handleScrollEnd(){
let scrollTop = document.documentElement.scrollTop || document.body.scrollTop;
if(scrollTop === this.currentTop){
if(this.left>document.documentElement.clientWidth/2){
this.left = document.documentElement.clientWidth - 50;
}else{
this.left = 0;
}
clearTimeout(this.timer);
}
}
重构
刚刚噼里啪啦一顿敲键盘终于把这个组件写完啦,这样是不是就完事大吉了呢?不,当然不。我们为什么要写组件呢?不就是为了重用吗,现在这个组件里充斥着各种没有标明意义的数字和重复代码,是时候重构一下了。
开发组件通常是数据先行,现在我们回过头来看一下哪些数据需要预定义。
props:{
text:{
type:String,
default:"默认文字"
},
itemWidth:{
type:Number,
default:60
},
itemHeight:{
type:Number,
default:60
},
gapWidth:{
type:Number,
default:10
},
coefficientHeight:{
type:Number,
default:0.8
}
}
我们需要组件的宽高和间隔(与页面边界的间隔),额对了,还有那个视口的宽度!我们在前文中多次使用document.documentElement.clientWidth 不知道你们有没有看烦,我反正是写烦了…
组件内部用的数据我们用data定义:
data(){
return{
timer:null,
currentTop:0,
clientWidth:0,
clientHeight:0,
left:0,
top:0,
}
}
因此,在组件创建的时候我们需要为这些数据做预处理!
现在created长这样:
created(){
this.clientWidth = document.documentElement.clientWidth;
this.clientHeight = document.documentElement.clientHeight;
this.left = this.clientWidth - this.itemWidth - this.gapWidth;
this.top = this.clientHeight*this.coefficientHeight;
},
…
就到这里吧,后面的都差不多了…
完整源码
<template>
<div class="ys-float-btn" :style="{'width':itemWidth+'px','height':itemHeight+'px','left':left+'px','top':top+'px'}"
ref="div"
@click ="onBtnClicked">
<slot name="icon"></slot>
<p>{{text}}</p>
</div>
</template>
<script>
export default {
name: "FloatImgBtn",
props:{
text:{
type:String,
default:"默认文字"
},
itemWidth:{
type:Number,
default:60
},
itemHeight:{
type:Number,
default:60
},
gapWidth:{
type:Number,
default:10
},
coefficientHeight:{
type:Number,
default:0.8
}
},
created(){
this.clientWidth = document.documentElement.clientWidth;
this.clientHeight = document.documentElement.clientHeight;
this.left = this.clientWidth - this.itemWidth - this.gapWidth;
this.top = this.clientHeight*this.coefficientHeight;
},
mounted(){
window.addEventListener('scroll', this.handleScrollStart);
this.$nextTick(()=>{
const div = this.$refs.div;
div.addEventListener("touchstart",()=>{
div.style.transition = 'none';
});
div.addEventListener("touchmove",(e)=>{
if (e.targetTouches.length === 1) {
let touch = event.targetTouches[0];
this.left = touch.clientX - this.itemWidth/2;
this.top = touch.clientY - this.itemHeight/2;
}
});
div.addEventListener("touchend",()=>{
div.style.transition = 'all 0.3s';
if(this.left>this.clientWidth/2){
this.left = this.clientWidth - this.itemWidth - this.gapWidth;
}else{
this.left = this.gapWidth;
}
});
});
},
beforeDestroy(){
window.removeEventListener('scroll', this.handleScrollStart);
},
methods:{
onBtnClicked(){
this.$emit("onFloatBtnClicked");
},
handleScrollStart(){
this.timer&&clearTimeout(this.timer);
this.timer = setTimeout(()=>{
this.handleScrollEnd();
},300);
this.currentTop = document.documentElement.scrollTop || document.body.scrollTop;
if(this.left>this.clientWidth/2){
this.left = this.clientWidth - this.itemWidth/2;
}else{
this.left = -this.itemWidth/2;
}
},
handleScrollEnd(){
let scrollTop = document.documentElement.scrollTop || document.body.scrollTop;
if(scrollTop === this.currentTop){
if(this.left>this.clientWidth/2){
this.left = this.clientWidth - this.itemWidth - this.gapWidth;
}else{
this.left = this.gapWidth;
}
clearTimeout(this.timer);
}
}
},
data(){
return{
timer:null,
currentTop:0,
clientWidth:0,
clientHeight:0,
left:0,
top:0,
}
}
}
</script>
<style lang="less" scoped>
.ys-float-btn{
background:rgb(255,255,255);
box-shadow:0 2px 10px 0 rgba(0,0,0,0.1);
border-radius:50%;
color: #666666;
z-index: 20;
transition: all 0.3s;
display: flex;
flex-direction: column;
justify-content: center;
align-items: center;
position: fixed;
bottom: 20vw;
img{
width: 50%;
height: 50%;
object-fit: contain;
margin-bottom: 3px;
}
p{
font-size:7px;
}
}
</style>