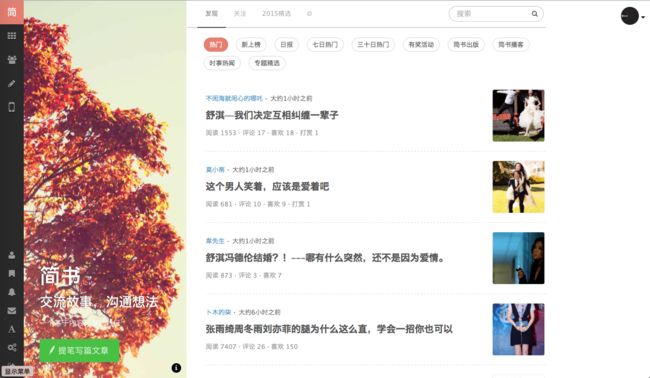本文是《程序猿叨叨叨》系列文章中的其中一篇,想要了解更多相关的文章,欢迎猛戳蓝字前往阅读。
标题
标题可根据字体的大小分为六个级别,分别用若干个#表示。
【效果】
这是一级标题
这是二级标题
这是三级标题
这是四级标题
这是五级标题
这是六级标题
【输入】
# 这是一级标题
## 这是二级标题
### 这是三级标题
#### 这是四级标题
##### 这是五级标题
###### 这是六级标题
文本
文本的显示形式可分为粗体、斜体两种,通过在文本前后输入若干个*。
【效果】
这是粗体
这是斜体
这是斜体+粗体
【输入】
**这是粗体**
*这是斜体*
***这是斜体+粗体***
图片
图片的输入语法为:

【效果】
【输入】

注意:这里的!、[、]、(、)均为英文输入法,且平台Markdown编辑器只要将图片文件拖入输入区域,即可生成Markdown文本,读者们只要修改描述图片的文本即可。
如果输入的图片链接找不到图片,其效果为:
[图片上传失败...(image-bdb578-1532051459825)]
除了静态图片,Markdown支持Gif动图:
【效果】
【输入】

链接
链接的语法与图片类似,只要在图片的基础上去掉!即可。
【效果】
这个是平台的链接
【输入】
[这个是平台的链接](http://jianshu.com)
列表
列表可分为有序列表和无序列表。
无序列表可通过在每行文本前输入*、+、-来实现。
【效果】
- 星号实现的列表
- 记得符号与文本之间有一个空格
- 减号实现的列表
- 加号实现的列表
【输入】
* **星号**实现的列表
* 记得符号与文本之间有一个**空格**
- **减号**实现的列表
+ **加号**实现的列表
有序列表可通过在每行文本前面输入数字+.+空格来实现。
【效果】
- 第一行
这是第一行的内容 - 第二行
这是第二行的内容 - 第三行
这是第三行的内容
我是占位行 - 第四行
这是第四行的内容
【输入】
1. 第一行
这是第一行的内容
2. 第二行
这是第二行的内容
3. 第三行
这是第三行的内容
我是占位行
4. 第四行
这是第四行的内容
引用
引用即我们文章中摘抄他人文章中写的内容,其可以通过 >来实现。
【效果】
这是一段引用文章的文字,此处省略1000字。。。
【输入】
> 这是一段引用文章的文字,此处省略1000字。。。
PS: 因引用文本底色与默认文本底色色差明显,所以笔者以引用作为文章段落的标题以明显区分文章不同部分,纯属个人习惯。
行内代码块
行内代码块可用于关键字词,将其与普通文本区分开来,其用法为在文字内容开始与结尾添加"`"。
【效果】
这是行内代码块
【输入】
`这是行内代码块`
代码块
代码块实则为行内代码快的扩展,用于将多行代码或文本内容与其他文本内容区分开来,其效果如下:
【效果】
public int add(int a, int b) {
return a + b;
}
【插入】
实际输入为每一行代码前面加上4个Tab键或8个空格键。
注意:的Markdown环境下,多行代码前需留出一个空行才能显示效果!
加强代码块
加强代码块是代码块的增强版,省去了多行代码每行输入Tab键的烦恼,只要在多行代码的开始和结尾输入"```"即可。
【效果】
public int add(int a, int b) {
return a + b;
}
【输入】
` ` `
public int add(int a, int b) {
return a + b;
}
` ` ` // 因为结尾的三个`在代码框里不好输入,在`之间用空格隔开,实际没有空格
表格
表格的语法主要用到的符号为|、-、:,我们先来看看效果:
【效果】
| 默认 | 居中 | 左对齐 | 右对齐 |
|---|---|---|---|
| 换行\n换行失败 | Markdown | 不支持 | 换行 |
| 支持斜体 | 粗体 | 斜体+粗体 | |
| # 不支持标题 | 支持链接 | [图片上传失败...(image-ea8611-1532052436234)] | 支持行内代码块 |
【输入】
|默认|居中|左对齐|右对齐|
|--|:-:|:-|-:|
|换行\n换行失败|Markdown|不支持|换行|
|*支持斜体*|**粗体**|***斜体+粗体***||
|# 不支持标题|[支持链接](http://jianshu.com)|[图片上传失败...(image-fc098c-1532051459826)]|`支持行内代码块` |
大家可以看到,表格的第一行默认为粗体居中,表格的其他语法,大家看【输入】+实际操作自己体会吧!
删除线
对于线的显示,Markdown也提供了支持,包括:
【效果】
删除线
【输入】
~~删除线~~
以上是笔者针对最最基本的Markdown用法对其进行了罗列,当然读者们也可以在其他平台上看到Markdown更加高阶的用法,如:cmd Markdown对原声Markdown进行了更进一步的封装和扩展,可支持LaTex、Todo列表、Toc目录、Mermaid 序列图等,Markdown是一个很有意思的工具,感兴趣的小伙伴们可以进行更进一步的探索!
分割线
分割线可使用*、-来实现。
【效果】
【输入】
---
***
附录一 Markdown工具
Markdown工具可分为在线和客户端两种,接下来笔者带领大家来看看Mac端Markdown熟悉工具。
【在线】
读者们如果你写还没有用过Markdown,笔者强烈推荐你尝试一下,相信你会爱上它的,正如我之前提到过的,Markdown让我放下了CSDN、Lofter的博客平台,提高了我写文章的速度和频率,让我从此痴迷其中!
设置Markdown编辑器方法如下:
点击齿轮图标,进入设置;
选择基础设置选项,在下方选择常用的编辑器选择Markdown,然后点击保存按钮即可;
Markdown可支持实时预览,这个功能带来了非常棒的用户体验,就好比刚开始学习Html的小伙伴们,每输入一个字符都感觉自己完成了一项成就,赞!
作业部落
作业部落这个名字乍一听,有点学生气,有点小学时候用的错题本的感觉,但是其功能是非常强大的,支持实时预览,对Markdown进行了非常完美的封装,正如它说的“Cmd Markdown是世界上最好的Markdown语言”,用这句话形容它应该是不为过的,我们来看一下:
它支持
1. Todo列表
2. LaTex公式
3. 简易流程图
4. 序列图
5. 甘特图
6. TOC目录
7. 标签分类
8. 注脚
9. Mermaid 流程图
10. Mermaid 序列图
11. 定义型列表
12. 内嵌图标
可以说,使用Cmd Markdown完成一篇比较专业的学术论文是没问题的。笔者的Markdown语法就是从这里开始起步的,但是它有一个致命的缺点,就是:
它太完美了,像毒品一样给人致命的依赖,导致一旦转移到其他Markdown平台,用户有一种攀过五岳,从此看其他山都是平地的感觉。
正因为它封装地太多,在其他Markdown平台,一些功能用不了,所以笔者丢弃了这个毒品,转向更具有普适性的Markdown。
PS: 作业部落同时支持客户端,在线同步,可离线保存。
马克飞象
如果你是印象笔记迷,那么马克飞象可以说是你的福音了,它支持将文本存到印象笔记,且功能特性与作业部落无几,但是有一点让人遗憾的是:
马克飞象是一款收费软件,在10天的试用期结束后,只有通过收费才能继续使用!
PS:同作业部落一样,马克飞象也支持客户端,支持本地缓存。
有道云笔记
或许你听惯了有道词典,这个八竿子打不着的词典与Markdown突然有一天走到一起产生了爱情的火花,诞生出了有道云笔记,想想就感觉像吉利收购了沃尔沃,再高端的东西被低端拿下了后多少印象分会大打折扣。
是的!你没看错,这就是有道云笔记,不得不说,有道支持Markdown确实吸引了不少路人粉。
有一个功能有道云笔记做的确实不错,就是可以将自己的笔记发布到网上,他人可以像浏览网页一样查看自己的记录。
小书匠
小书匠是一款内容丰富的个性化Markdown编辑工具,为什么说它个性化呢?我们来看看它的功能:
支持:
1. 全屏预览
2. 实时可获取html代码
3. 自定义CSS样式
4. 多方式预览:普通预览、ppt预览、pdf预览
5. 多种预览排版方式:上、下、左、右、浮动
6. 内容可以标题为节点隐藏
7. 映射关系
8 大纲查看,自动生成目录
土豪金配上经典黑就足以闪瞎我们凡人的双眸,高逼格、高内涵、高血压高品质的Markdown编辑器,你值得拥有!
PS:这里强调一下:小书匠支持windows、Linux、Mac、Web多端编辑!
【客户端】
除了以上同时支持客户端的在线Markdown编辑器外,我们来说说其他的客户端Markdown编辑器。
Mou
Mou是笔者尝试的第一款Markdown客户端软件,支持最基本的Markdown语法,界面简洁。因其主题风格不是很心仪,后来笔者将它Kill掉了-_-#,但这并不影响Markdown迷们对它的喜爱!
MacDown
MacDown是笔者使用Markdown编辑器以来用的最久的一款,其主题样式和预览效果都还是不错的,重要的是:它开源免费,免费,免费,免费!**
但是它有一个不足,就是:一个窗口只能打开一个文件,这就显得比较鸡肋了,后来笔者又将MacDown杀掉了-_-||
Atom
Atom是一款很强大比较成熟稳定的一款Markdown编辑器,支持多文件显示,文件目录缩进,有丰富的插件,其插件的下载方式为:
Preferences->install->想要插件的名称->搜索->下载
然后重启Atom即可,目前笔者正在使用这款APP。
Sublime
Sublime是一款通用型编辑器。如果说Atom是17世纪的物理牛顿,那么Sublime就是15世纪的全能达芬奇。之所以提到Sublime,是因为Sublime支持Markdown插件,通过安装下载,Sublime也同样可以实现Markdown编辑器的效果,但是它的预览还是挺鸡肋的,它只能像Html一样,在浏览器中预览,而且不支持实时预览。但是毕竟是老牌编辑器,强大的通用性让其在编辑器领域鹤立鸡群。
PS: 本文Markdown工具推荐借鉴自:好用的Markdown编辑器一览,其中还包括windows端和Linux端的工具推荐,感兴趣可以看一下!
以上就是笔者对Markdown浏览器的推荐,上述每一张图片(除了Mou)都是笔者重新安装APP后截图得到的,有所获益的读者们动动小手,点个赞呗~