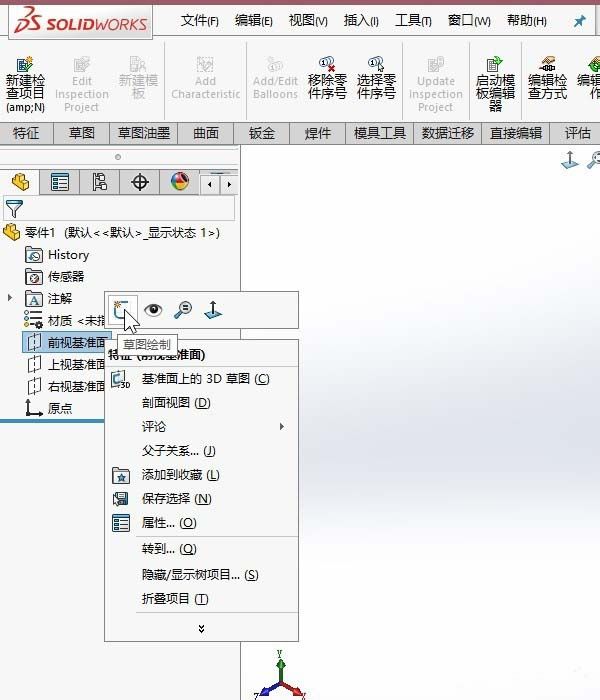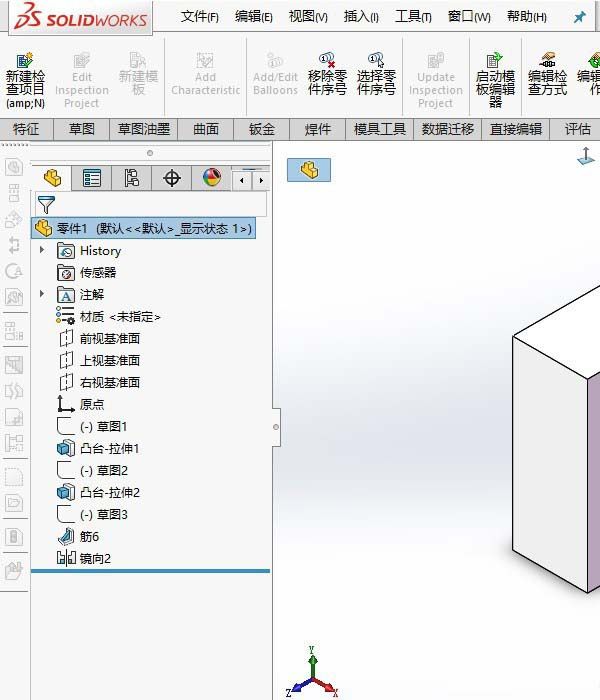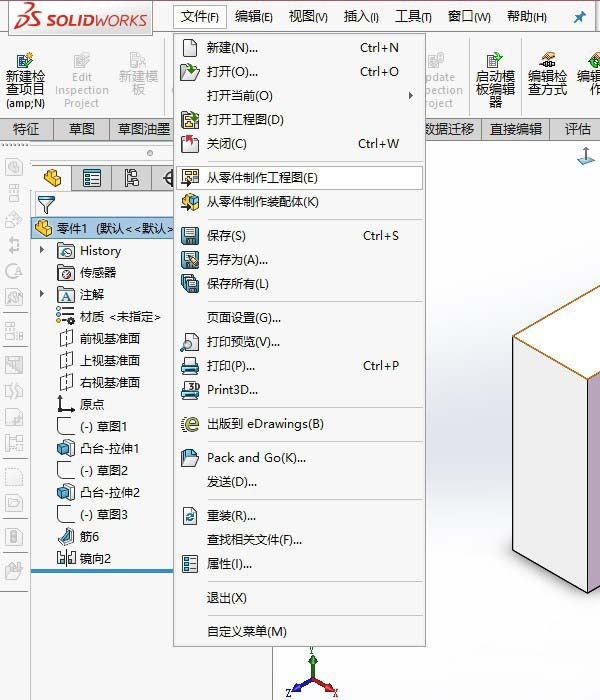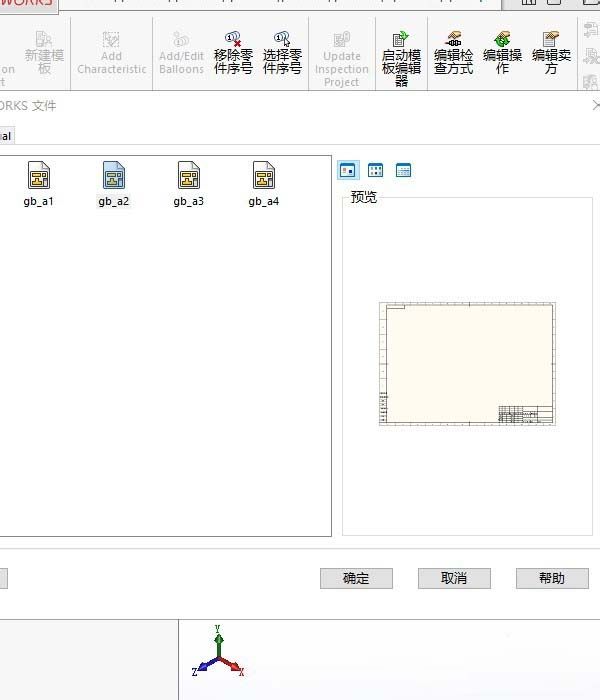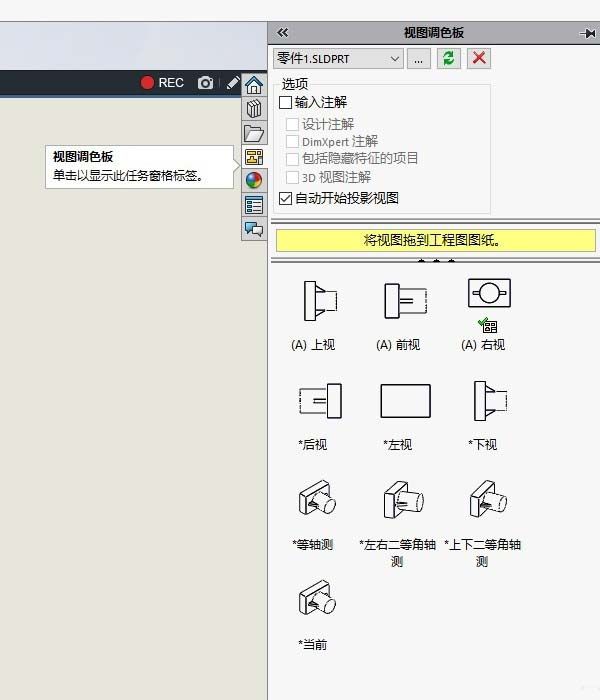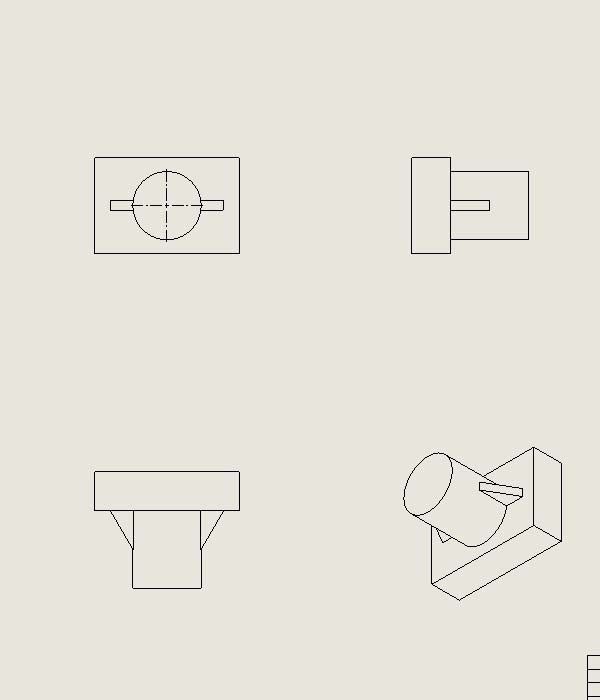- 2019-01-26复盘
亦大日尧
期待已久的DISC社群组织的“职业生涯发展专家”赵昂老师新开发的版权课《洞见生涯》职场游戏引导师授权认证课,今天终于开班了。这也是我第一次参加包班课,为了这次包班,我推进了加入DISC社群的进程。很早就知道这个社群,也一直都关注着,心里想着,加入这个社群是迟早的事。但一直都没有想会这么快,本来以为最起码还得等个半年左右吧,因为最近参加各种培训班也很多,支出也很大,想缓冲一下的,但是为了把握住第0期
- 2018.6.11
乐于改变自己的刘原孜
本来动了念想来写就打算坚持到底的,结果因为一场小小感冒停歇不前了,今天再捡起来认真对待,说明我还是有行动力和好态度的,虽然这几天我没有写点什么,但我一直在思考我该如何去觉察到儿子的优点,虽然有难度,但我想总是有的。儿子马上就要面临中考了,紧张的情绪是有的,每天早上喊他一遍十分钟左右会起来,早上情绪不高,不愿意和我说话。坚持,努力。中午回来吃饭不再是以前那样狂轰滥炸门了,而是轻轻的敲门声,看门第一眼
- 沈映雪姜若灵(上山探险,我打脸苗疆圣女)全本免费在线阅读_沈映雪姜若灵全集在线阅读_上山探险,我打脸苗疆圣女(沈映雪姜若灵)全集阅读_上山探险,我打脸苗疆圣女最新章节阅读_沈映雪姜若灵《上山探险...
笔趣阁官方账号
沈映雪姜若灵(上山探险,我打脸苗疆圣女)全本免费在线阅读_沈映雪姜若灵全集在线阅读_上山探险,我打脸苗疆圣女(沈映雪姜若灵)全集阅读_上山探险,我打脸苗疆圣女最新章节阅读_沈映雪姜若灵《上山探险,我打脸苗疆圣女》完结版免费阅读_上山探险,我打脸苗疆圣女全文免费阅读主角配角:沈映雪姜若灵简介:开学前,有新生在群里发了自己的照片一身苗疆服饰,娇俏可爱“啊,不小心点错了,撤不回了怎么办,嘤嘤嘤”“既然已
- 《Vue.js 核心概念:前端魔法世界的奇幻基石》
Muai木离
前端vue.jsflutter
在当今数字化浪潮汹涌澎湃,Web应用如梦幻仙境般绚烂多彩且变幻无穷的时代,Vue.js仿若一位神秘而强大的魔法画师,其核心概念则是绘制出震撼人心的Web开发魔法画卷的神来之笔。这些概念宛如星空中最耀眼、最具魔力的星座,不仅赋予Vue.js令人心醉神迷的独特魅力与蓬勃无尽的创造力,更为构建灵动如仙、性能超凡且用户体验犹如置身奇幻梦境的Web应用勾勒出清晰可见的魔法蓝图。对于那些心怀对前端开发领域的炽
- Pinia 实战指南:Vue 3 状态管理的高效之道
做人不能太高调
vue.js前端javascript
1.给我来个系统学习Pinia的大纲学习Pinia作为Vue.js的状态管理库,可以按照以下大纲来系统地进行学习:1.Pinia入门Pinia简介什么是Pinia?Pinia是Vue3的官方状态管理库,是对Vuex的继承和改进。它通过提供更简洁和灵活的API,使得在Vue应用中管理全局状态变得更加容易。Pinia是专为Vue3设计的,基于CompositionAPI,允许开发者以更加模块化和简洁的
- 【TypeScript学习笔记】TypeScript 核心知识点
Zaly.
Vue学习笔记typescript学习笔记
目录前言TypeScript核心概念基本类型与高级类型常用内置工具类型类型断言与类型守卫TypeScript在Vue3中的应用Vue3中TypeScript的作用范围Props和Emits的类型定义CompositionAPI中的类型支持前言TypeScript是微软开发的一个开源的编程语言,通过在JavaScript的基础上添加静态类型定义构建而成。TypeScript通过TypeScript编
- 经典句
AnlyGuo
分手后,不要总是惦记着前任你会觉得曾经是那么美好,会感慨你们怎么就分开了,甚至会幻想着如果当初没有分开会怎样。你的每一次惦记,都会让你觉得很痛苦,这会十分影响你的情绪和生活。人真的不能一直活在过去,你觉得自己是痴情,其实那不过只是,一种十分愚蠢的活法。会没有办法,全身心去爱别人。
- vue项目中使用tinymce富文本编辑器
常常不爱学习
vue.js前端javascript
vue使用tinymce文章目录vue使用tinymcetinymce富文本编辑器在这里插入图片描述一、本文要实现二、使用步骤1.安装tinymce2.tinymce组件新建3.在store添加商品详情的状态管理4.tinymce组件的引入tinymce富文本编辑器提示:以下是本篇文章正文内容,下面案例可供参考一、本文要实现在‘商品详情’tab页实现富文本编辑器的使用。前提,tab页可以正常实现功
- ai绘画生成软件哪个好?几款好用的AI绘画软件分享!
呼酱小宝箱
随着人工智能技术的不断发展,越来越多的AI绘画生成软件被开发出来。这些软件利用深度学习技术,可以将普通照片或图像转化成具备艺术效果的画作。那么,ai绘画生成软件哪个好?首先,让我们来看一下几个常见的AI绘画生成软件,它们分别是:1、DeepDreamDeepDream是由Google开发的一款AI绘画生成软件。它通过卷积神经网络对输入的图片进行处理,从而生成出具有艺术风格的画作。DeepDream
- es6中的symbol基础知识
藤原とラふ店丶
es6前端ecmascript
ES6中的Symbol是一种新的原始数据类型(PrimitiveDataType),它代表唯一的、不可变的值。它的主要目的是为了解决属性名冲突的问题,并为对象定义非字符串的属性键(Key)。以下是Symbol的核心特性和用法:1.创建Symbol使用Symbol()函数创建,每次调用都会返回一个独一无二的值:constsym1=Symbol();constsym2=Symbol();console
- 对上叔 ,她也能赢
南风知我驿
“长风,我有了理由怀疑你是故意的!”易淳的哀嚎声在场地里显得格外幽怨。“是随机抽签呀!”靳长风眨着无辜的眼睛,望向其他人。心里却是给媳妇儿报了仇的快意,上次派他抽签他就发现了这个bug,这次自然是想抓谁就是谁咯。“女队也顺便抽了吧。”刘队一边笑一边儿把目光从男队上的目光移到女队那些漂亮的队员们。"陈雯雯.."靳长风这次的确是随机抽取。"去吧去吧……”全场的人都在目送易淳上战场。他对上陈雯雯纯属以大
- error ‘vue‘ 不是内部或外部命令,也不是可运行的程序或批处理文件 [Windows/Mac/Linux 系统解决方案大全]
error‘vue‘不是内部或外部命令,也不是可运行的程序或批处理文件[Windows/Mac/Linux系统解决方案大全]在使用Vue.js开发时,常常会遇到如下错误提示:'vue'不是内部或外部命令,也不是可运行的程序或批处理文件。这是因为系统无法识别vue命令,可能源于多种原因:未安装或未正确配置环境变量、VueCLI未安装、Node.js管理工具(如nvm)切换版本后未重新全局安装等。作者
- 关于猫头虎,认识猫头虎,建联猫头虎,商务合作,产品评测,产品推广,个人自媒体创作,超级个体,涨粉秘籍,一起探索编程世界的无限可能!
猫头虎
猫头虎精品博客专栏CSDN开发云人机交互交互程序人生程序员创富创业创新学习方法
猫头虎建联猫头虎,商务合作,产品评测,产品推广,个人自媒体创作,超级个体,涨粉秘籍,一起探索编程世界的无限可能!猫头虎是谁?大家好,我是猫头虎,别名猫头虎博主,擅长的技术领域包括云原生、前端、后端、运维和AI。我的博客主要分享技术教程、bug解决思路、开发工具教程、前沿科技资讯、产品评测图文、产品使用体验图文、产品优点推广文稿、产品横测对比文稿,以及线下技术沙龙活动参会体验文稿。内容涵盖云服务产品
- vue中实现验证码输入
结城
vue验证码vue输入框
vue验证码input输入解决焦点切换有点晚了就不吐槽了,咱还是把代码上了,赶紧洗澡,养好精神明天努力上班!!!想学node,想学react,想精进webpack,想vue学的更好一点,了解底层代码,学算法,学计算机原理,想写自己的博客网站…这是一条学无止境的路,没办法要恰饭效果html部分js部分exportdefault{props:{inputNums:{type:Number,defaul
- 到此结束吧
感悟人生886
以后我不日更了,我觉得渐渐的,我写的日更,越来越不好了,不知道写点什么,最近挺烦的,找工作挺烦的,还被一些其他的事情,困扰,半个多月了,重新开始吧!以后重新开始,人生这条路还能走多远呢?不知道,我一定要战胜那个不好的自己。
- part1
907762d26688
从本单元中学到的重要理念:视听说:产生情绪的原因和好坏精读:对自己的财产进行合理规划,适度消费理性消费本周怦然心动的单词:视听说:solicitor初级律师billow滚滚移动之物gossamer薄纱精读:notorious臭名昭著的impulse冲动misspend浪费prewar战前的我最喜欢的一句视听说:TrytostartorendtheconversationWithsomethingp
- 人淡如菊的妹妹最爱慷他人之慨(盛长歌盛楚楚)免费小说全本_完结免费小说人淡如菊的妹妹最爱慷他人之慨(盛长歌盛楚楚)
喵喵美文
《人淡如菊的妹妹最爱慷他人之慨》主角:盛长歌盛楚楚简介:我妹妹人淡如菊,不争不抢。选秀综艺,我为自己和妹妹争取机会,主动表现,赢得导师青睐,妹妹却说我们的中国舞一般,导师应该把机会让给更合适的人。为了更好的舞台效果,我熬夜设计服装和妆面,妹妹却说要分享趁我不注意将我的设计稿无偿分享给了其它学员。为了成团我埋头苦练,最终我带着她成功挤入出道位,妹妹却临时放弃,她淡然说,我们应该把位置让给更需要的人。
- 她家暴德普,巨富马斯克含泪被甩!这个美国版“马蓉”有剧毒!
不靠谱的球
今天要给大家介绍一位剧毒美人,拥有核弹级的杀伤力。男人一旦被她迷住,必定被杀个片甲不留。有人说她是美国版“马蓉”,本尊不用发话,各大时尚媒体就会叉起腰来打架,马蓉和她比,门都找不着。但之所以要捎带上马蓉,因为她也有一场遮天蔽日的离婚大战,不仅让天神级的老公跌下神坛,还让自己的阶层做天梯跃升,从18线女配摇身变成大女主。老公是金炮灰,自己裹着这层金粉,转身位列神班。这女人叫AmberHeard,19
- 聊聊 iframe:网页中的“窗口”是怎么回事?
结城
前端前端html
在网页开发中,是一个挺常见但又有点“低调”的HTML标签。你可能在浏览网页时见过它,比如嵌入的YouTube视频、地图,或者一些外部的小工具。它就像网页里开了一扇小窗口,能把另一个网页的内容嵌进来。今天就来聊聊iframe的前世今生、怎么用、包括srcdoc的妙用,它在微前端、传统后端开发、打印场景、通信机制中的应用,以及如何防止别人用iframe内嵌你的网站,尽量说得自然又接地气。iframe是
- 今天你睡好了吗?
一一的部落
我们每一个人一生中大部分空闲时间在睡眠中度过,那么今天你睡好了吗?那么问题来了,怎么看待你睡好了吗这个事情呢?你睡好了吗,要从昨晚开始看起,今天你干事情特别有精神,干啥像啥,那你昨晚一天睡好了。但若你干啥都没什么兴趣也没什么力气那就是你没睡好。这么看来,你今天是否睡好,还得看明天你的整体表现。那么问题来了,怎么去保证你明天整体表现好呢要回答这个问题就必须引入一个观点保证黄金90分钟睡好,那么什么是
- 微信小程序软键盘弹出的问题
结城
javascript小程序
微信小程序软键盘弹出的问题这里记录一个微信中开发的一个小问题,1.当我开发这个页面功能的时候在缩小的状态正常情况聚焦时在手机上会有一个软键盘弹出来完全遮住了我textarea输入框2.遮住状态这个时候我们还发现页面被顶了上去,头部的导航栏没有了3.解决问题html部分/防止页面被顶我们使用adjust-position属性js部分//并且加入失去焦点,得到焦点事件,通过bindfocus事件对象我
- 签字到底要不要负责
学习学习学习啦啦啦啦啦
某班委在签字的时候为了图省事,就代替了班里大多数同学签字,这件事也宣布。后来出现了问题,就开始扯皮。算分的人不想算,图省事,想劝受害者人人就算了,有这些时间还不如去玩。然后接下来就是感觉这事情可能会涉及到某些人的利益,虽然感觉这件事本来催收东西比较急,但是做法也是好的,但是不免让人有一种被黑幕的感觉。这件事情和了蛮多同学聊,某舍友觉得没必要嘛都大四了谁还在乎,也许是自己的性格原因吧,就是会觉得会在
- (晚凝厉司寒)我的超雄霸总老公厉司寒全文小说全文
百鸣文库
(晚凝厉司寒)我的超雄霸总老公厉司寒全文小说全文书名:我的超雄霸总老公主角:厉司寒晚凝简介:我老公,一个超雄的霸总,梦见我们结为夫妻后,便执着地追求了我七年。我无法接受他,但他以我家人的安全威胁我,强行娶我,并将我软禁在别墅。此刻的我,头发被烧光,头皮满是伤痕。脸也肿得不成样子,血迹斑斑。断舌处,还在不断溢血。整个人惨不忍睹,触目惊心厉司寒根本就没认出我来。甚至看向我的眼神,都充斥着嫌弃。仿佛看到
- 《Vue3笔记》第38节:Vue3项目集成TinyMCE富文本编辑器
Mr.小朱同学
【Vue3项目开发】笔记vue.js前端TinyMCE富文本编辑器tinymcetinymce编辑器Vue3集成tinymce
前一个小节的内容中,已经介绍了Vue3项目中Quill如何配置highlight.js代码高亮的插件。这个小节来学一个新的富文本编辑器,叫做:TinyMCE。Vue3项目开发(微信文章集合)1.1、运行效果TinyMCE编辑器的效果,如下所示:1.2、安装TinyMCE依赖首先,需要安装tinymce依赖,执行下面命令:#安装依赖npminstalltinymce--save
- vue切换路由的时候,如何让右侧滚动条滚动到顶部呢?
Roc-xb
前端vue滚动条
使用vue切换页面的时候,发现右侧的滚动条的位置似乎存在缓存似的,当右侧滚动条默认在顶部,切换页面的时候,位置停留在顶部,但当右侧滚动条的停留位置不是在顶部的时候,右侧滚动条停留的位置就会是上一个页面右侧滚动条停留的位置,因此,需要寻找一种方法解决这个问题。下面是解决办法,只需要在router/index.is里面增加一个scrollBehavior函数,并且指定对应位置即可,x=0,y=0时,默
- 浅析Vue3(vue3笔记之进阶篇)
唆键盘的小前端
Javascript前端vue笔记vue.js前端前端框架javascriptwindows
本文是结合实践中和学习技术文章总结出来的笔记(个人使用),如有雷同纯属正常((✿◠‿◠))喜欢的话点个赞,谢谢!有问题欢迎指正!!前面已经讲了基本的Vue生命周期和入门知识,本篇重点介绍Vue3的一些进阶知识1.vue-router路由Vue的路由对比React真是舒服太多了,路由守卫不需要自己配置,还可以方便自己添加一些自定义逻辑,比如在beforeEach加载进度条之类的,这里以Hash路由为
- 【读书摘录】中国皇帝全传(七十六)---后赵义阳王石鉴
中年大叔
书名:《中国皇帝全传》作者:善从内容摘录:十六国·后赵1、后赵义阳王石鉴档案:生卒年:?~350年父母:父,太祖石虎;母,不详后妃:不详年号:无在位时间:公元349年~350年谥号:无庙号:无陵寝:无性格:阴险狡诈,反复无常2、义阳王名叫石鉴,是后赵太祖石虎第三子,后赵王朝的第五位皇帝。他既懦弱又狡诈,害死了弟弟石遵夺得皇位,不过还没坐稳,就送了性命。3、石鉴称帝后,石闵的势力很大,这让他感到很不
- 写一个空调风机时长统计系统
需求:通过python图形化程序需要实现空调风机的时长统计。界面功能介绍:该空调系统分为8页,通过右上角左右翻页的方式进行页面切换,翻页按钮是翻到最后一页后只能通过上一页往前面,同理第一页也是这样。做了颜色采样,采样而且每页的风机数量是不同的,灰色:#515151RGB:818181绿色:#1bf928RGB:2724940底色:#033047RGB:34871灰色是未开机状态、绿色是开机状态、底
- 分享几个在Github封神的项目
心一信息
github
今天给大家分享几个在Github封神的项目:awesome:sindresorhus/awesome:Awesomelistsaboutallkindsofinterestingtopics(github.com)awesome项目是一个特殊的仓库,旨在成为一个高质量资源的汇聚地,为开发者、技术爱好者、研究人员等提供各个领域的精选资源列表。这个项目本身并不直接包含软件或代码库,而是包含了大量指向其
- 2023双十二活动什么时候开始,持续几天
氧惠超好用
2023年双十二活动预计在12月10日开始,活动持续至12月12日。具体的过程如下:氧惠APP(带货领导者)——是与以往完全不同的抖客+淘客app!2023全新模式,我的直推也会放到你下面。主打:带货高补贴,深受各位带货团队长喜爱(每天出单带货几十万单)。注册即可享受高补贴+0撸+捡漏等带货新体验。送万元推广大礼包,教你如何1年做到百万团队。在活动前期,商家会进行充分的准备工作,包括商品选品、价格
- HQL之投影查询
归来朝歌
HQLHibernate查询语句投影查询
在HQL查询中,常常面临这样一个场景,对于多表查询,是要将一个表的对象查出来还是要只需要每个表中的几个字段,最后放在一起显示?
针对上面的场景,如果需要将一个对象查出来:
HQL语句写“from 对象”即可
Session session = HibernateUtil.openSession();
- Spring整合redis
bylijinnan
redis
pom.xml
<dependencies>
<!-- Spring Data - Redis Library -->
<dependency>
<groupId>org.springframework.data</groupId>
<artifactId>spring-data-redi
- org.hibernate.NonUniqueResultException: query did not return a unique result: 2
0624chenhong
Hibernate
参考:http://blog.csdn.net/qingfeilee/article/details/7052736
org.hibernate.NonUniqueResultException: query did not return a unique result: 2
在项目中出现了org.hiber
- android动画效果
不懂事的小屁孩
android动画
前几天弄alertdialog和popupwindow的时候,用到了android的动画效果,今天专门研究了一下关于android的动画效果,列出来,方便以后使用。
Android 平台提供了两类动画。 一类是Tween动画,就是对场景里的对象不断的进行图像变化来产生动画效果(旋转、平移、放缩和渐变)。
第二类就是 Frame动画,即顺序的播放事先做好的图像,与gif图片原理类似。
- js delete 删除机理以及它的内存泄露问题的解决方案
换个号韩国红果果
JavaScript
delete删除属性时只是解除了属性与对象的绑定,故当属性值为一个对象时,删除时会造成内存泄露 (其实还未删除)
举例:
var person={name:{firstname:'bob'}}
var p=person.name
delete person.name
p.firstname -->'bob'
// 依然可以访问p.firstname,存在内存泄露
- Oracle将零干预分析加入网络即服务计划
蓝儿唯美
oracle
由Oracle通信技术部门主导的演示项目并没有在本月较早前法国南斯举行的行业集团TM论坛大会中获得嘉奖。但是,Oracle通信官员解雇致力于打造一个支持零干预分配和编制功能的网络即服务(NaaS)平台,帮助企业以更灵活和更适合云的方式实现通信服务提供商(CSP)的连接产品。这个Oracle主导的项目属于TM Forum Live!活动上展示的Catalyst计划的19个项目之一。Catalyst计
- spring学习——springmvc(二)
a-john
springMVC
Spring MVC提供了非常方便的文件上传功能。
1,配置Spring支持文件上传:
DispatcherServlet本身并不知道如何处理multipart的表单数据,需要一个multipart解析器把POST请求的multipart数据中抽取出来,这样DispatcherServlet就能将其传递给我们的控制器了。为了在Spring中注册multipart解析器,需要声明一个实现了Mul
- POJ-2828-Buy Tickets
aijuans
ACM_POJ
POJ-2828-Buy Tickets
http://poj.org/problem?id=2828
线段树,逆序插入
#include<iostream>#include<cstdio>#include<cstring>#include<cstdlib>using namespace std;#define N 200010struct
- Java Ant build.xml详解
asia007
build.xml
1,什么是antant是构建工具2,什么是构建概念到处可查到,形象来说,你要把代码从某个地方拿来,编译,再拷贝到某个地方去等等操作,当然不仅与此,但是主要用来干这个3,ant的好处跨平台 --因为ant是使用java实现的,所以它跨平台使用简单--与ant的兄弟make比起来语法清晰--同样是和make相比功能强大--ant能做的事情很多,可能你用了很久,你仍然不知道它能有
- android按钮监听器的四种技术
百合不是茶
androidxml配置监听器实现接口
android开发中经常会用到各种各样的监听器,android监听器的写法与java又有不同的地方;
1,activity中使用内部类实现接口 ,创建内部类实例 使用add方法 与java类似
创建监听器的实例
myLis lis = new myLis();
使用add方法给按钮添加监听器
- 软件架构师不等同于资深程序员
bijian1013
程序员架构师架构设计
本文的作者Armel Nene是ETAPIX Global公司的首席架构师,他居住在伦敦,他参与过的开源项目包括 Apache Lucene,,Apache Nutch, Liferay 和 Pentaho等。
如今很多的公司
- TeamForge Wiki Syntax & CollabNet User Information Center
sunjing
TeamForgeHow doAttachementAnchorWiki Syntax
the CollabNet user information center http://help.collab.net/
How do I create a new Wiki page?
A CollabNet TeamForge project can have any number of Wiki pages. All Wiki pages are linked, and
- 【Redis四】Redis数据类型
bit1129
redis
概述
Redis是一个高性能的数据结构服务器,称之为数据结构服务器的原因是,它提供了丰富的数据类型以满足不同的应用场景,本文对Redis的数据类型以及对这些类型可能的操作进行总结。
Redis常用的数据类型包括string、set、list、hash以及sorted set.Redis本身是K/V系统,这里的数据类型指的是value的类型,而不是key的类型,key的类型只有一种即string
- SSH2整合-附源码
白糖_
eclipsespringtomcatHibernateGoogle
今天用eclipse终于整合出了struts2+hibernate+spring框架。
我创建的是tomcat项目,需要有tomcat插件。导入项目以后,鼠标右键选择属性,然后再找到“tomcat”项,勾选一下“Is a tomcat project”即可。具体方法见源码里的jsp图片,sql也在源码里。
补充1:项目中部分jar包不是最新版的,可能导
- [转]开源项目代码的学习方法
braveCS
学习方法
转自:
http://blog.sina.com.cn/s/blog_693458530100lk5m.html
http://www.cnblogs.com/west-link/archive/2011/06/07/2074466.html
1)阅读features。以此来搞清楚该项目有哪些特性2)思考。想想如果自己来做有这些features的项目该如何构架3)下载并安装d
- 编程之美-子数组的最大和(二维)
bylijinnan
编程之美
package beautyOfCoding;
import java.util.Arrays;
import java.util.Random;
public class MaxSubArraySum2 {
/**
* 编程之美 子数组之和的最大值(二维)
*/
private static final int ROW = 5;
private stat
- 读书笔记-3
chengxuyuancsdn
jquery笔记resultMap配置ibatis一对多配置
1、resultMap配置
2、ibatis一对多配置
3、jquery笔记
1、resultMap配置
当<select resultMap="topic_data">
<resultMap id="topic_data">必须一一对应。
(1)<resultMap class="tblTopic&q
- [物理与天文]物理学新进展
comsci
如果我们必须获得某种地球上没有的矿石,才能够进行某些能量输出装置的设计和建造,而要获得这种矿石,又必须首先进行深空探测,而要进行深空探测,又必须获得这种能量输出装置,这个矛盾的循环,会导致地球联盟在与宇宙文明建立关系的时候,陷入困境
怎么办呢?
- Oracle 11g新特性:Automatic Diagnostic Repository
daizj
oracleADR
Oracle Database 11g的FDI(Fault Diagnosability Infrastructure)是自动化诊断方面的又一增强。
FDI的一个关键组件是自动诊断库(Automatic Diagnostic Repository-ADR)。
在oracle 11g中,alert文件的信息是以xml的文件格式存在的,另外提供了普通文本格式的alert文件。
这两份log文
- 简单排序:选择排序
dieslrae
选择排序
public void selectSort(int[] array){
int select;
for(int i=0;i<array.length;i++){
select = i;
for(int k=i+1;k<array.leng
- C语言学习六指针的经典程序,互换两个数字
dcj3sjt126com
c
示例程序,swap_1和swap_2都是错误的,推理从1开始推到2,2没完成,推到3就完成了
# include <stdio.h>
void swap_1(int, int);
void swap_2(int *, int *);
void swap_3(int *, int *);
int main(void)
{
int a = 3;
int b =
- php 5.4中php-fpm 的重启、终止操作命令
dcj3sjt126com
PHP
php 5.4中php-fpm 的重启、终止操作命令:
查看php运行目录命令:which php/usr/bin/php
查看php-fpm进程数:ps aux | grep -c php-fpm
查看运行内存/usr/bin/php -i|grep mem
重启php-fpm/etc/init.d/php-fpm restart
在phpinfo()输出内容可以看到php
- 线程同步工具类
shuizhaosi888
同步工具类
同步工具类包括信号量(Semaphore)、栅栏(barrier)、闭锁(CountDownLatch)
闭锁(CountDownLatch)
public class RunMain {
public long timeTasks(int nThreads, final Runnable task) throws InterruptedException {
fin
- bleeding edge是什么意思
haojinghua
DI
不止一次,看到很多讲技术的文章里面出现过这个词语。今天终于弄懂了——通过朋友给的浏览软件,上了wiki。
我再一次感到,没有辞典能像WiKi一样,给出这样体贴人心、一清二楚的解释了。为了表达我对WiKi的喜爱,只好在此一一中英对照,给大家上次课。
In computer science, bleeding edge is a term that
- c中实现utf8和gbk的互转
jimmee
ciconvutf8&gbk编码
#include <iconv.h>
#include <stdlib.h>
#include <stdio.h>
#include <unistd.h>
#include <fcntl.h>
#include <string.h>
#include <sys/stat.h>
int code_c
- 大型分布式网站架构设计与实践
lilin530
应用服务器搜索引擎
1.大型网站软件系统的特点?
a.高并发,大流量。
b.高可用。
c.海量数据。
d.用户分布广泛,网络情况复杂。
e.安全环境恶劣。
f.需求快速变更,发布频繁。
g.渐进式发展。
2.大型网站架构演化发展历程?
a.初始阶段的网站架构。
应用程序,数据库,文件等所有的资源都在一台服务器上。
b.应用服务器和数据服务器分离。
c.使用缓存改善网站性能。
d.使用应用
- 在代码中获取Android theme中的attr属性值
OliveExcel
androidtheme
Android的Theme是由各种attr组合而成, 每个attr对应了这个属性的一个引用, 这个引用又可以是各种东西.
在某些情况下, 我们需要获取非自定义的主题下某个属性的内容 (比如拿到系统默认的配色colorAccent), 操作方式举例一则:
int defaultColor = 0xFF000000;
int[] attrsArray = { andorid.r.
- 基于Zookeeper的分布式共享锁
roadrunners
zookeeper分布式共享锁
首先,说说我们的场景,订单服务是做成集群的,当两个以上结点同时收到一个相同订单的创建指令,这时并发就产生了,系统就会重复创建订单。等等......场景。这时,分布式共享锁就闪亮登场了。
共享锁在同一个进程中是很容易实现的,但在跨进程或者在不同Server之间就不好实现了。Zookeeper就很容易实现。具体的实现原理官网和其它网站也有翻译,这里就不在赘述了。
官
- 两个容易被忽略的MySQL知识
tomcat_oracle
mysql
1、varchar(5)可以存储多少个汉字,多少个字母数字? 相信有好多人应该跟我一样,对这个已经很熟悉了,根据经验我们能很快的做出决定,比如说用varchar(200)去存储url等等,但是,即使你用了很多次也很熟悉了,也有可能对上面的问题做出错误的回答。 这个问题我查了好多资料,有的人说是可以存储5个字符,2.5个汉字(每个汉字占用两个字节的话),有的人说这个要区分版本,5.0
- zoj 3827 Information Entropy(水题)
阿尔萨斯
format
题目链接:zoj 3827 Information Entropy
题目大意:三种底,计算和。
解题思路:调用库函数就可以直接算了,不过要注意Pi = 0的时候,不过它题目里居然也讲了。。。limp→0+plogb(p)=0,因为p是logp的高阶。
#include <cstdio>
#include <cstring>
#include <cmath&