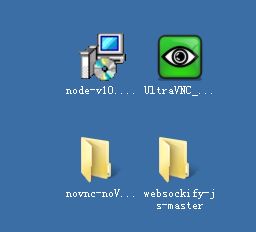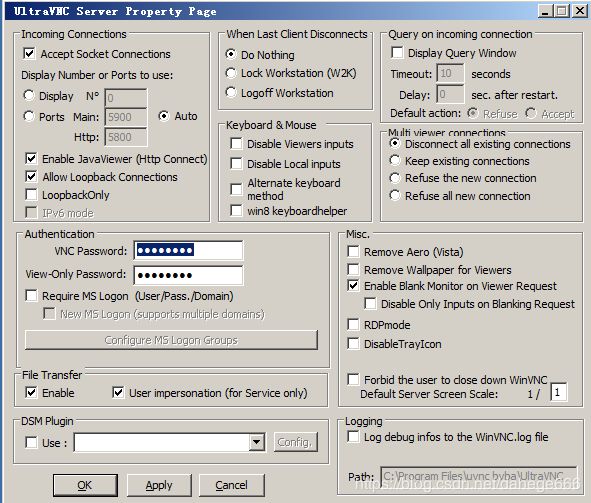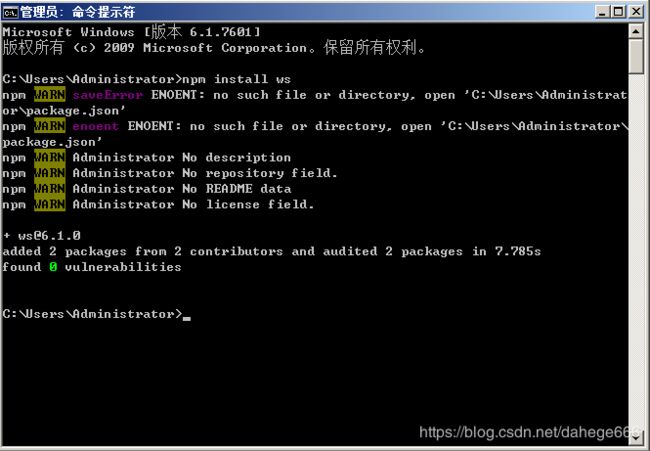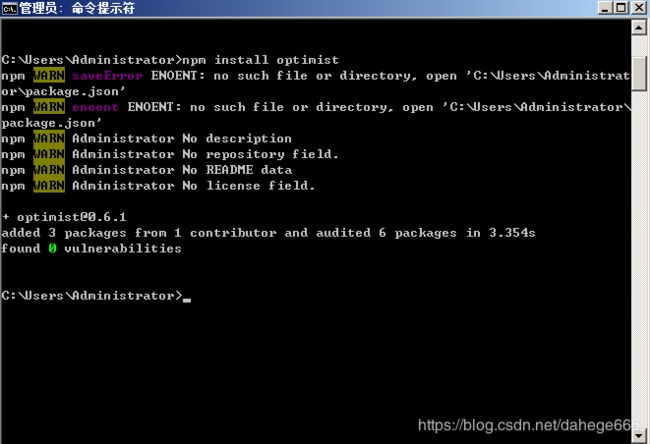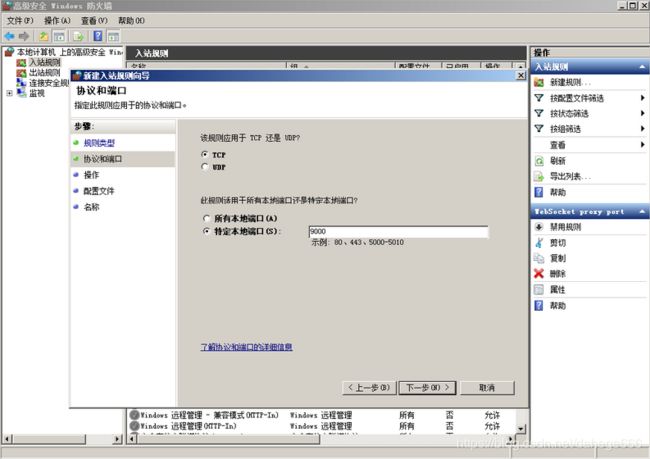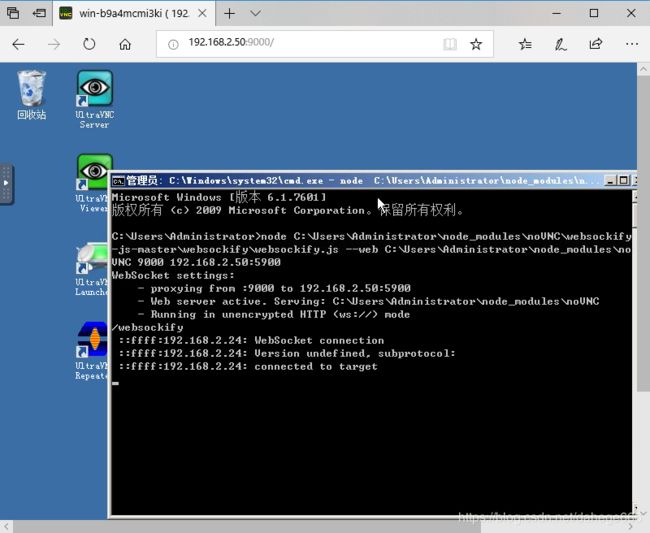利用noVNC实现浏览器远程访问Windows桌面
一、简介
1、VNC介绍
VNC (Virtual Network Console)是虚拟网络控制台的缩写。它 是一款优秀的远程控制工具软件。VNC 是在基于 UNIX 和 Linux 操作系统的免费的开源软件,远程控制能力强大,高效实用,其性能可以和 Windows 和MAC中的任何远程控制软件媲美。
VNC基本上是由两部分组成:一部分是客户端的应用程序(vnc viewer);另外一部分是服务器端的应用程序(vnc server)。VNC的基本运行原理和一些Windows下的远程控制软件很相像。VNC的服务器端应用程序在UNIX和Linux操作系统中适应性很强。在任何安装了客户端的应用程序(vncviewer)的Linux平台的计算机都能十分方便地和安装了服务器端的应用程序(vncserver)的计算机相互连接。
2、noVNC介绍
noVNC提供一种在网页上通过html5的Canvas,访问机器上vncserver提供的vnc服务,需要做tcp到websocket的转化,才能在html5中显示出来。网页就是一个客户端,类似win下面的vncviewer,只是此时填的不是裸露的vnc服务的ip+port,而是由noVNC提供的websockets的代理,在noVNC代理服务器上要配置每个vnc服务,noVNC提供一个标识,去反向代理所配置的vnc服务。
二、准备工作
1、远程目标主机:Windows Server 2008 r2(用vmare中虚拟机测试)
2、UltraVNC:http://www.uvnc.com/
3、Node.js:https://nodejs.org/en/download/(用于执行Websockify.js)
4、noVNC:https://github.com/novnc/websockify-js
解压后将novnc的文件名改为noVNC,以便后面使用。
三、具体操作
1、在目标主机Windows Server 2008 R2上安装远程桌面服务
1、在远程主机中安装UltraVNC,开启服务,设置密码,在又下角隐藏的任务中右击蓝色眼图标,Admin Properties
2、安装node.js
安装时选择npm package manager
node.js安装完成后,需要安装ws、optimist模块(执行websockify.js文件所需)
运行cmd C:\Users\Administrator>npm install ws
C:\Users\Administrator>npm install optimist
C:\Users\Administrator>npm install mime-types
安装完ws和optimist后会在C:\Users\Administrator\下生成node_modules目录
3、把noVNC.zip解压到node_modules目录下,再把websockify-js-master.zip解压到noVNC下。
注:Windows Server 2008 r2 需要设置防火墙端口例外
新建入站规则
4、执行websockify.js:转发9000端口的http连接到5900端口(UltraVNC Server的默认端口5900)
node C:\Users\Administrator\node_modules\noVNC\websockify-js-master\websockify\websockify.js --web C:\Users\Administrator\node_modules\noVNC 9000 192.168.2.50:5900
(注:其中192.168.2.50为目标主机地址)
5、在真实机浏览器中输入http://192.168.2.50:9000,第一次打开会提示:
6、修改后再次打开连接
输入密码后,成功登陆windows远程桌面