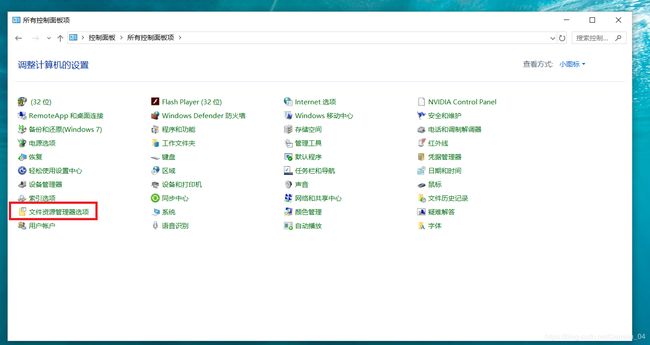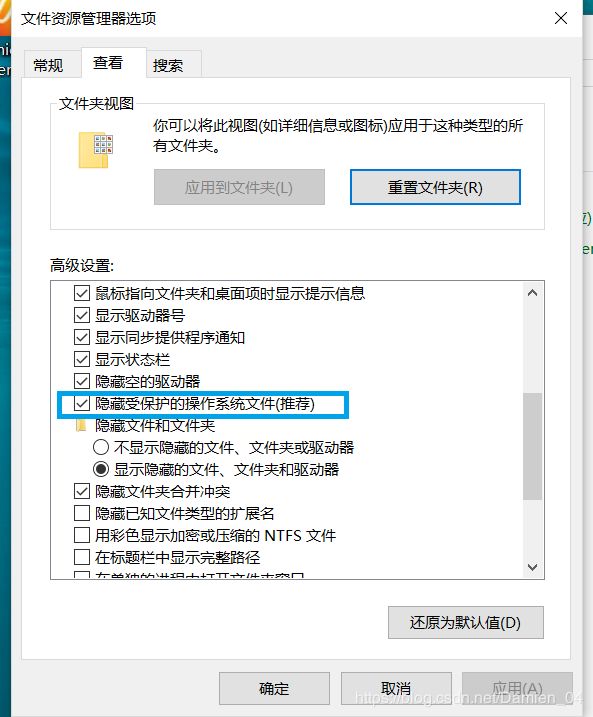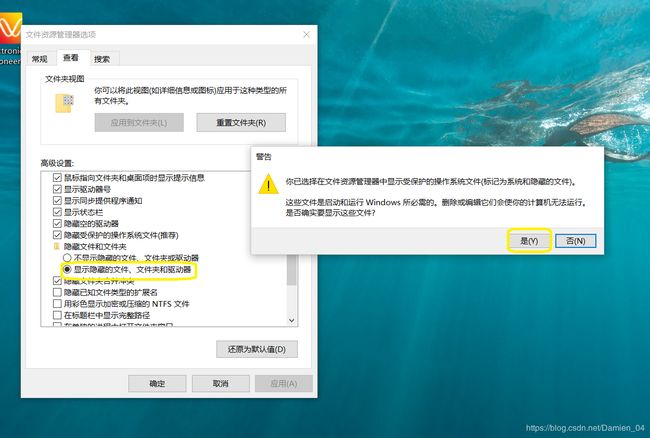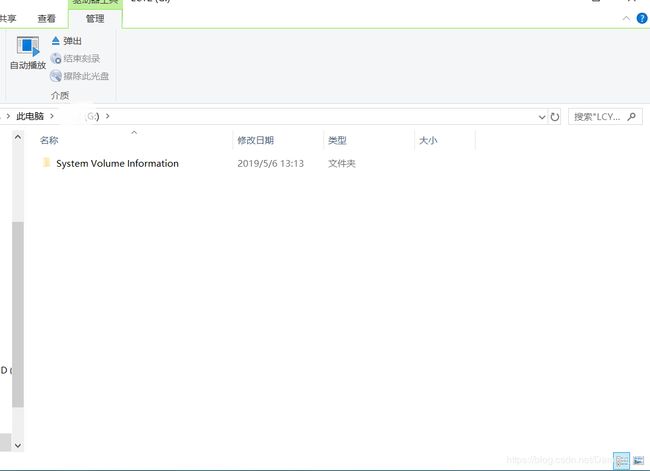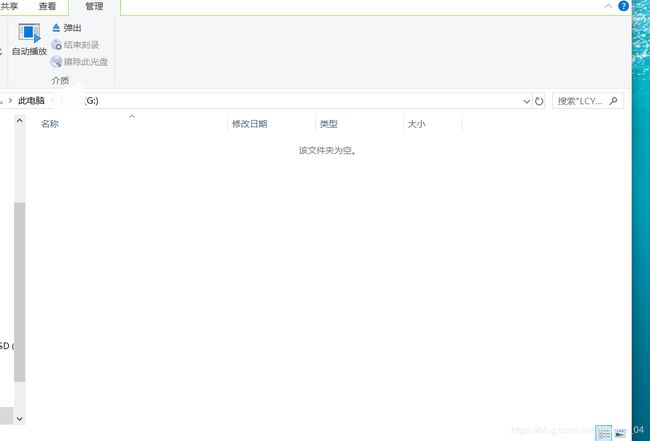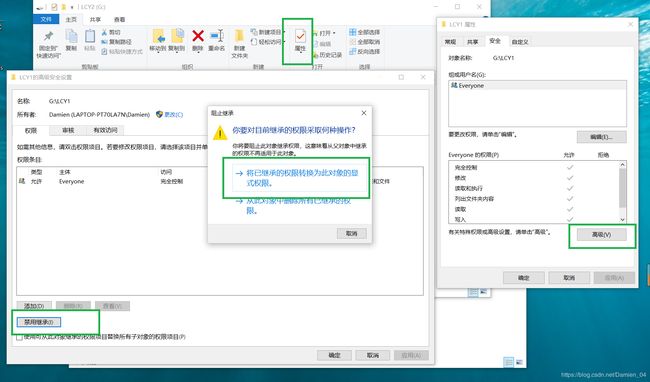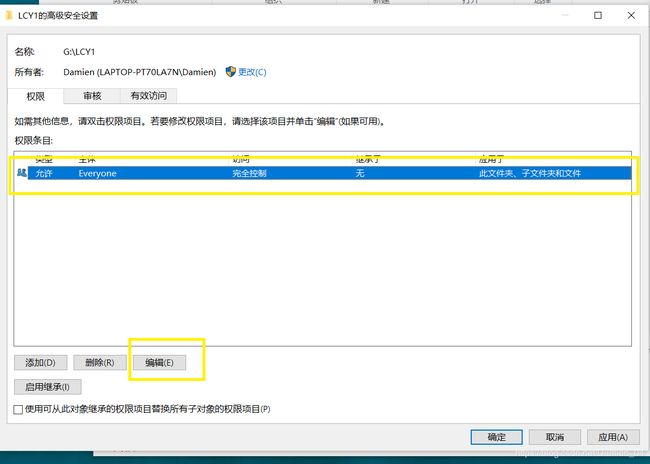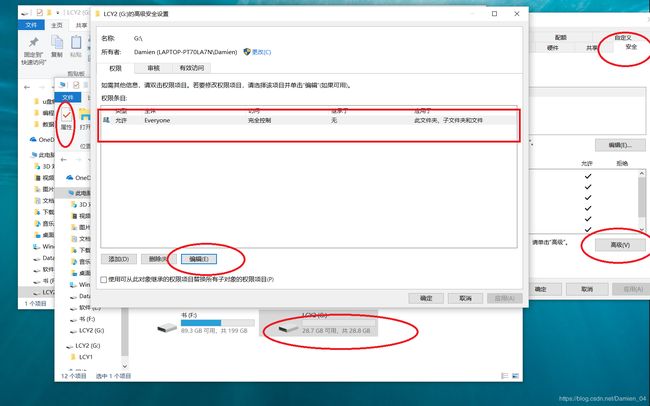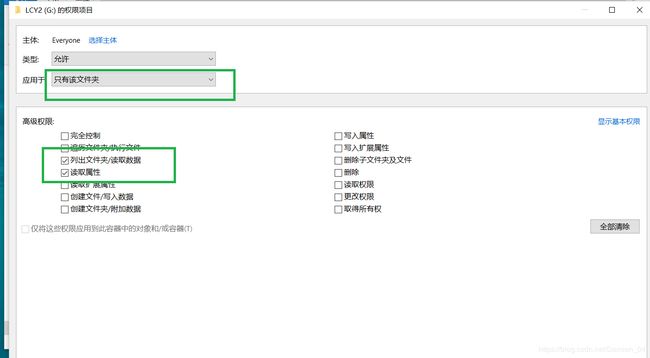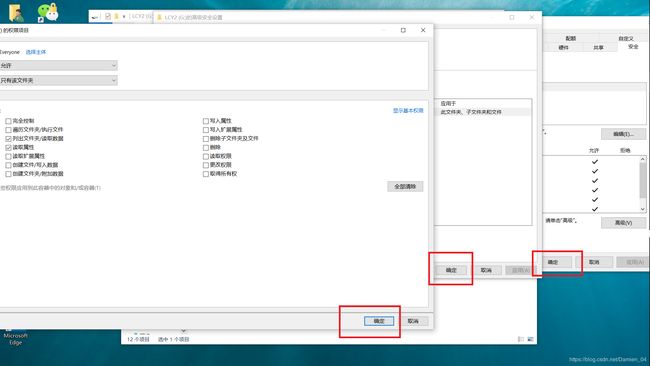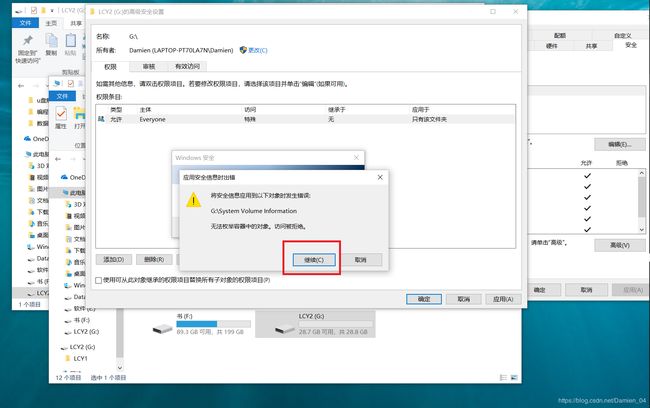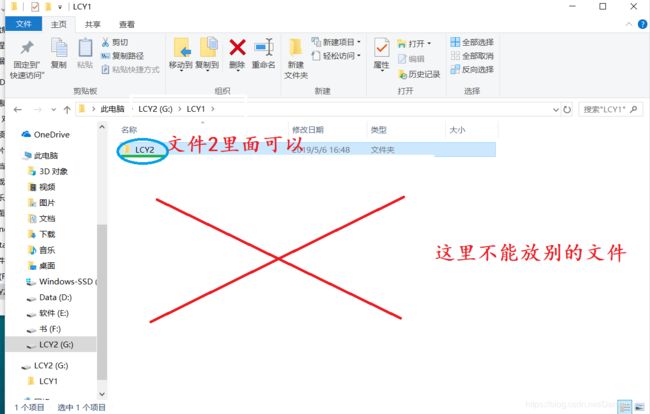如果u盘中毒后
如果u盘不幸中了木马或者蠕虫病毒,如果你的文件仅仅是被隐藏了,那实在是不幸中的万幸,这种情况一般只要插回自己的电脑上,电脑上自带的杀毒软件,就可以轻轻松松解决这些了病毒了。但是如果你的文件被瞬间全删除了,哦豁,那么猴哥这能替你流泪了╥﹏╥…
不过杀毒软件有时候,不会那么管用,可能会把木马或者蠕虫给解决了,但是你的文件还是看不到,可是u盘里面明明有存储空间被占用,那么不妨按照下面的步骤一试。(四处搜寻帮助,终成一家之言)
1.打开控制面板,把查看方式改成小图标。
3.点击查看

4.修改文件隐藏属性,就是把“隐藏受保护的操作系统文件”前面的勾勾去掉,此时会跳出一个警告框,记得点击“是”,并且在下方也要选择“显示隐藏的文件、文件夹和驱动器”。
6.个人建议啊,大家把u盘里面的东西搞出来之后,还是把文件资源管理器的“隐藏受保护的操作系统文件”权限还是改回去啊(就是打上勾勾),避免哪天不小心删掉系统文件。(改回去之后,u盘里面还是空空如也。)
7.人不能在一个地方跌倒两次,我们要“吃一堑,长一智”,以下为猴哥参考别人的做法,略作改进。(格式化u盘是少不了的,大家莫要惊慌,记得先备份数据。)上次说过u盘的权限问题,我们点击格式化按键,选择文件系统,把原来的FAT改成"NTFS",然后点击开始。
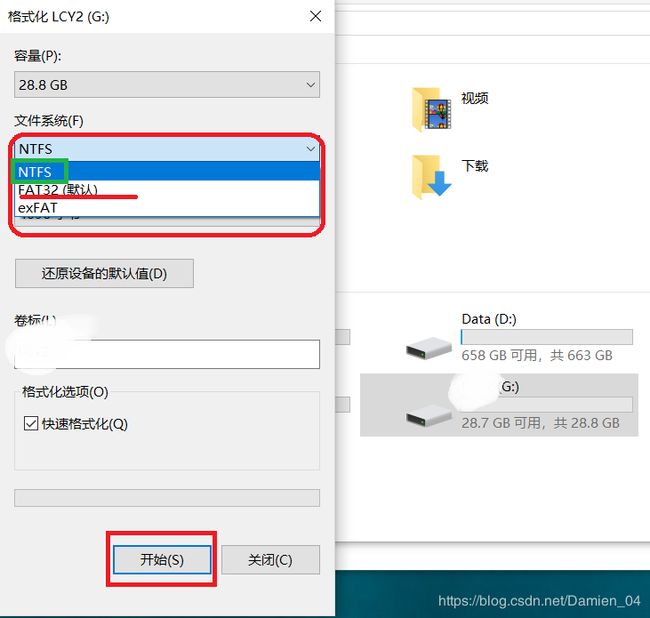
8.格式化完成后,u盘变成NTFS的文件系统属性,那么开始下面的操作,先创建新文件夹,比如说“文件夹1”.
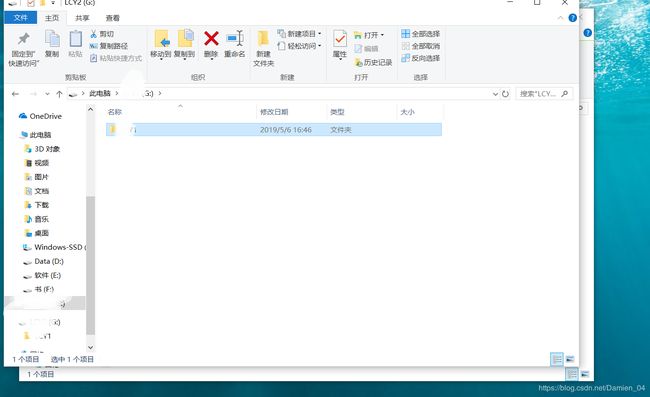
9.在刚刚新建的文件里面,再建立一个文件夹,即“文件夹2”是“文件夹1”的子文件夹。
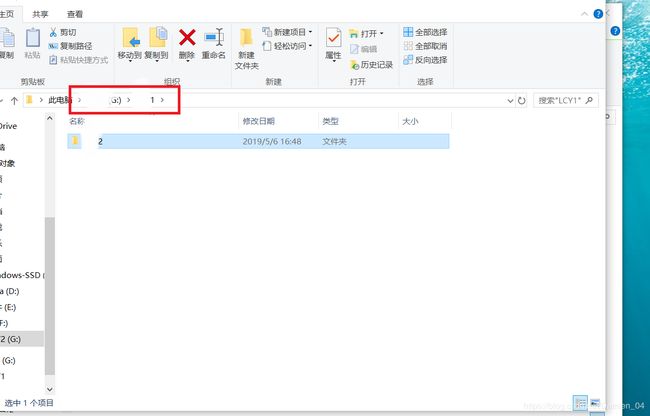
10.当建立文件夹都完成后,我们就要开始修改文件夹的权限了 ,首先是打开“文件夹2”的属性,点击“安全”,再点击“高级”。如下图:
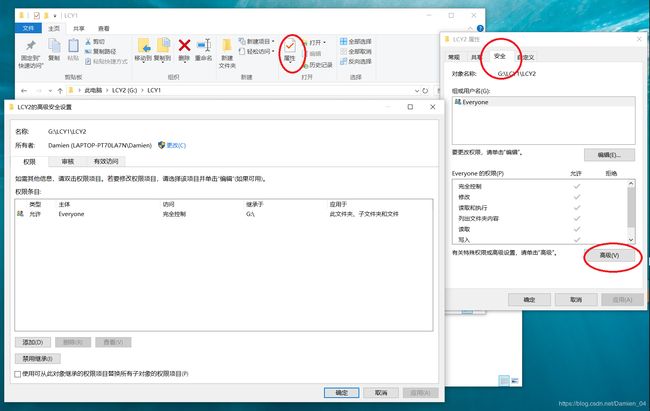
11.然后在点击禁用继承,并选择绿色方框内的内容。

12.然后选择主体“everyone”,就是先点击一下黄色框框里面的内容,再点编辑,按照图示操作进行
13.然后按照图示内容,修改“高级权限”中的内容,把所有权限改成我下图中的样式,最后别忘记点击每一个确定,保存每一个“文件2”的属性修改。至此,“文件二”属性修改结束。(蓝色框框内的功能是不要勾选的)
14.下面是对“文件1”的操作,依然是打开“属性”,然后点击“安全”,再选“高级”,接着是“禁用继承”;如图所示:
15.然后是对“文件1”的权限编辑,与“文件2”类似,先得选中黄色的大矩形框内的内容,然后点击“编辑”;
16.“文件1”与“文件2”不同的是要将文件应用的范围,改为“只有该文件夹”,就是点开下拉菜单,选取红色框框中的内容;
17.对于“文件1”的权限,我们只勾选“读取”和“遍历”,其余一概不选;如下图所示:(希望大家记得最后关闭对话框的时候,不要直接点窗口右上角的关闭“X”,一定要点击确定啊!一定要点击确定啊!一定要点击确定啊!)
18.以上就是对于文件夹属性的修改,最后我们再来修改一下u盘的属性;同样地,先点开“属性”,然后是“安全”,再点击“高级”,最后一样的选中“红色大矩形”中的内容后,点击编辑;
19.而u盘属性的修改类似于“文件1”,即应用范围是“只有该文件夹”,权限也只有“读取”和“遍历”,最后大家关闭退出时,同样得记着,要按确定退出;
20.最后可能会出现警告框(如果没有就算了),有的话点击“继续”,就行了。
21.最后是来自我的一点点建议,大家最后存取文件的时候,记得只能存在“文件2”的子文件中,即要保留的文件,只能放到“文件2”中。
如果大家还有什么问题的话,欢迎来找我啊!!!O(∩_∩)O