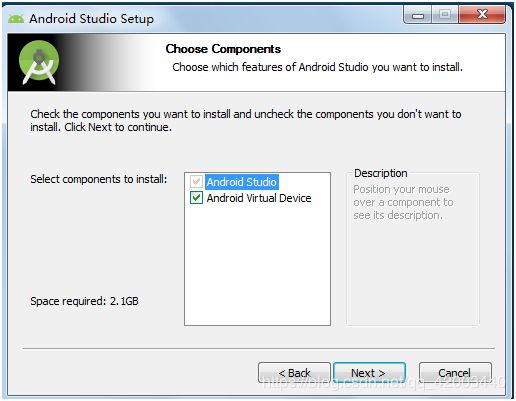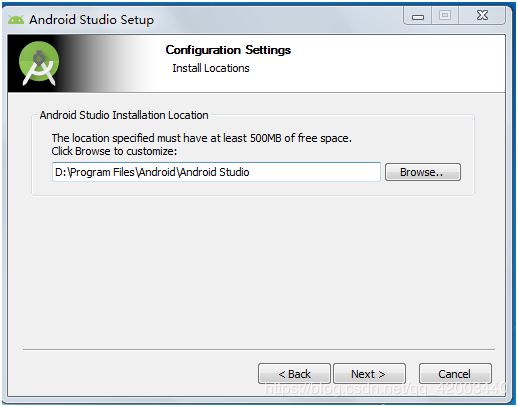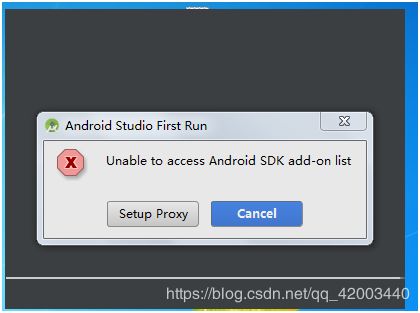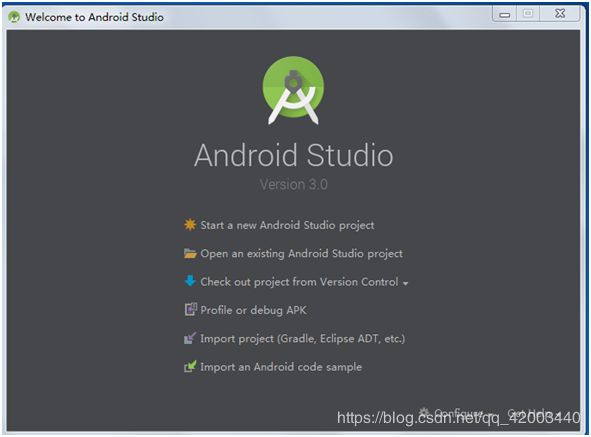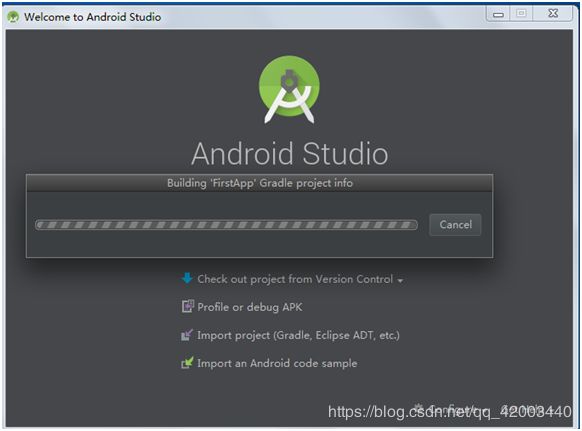本文实例为大家分享了Android Studio3.5开发工具安装步骤,供大家参考,具体内容如下
主页有带SDK的 Android Studio(低版本)
Android Studio3.5下载地址: 点击下载, 提取码: ei42
1、下载好该安装包之后,点击进行安装,依次出现以下界面,点击Next
2、在这里自己选择程序安装路径
3、点击Finish
4、这里Android studio程序安装完毕,但是还需要继续对其进行配置;勾选Start Android Studio,然后点击finish启动AS,出现下图
5、选择第二项,然后点击ok,出现下面的启动界面
6、在启动的时候会弹出下图,点击cancel,
7、然后进入到了AS的安装向导界面
8、点击next进入UI界面主题选择界面,可以选择自己喜欢的风格,这里选择Darcula风格
9、这里需要指定SDK的本地路径,如果之前电脑中已经存在SDK,可以指定该路径,后续就可以不用下载SDK;我这里演示本地没有安装过SDK的场景,这里暂时可以指定一个后续将保存SDK的路径;
10、点击Finish后,开始自动下载SDK(注意,此时需要保证电脑联网)
11、下载完成SDK后,点击Finish进入AS的欢迎界面
12、配置AS第一次运行环境,并且能成功编译运行一个APP,以helloworld为例。
点击上图中的Start a new Android Studio project新建一个工程,进入下面的界面
13、到此,一个工程建立完成,第一次建立的工程会发现卡在下面的启动界面
以上就是本文的全部内容,希望对大家的学习有所帮助,也希望大家多多支持脚本之家。