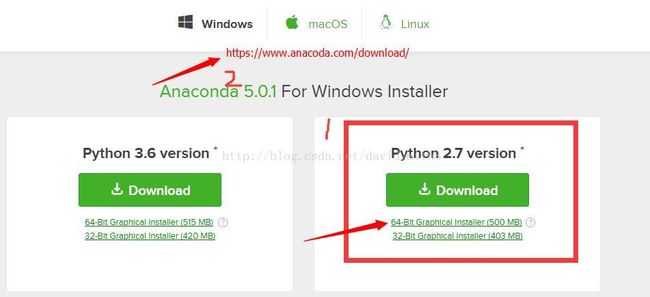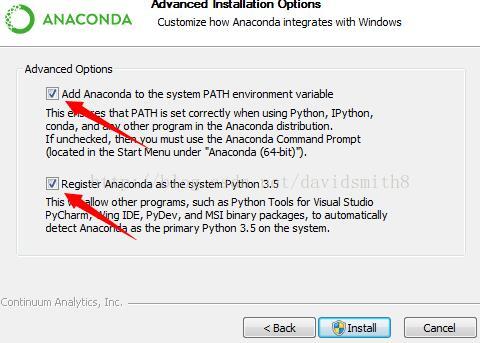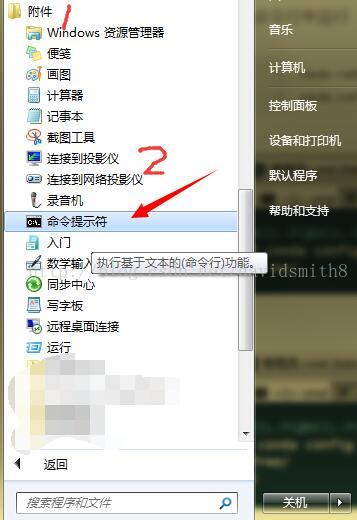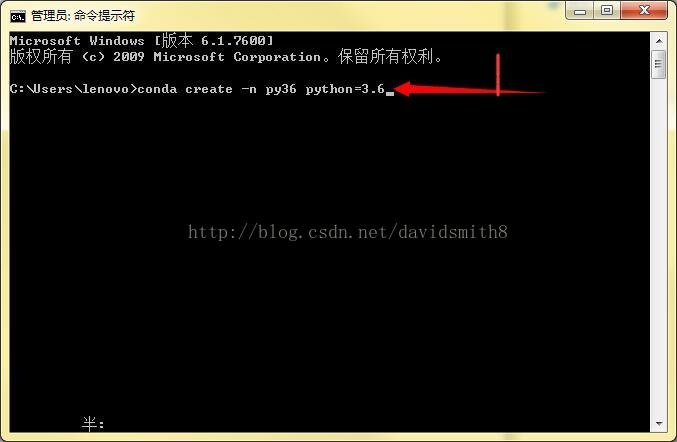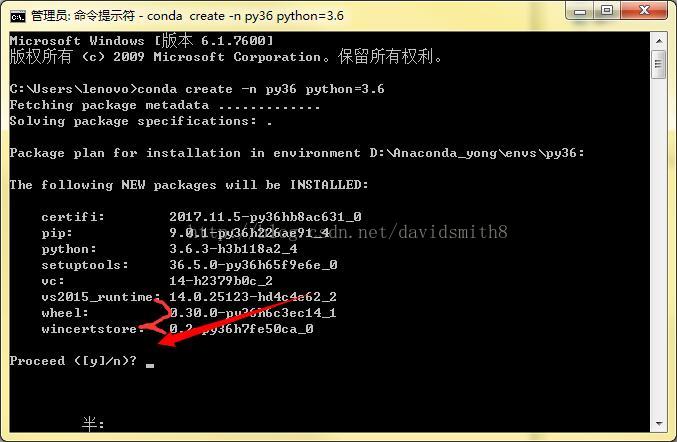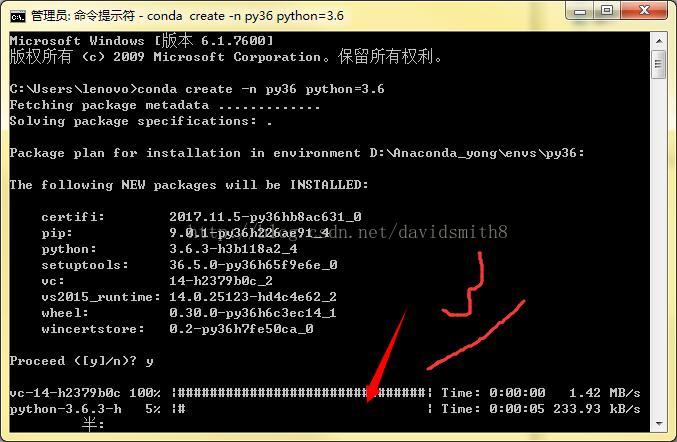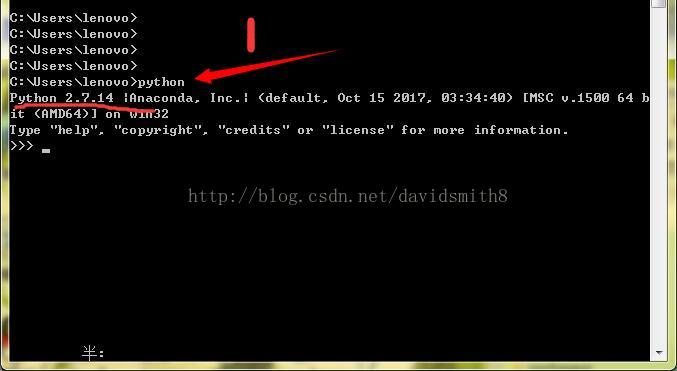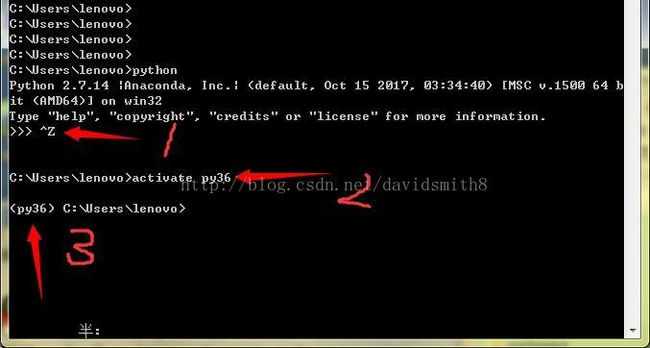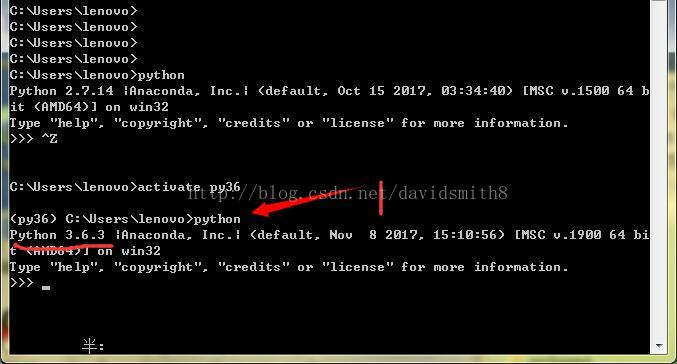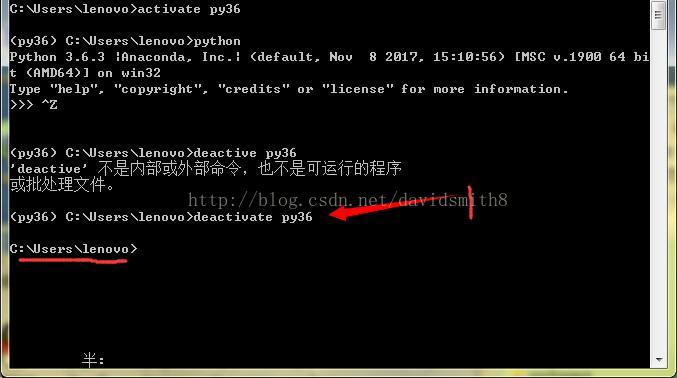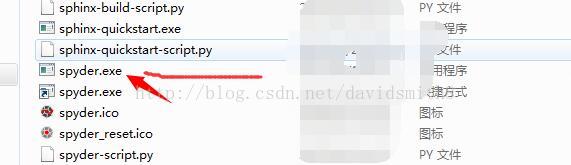Anaconda安装+添加国内镜像+python 2与python 3共存整体解决方案
Anaconda安装+添加国内镜像+python 2与python 3共存整体解决方案
我一直都是比较后知后觉,最近刚刚学习python,听各位小伙伴们说Anaconda比较好用,直接就集成了python安装所需要的很多库,就还有自带的spyder集成开发环境(IDE),真是十分的实惠。因此我也就采用了Anaconda+Spyder的方式开始我的python之路啦。其实CSDN中有很多相关的安装博客,也讲述的十分全面和到位,但是就Anaconda的python学习过程来讲,本人觉得写得比较分散了(可能是个人的思路不同吧),我通过查找好多博客,才能将搭建起这个python学习的软件。
这里呢,我就想写一个一篮子的解决方案,希望能够解决python初学者最为关心(至少是我比较关心的几个问题),其中主要包括几个问题:
(1)我怎么下载和安装anaconda,安装时要注意什么?
(2)为什么要加载国内镜像,怎么加载国内镜像?
(3)python2和python3怎么实现共存?
(4)spyder在哪里?怎么建立快捷方式并建立好看的图标?
再开始正文之前,作者还想说明的是,作者所使用的环境是WIN7+64位,Linux我还不太熟悉(显得我太菜啦)。还有就是,我参考了以下几篇博客:
http://www.jb51.net/article/114614.htm
http://blog.csdn.net/circle2015/article/details/70550820
https://jingyan.baidu.com/album/1876c8527be1c3890a137645.html?picindex=1
http://blog.csdn.net/u010570551/article/details/54291507
http://blog.csdn.net/qq_26898461/article/details/51488326
http://www.cnblogs.com/denny402/p/5121501.html
1.Anaconda 安装
首先我们来看一下Anaconda的安装,其安装包可以在https://www.anaconda.com/download/进行下载,如下图所示:
选择相应的版本下载,这里我先安装的是python2.7版本,所以就下载了这个版本所对应的安装包。
下载好安装包之后就是正常的安装了,一路的next,但有两个地方需要大家注意一下:
(1)安装anaconda的文件夹要求是一个空的文件夹,否者会有报错的提示,建议自己新建一个文件夹,最后英文路径
(2)在添加环境变量的一步中要打两个对勾,截图如下:
在一路的next后,我们就完成了Anaconda的安装,最后显示的是这样的:
2. 添加国内镜像
其实完成了Anaconda的安装我们就可以使用python2.7啦,但是由于我们想要python2和python3共存,再加上python相应的依赖库更新的问题,我们需要进行接下来的操作。下载和更新这些依赖库在没有添加国内镜像之前是采用的国外的镜像源所以很慢,如果加入了国内的镜像源,则会让你感到飞一般的感觉。国内镜像源是采用的清华大学开源软件镜像站。其操作方式也是十分的简单。主要是打开命令行,然后输入
conda config --add channels https://mirrors.tuna.tsinghua.edu.cn/anaconda/pkgs/free/
conda config --set show_channel_urls yes
命令行打开的方式如下:
3. python 2和python 3共存安装
加载了国内的镜像之后,我们再来在原有的python 2的基础之上,安装python 3,这样我们会感到python 3的下载和安装速度很快达到事半功倍的效果。由于我们已经安装了python 2现在再安装python 3就OK啦!其安装方法如下:
(1)打开命令行(按照上面的方法)
(2)输入:conda create -n py36 python=3.6
(3)等一会儿,再按个y并回车,就可以自动安装啦!
这样就完成了python3的安装啦,并且是python 2和python 3共存的呦!如果没有第二步载入国内的镜像源的话,大家会等的很辛苦,很慢的。
接下来我们一起学一下如何做到python 2 和python 3的切换。
切换的过程也是很容易实现的,咱们按照下图进行测试:
上面四个图按照顺序依次是
(1)进入命令行界面,并输入python我们发现这时我们使用的是默认的版本2.7。
(2)我们按ctril+z之后,退出python 2.7。
(3)然后输入 activate py36,就是激活我们刚才安装的python3.6
(4)发现前面出现了
(5)当我们想退出python3.6时,我们只需要先退出python,再输入 deactivate py36这样我们就退出了python3.6,再输入python,就会是2.7版本了!
4. spyder在哪里?
spyder是一个非常好用的IDE(个人认为),在安装了anaconda的时候就已经安装好了spyder,它的路径是你的anaconda的路径下的scripts文件夹下的spyder.exe,它刚启动时会比较慢,慢到你怀疑这个是不是一个执行程序。但是你只需要坚持等就好了,最后就会出现真正的spyder界面。在创建快捷方式的时候,你会发现这里提供了spyder的图标,只需要设置快捷方式的图标就好啦!
好了!到这里就是我想说的一篮子安装过程啦,希望大家能有所收获,同时自己也做一个记录,以备以后使用!