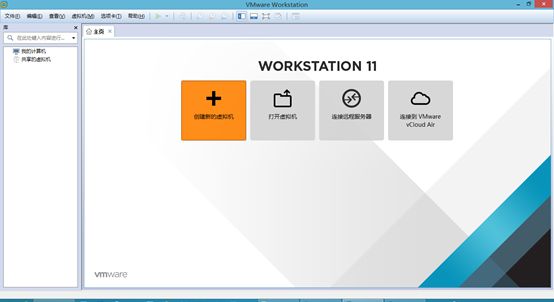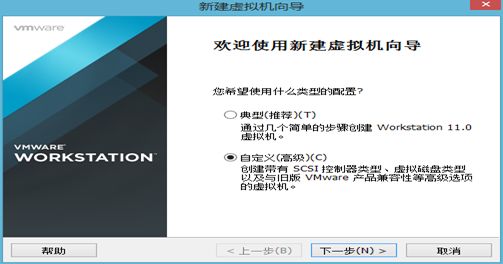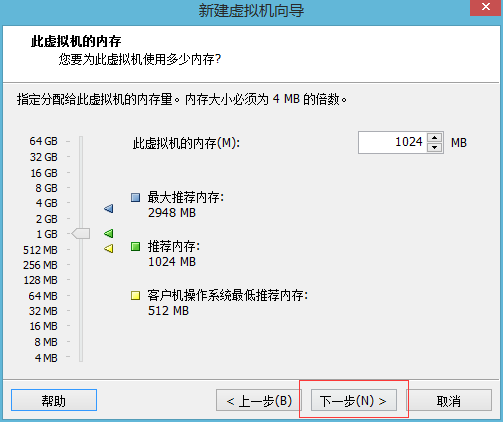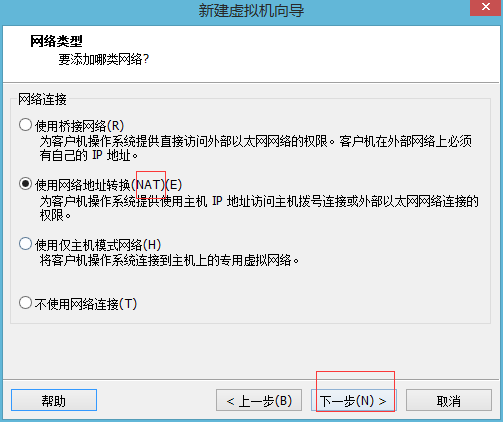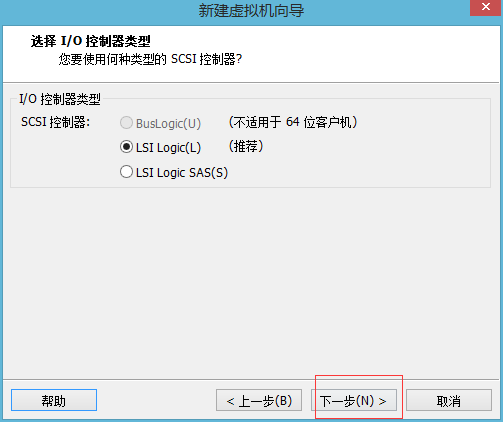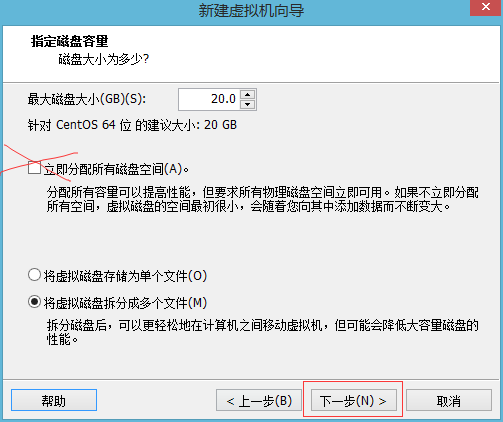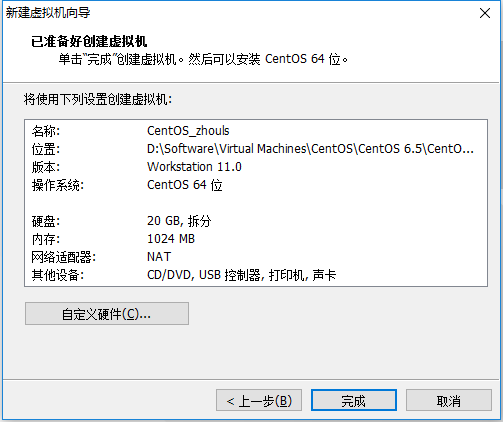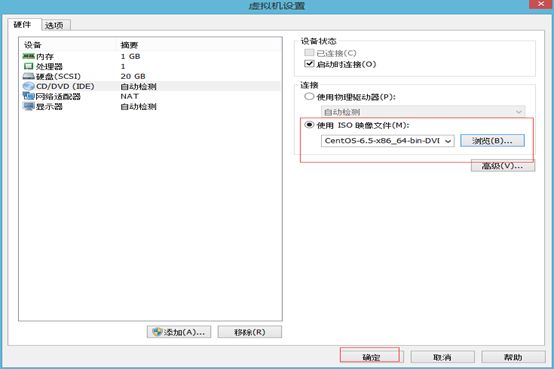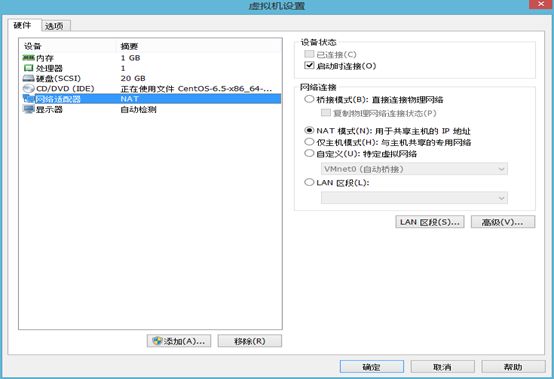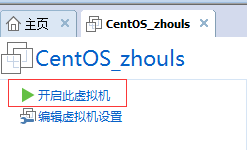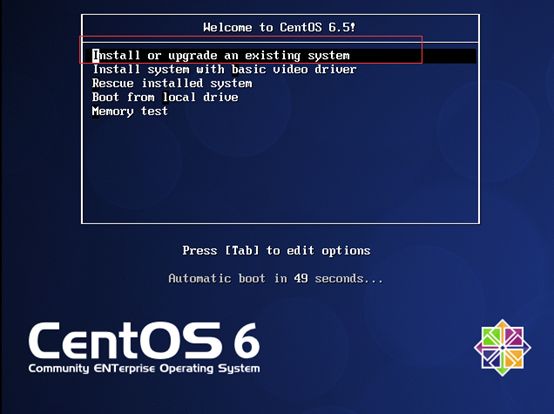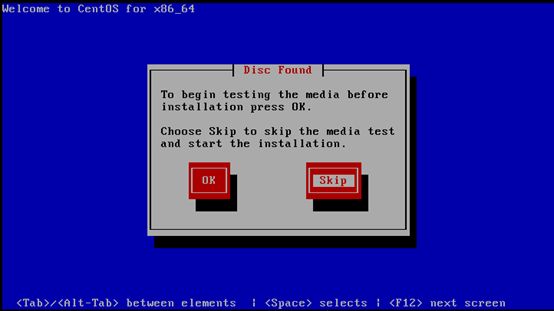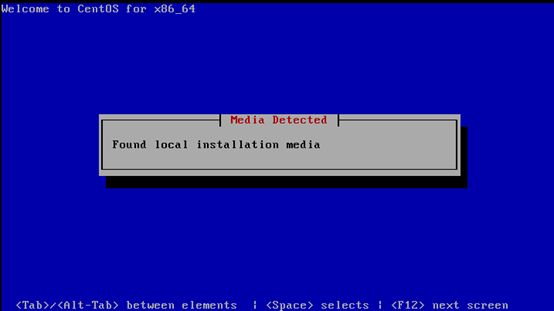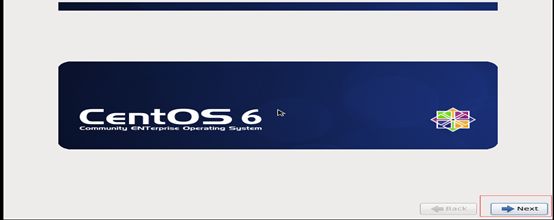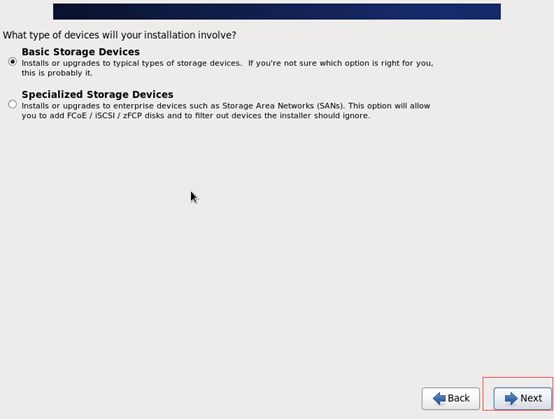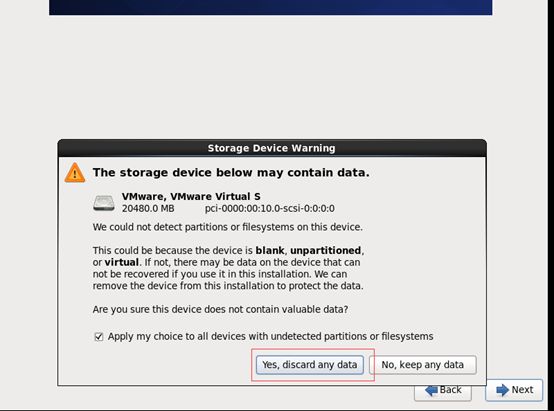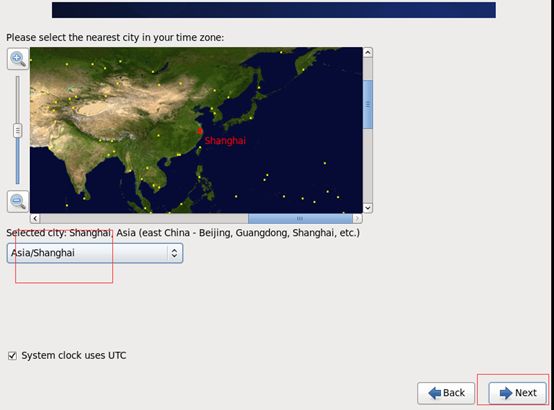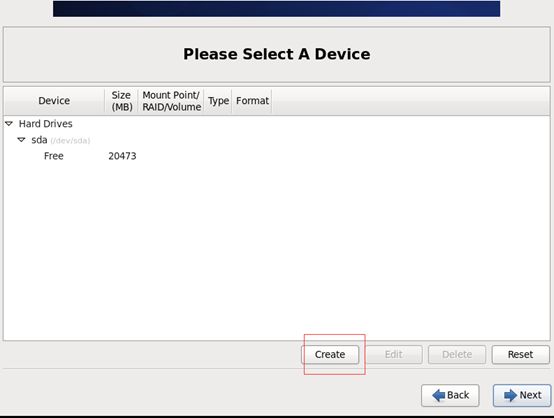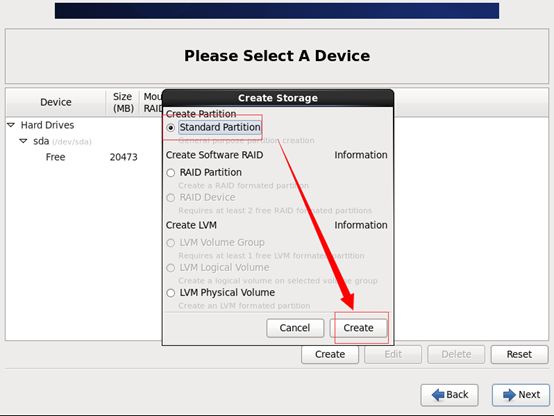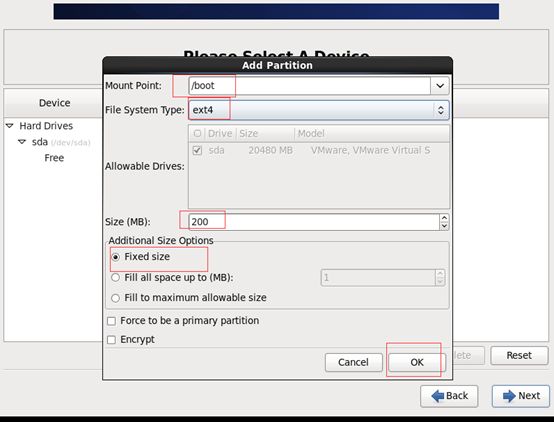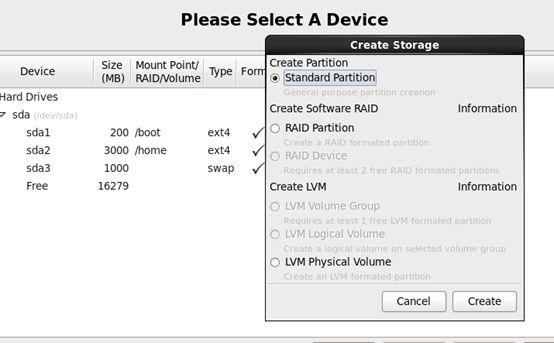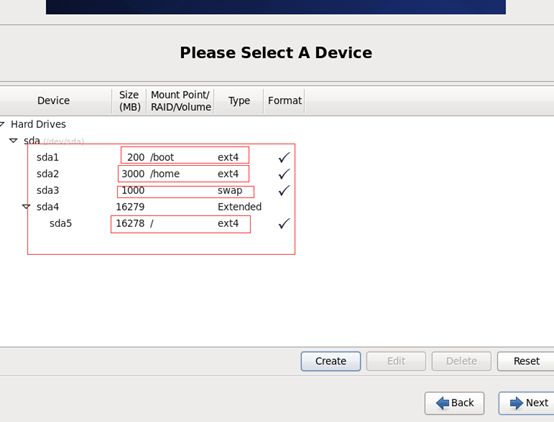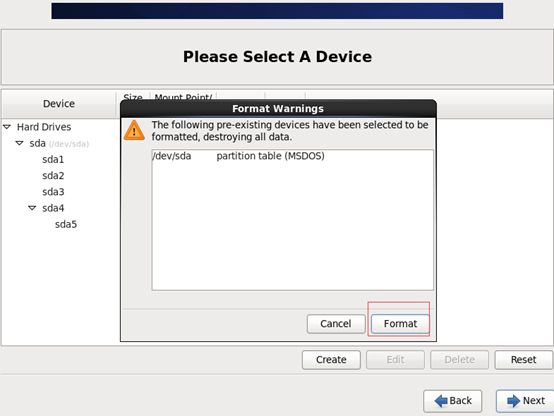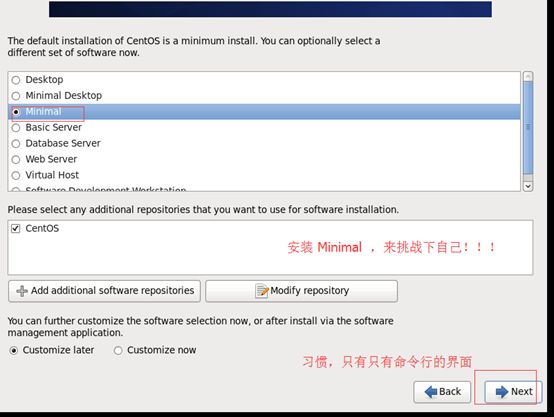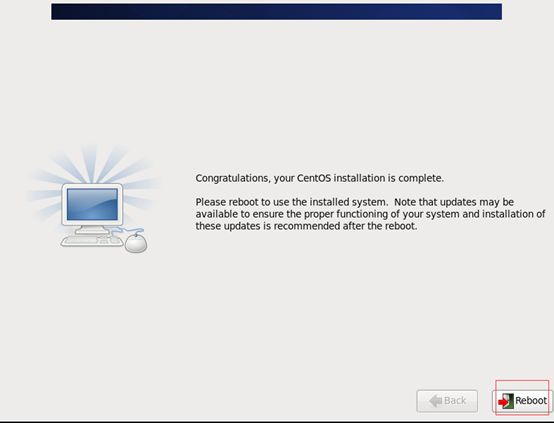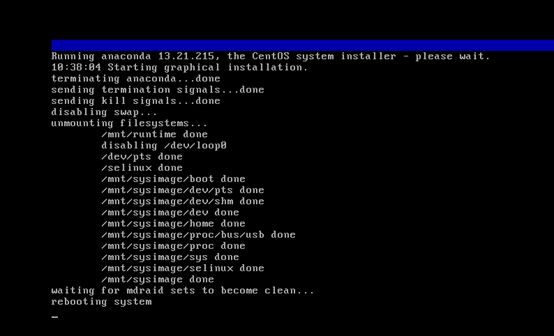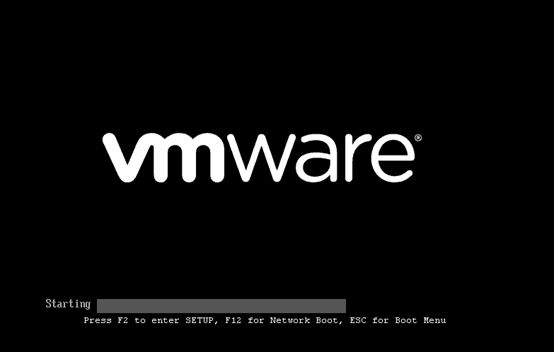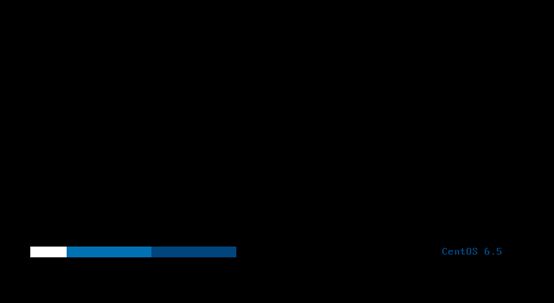CentOS 6.5的安装详解(图文详解)
不多说,直接上干货!
主流: 目前的Linux操作系统主要应用于生产环境, 主流企业级Linux系统仍旧是RedHat或者CentOS。
免费: RedHat 和CentOS差别不大,CentOS是一个基于Red Hat Linux 提供的可自由使用源代码的企业级Linux发行版本。
更新方便:CentOS独有的yum命令支持在线升级,可以即时更新系统,不像RED HAT那样需要花钱购买支持服务!
1、打开VMare Workstation11,如下图所示,点击“创建新的虚拟机”
2、欢迎使用新建虚拟机向导界面如下所示,选择“自定义(高级)”,再点击“下一步”
3、选择虚拟机硬件兼容性界面如下所示,默认的就好,点击“下一步”
4、安装客户机操作系统界面,选择“稍后安装操作系统”,再点击“下一步”
5、选择客户机操作系统界面如下所示,选择“Linux(L)和版本CentOS 64位”,点击“下一步”
6、命名虚拟机界面如下所示,可自行选择安装位置和命名虚拟机名称,点击“下一步”。这里自行去改为你自己的。
7、处理器配置界面,默认就好,点击“下一步”
因为,我们一般都是自己的电脑,是个人PC机,所以,处理器数量不可能是2,你又不是服务器。
但,核心数量,可以自己改。比如,4啊、8啊。当然,在spark里编程,很明显能体会我此番话语!
8、虚拟机内存界面,建议给1024MB即可,点击“下一步”,以后根据自己需求,增大内存
9、网络类型界面,建议选择“使用网络地址转换(NAT)”,当然选择桥接模式也行,后续在CentOS6.5的网络配置会分别有说明。点击“下一步”
若是在一台主机上建议使用Nat(网络地址转换)模式。因为nat模式的网关在不同的电脑上虚拟机VMWare虚拟出来的网段是不同的。不方便使用Xshell连接。
10、选择I/O控制器类型界面,默认的就好,点击“下一步”
11、选择磁盘类型界面,默认的就好,点击“下一步”
12、选择磁盘界面,点击“创建新虚拟磁盘”,再点击“下一步”,就是刚之前我们创建的那个目录。见步骤6
对于Linux而言,是磁盘,其实,对于windows而言,是目录(我这里是在D盘)
13、指定磁盘容量界面,建议给20GB,选择“将虚拟磁盘拆分成多个文件”,点击“下一步”,以后自己可增加,搞大数据,最好还是50G起步
14、指定磁盘文件界面,默认的就好,点击“下一步”
15、已准备好创建虚拟机界面,选择“自定义硬件”
16、将声卡、USB控制器、打印机移除,以后需要时添加即可。
17、CD/DVD(IDE) 自动检测,点击进去
18、找到已下载好的CentOS6.5的镜像文件,点击“确定”
19、验证网络配置器,选择"NAT模式",点击确定
20、开启此虚拟机
21、点击"Install or upgrade an existing system"
22、磁盘硬件检测界面,一般都正常,不需检测,选择"skip",没必要在这一步浪费几分钟时间
23、发现当地安装媒介界面,Enter
24、进入CentOS6.5引导界面,点击“Next”
25、安装语言选择界面,最好是选择"English(English)",点击“Next”。当然你也可以选择中文,但是,博主我,强烈建议你选英文,既然你搞大数据,就要顺应大众
26、键盘语言选择界面,选择“U.S English”,点击“Next”
27、安装哪种设备类型选择界面,选择“Basic Storage Devices”,点击“Next”
28、存储设备警告界面,选择“Yes,discard any data”,点击"Next"。这个好比我们在安装windows一样,安装系统把C盘给格式化。
29、设置主机名界面,更改设置为CentOSbyZhouls,可自行爱好命名主机名,点击“Next”
30、时区选择界面,选择”Asia/Shanghai“,点击”Next“
31、root用户密码设置界面,设置密码,可自行爱好设置,点击”Next“
32、密码警告界面,选择”Use Anyway“,点击”Next“
33、安装类型选择界面,选择"Create Custom Layout",点击”Next“。当然,你也可以“Use All Space”,但是博主我想说,你要做高手,就要学会自创建分区!
34、分区浏览界面,点击”Create“
35、选择”Standard Partition“,点击”Create“
36、Mount Point选择为"/boot",File System Type选择为"ext4",Size选择为"200MB”,Additional Size Options选择为"Fixed size",点击ok
心得说明:我这篇博文,是刚开始学大数据时是20G,后面吃过内存的亏!
所以,安装选50G,/boot分它2000MB。(注意!!!)(与图文有出入)
等安装完之后,再来看我写的这篇博客 磁盘分区
37、/boot分区浏览界面,点击“Create”
38、选择”Standard Partition“,点击”Create“
39、Mount Point选择为"/home",File System Type选择为"ext4",Size选择为"3000MB”,Additional Size Options选择为"Fixed size",点击ok
心得说明:我这篇博文,是刚开始学大数据时是20G,后面吃过内存的亏!
50G的, /home,分它 30000MB吧。(注意!!!)(与图文有出入)
40、/boot和/home分区浏览界面,选择”Standard Partition“,点击”Create“
41、Mount Point不选择,File System Type选择为"swap",Size选择为"1000MB”,Additional Size Options选择为"Fixed size",点击ok
心得说明:我这篇博文,是刚开始学大数据时是20G,后面吃过内存的亏!
50G的 swap,分它3000MB吧(注意!!!)(与图文有出入)
42、/boot、/home、swap分区浏览界面,选择”Standard Partition“,点击”Create“
43、Mount Point选择为"/",File System Type选择为"ext4",Size不选择,Additional Size Options选择为"Fill to maximun allowable size",点击ok
44、最终分区(/boot、/home、swap、/)一览界面,点击“Next”
45、格式化警告界面,选择"Format"
46、存储位置写入磁盘界面,选择“Write changes to disk”,点击“Next”
47、分区后格式化界面
48、引导装载程序界面,默认的就好,点击“Next”
49、安装模式选择界面,选择“Minimal”,点击“Next”
50、安装界面,大概三分钟左右。点击"Next"
51、安装完成,点击“Reboot”
52、重启已安装好的CentOS6.5,系统开机引导界面
53、系统开机加载界面
54、系统开机进度条显示界面
55、用户登陆界面
即,CentOS6.5的安装成功!
欢迎大家,加入我的微信公众号:大数据躺过的坑 人工智能躺过的坑
同时,大家可以关注我的个人博客:
http://www.cnblogs.com/zlslch/ 和 http://www.cnblogs.com/lchzls/ http://www.cnblogs.com/sunnyDream/
详情请见:http://www.cnblogs.com/zlslch/p/7473861.html
人生苦短,我愿分享。本公众号将秉持活到老学到老学习无休止的交流分享开源精神,汇聚于互联网和个人学习工作的精华干货知识,一切来于互联网,反馈回互联网。
目前研究领域:大数据、机器学习、深度学习、人工智能、数据挖掘、数据分析。 语言涉及:Java、Scala、Python、Shell、Linux等 。同时还涉及平常所使用的手机、电脑和互联网上的使用技巧、问题和实用软件。 只要你一直关注和呆在群里,每天必须有收获
对应本平台的讨论和答疑QQ群:大数据和人工智能躺过的坑(总群)(161156071)![]()
![]()
![]()
![]()
![]()