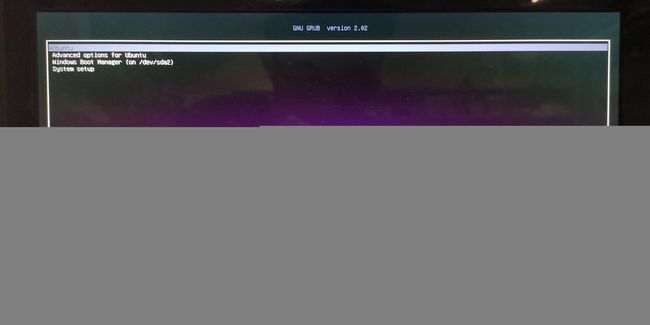Windows10/win8.1 + Ubuntu 18.04(Ubuntu 16.04) 双系统安装(多图,详细过程)
前言: 本篇博客记录了自己电脑在Windows下安装Ubuntu双系统过程,内容包括了安装的详细过程,还有期间遇到的诸多问题及其解决。
首先,交代下自己的安装背景,在不同品牌和系统情况下安装的,别的品牌和系统电脑应该也大致适用。安装背景:
1. Windows 10 的 dell 台式电脑下安装Ubuntu 18.04
2. Window 8.1 的lenovo笔记本电脑下安装Ubuntu 18.04两者的安装过程大致相同,对于windows系统下安装其他版本Ubuntu系统(如Ubuntu 16.04)应该也适用或可依次参考。而本文以 Windows 8.1 联想笔记本安装Ubuntu系统为例说明。
其次,事先说明下自己安装过程中遇到的问题,提纲挈领,方便有相同问题的人能够把问题解决方案当做解决自己问题的参考。遇到的问题:
1. 关于windows下磁盘分区问题:磁盘剩余空间足够但显示的可压缩空间极小
2. 关于联想电脑U盘启动问题:U盘制作为启动盘,开机重启时检测不到U盘启动盘
3. 关于Ubuntu存储空间分配问题:/boot 、 / 、 /home 、swap最后,值得一提的是,由于文章是在所有安装任务完成后总结而成的,因此没有实时截图,只能借以网络上的图片加以说明,博客中许多内容也都是参考引用了自己安装过程中的所查资料。
一. 准备工作
工具及软件下载
1. U盘一枚: 空间 ≥4G,制作启动盘时需要格式化,所以先备份好U盘内文件。
2. Ubuntu 镜像文件下载
☆ Ubuntu 18.04 下载:
中国区官方地址 https://cn.ubuntu.com/download
阿里云开源镜像站 http://mirrors.aliyun.com/ubuntu-releases/18.04/
百度网盘 https://pan.baidu.com/s/1-5Ctb3nO_1oPkStBGv8yFw 提取码:6l1n
☆ Ubuntu 16.04 下载地址:
阿里云开源镜像站 http://mirrors.aliyun.com/ubuntu-releases/16.04/
3. U盘启动软件: 本人使用的是 Rufus
官网地址:https://rufus.ie/
百度网盘:https://pan.baidu.com/s/1BPAJTFn3cS9x9N3X23sHGw 提取码:21w0
准备性操作
1. U盘启动盘制作: 使用Rufus为例,此外还可以使用 软碟通UltraISO 等软件,可自行尝试
(贴一个Ubuntu网站Rufus制作启动盘文字教程:https://tutorials.ubuntu.com/tutorial/tutorial-create-a-usb-stick-on-windows#0)
制作过程如下:
(1)双击下载好的 rufus.exe 运行rufus软件
(2)进行如下图步骤设定
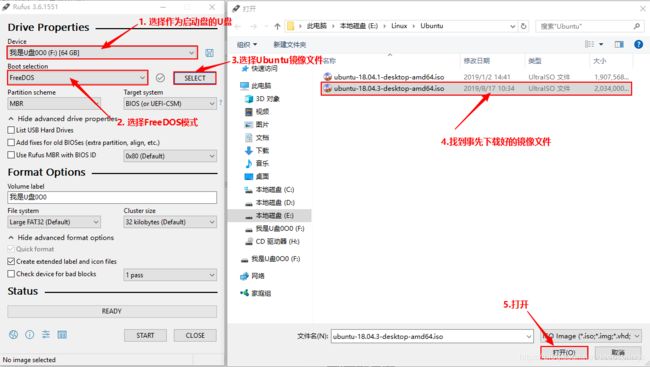
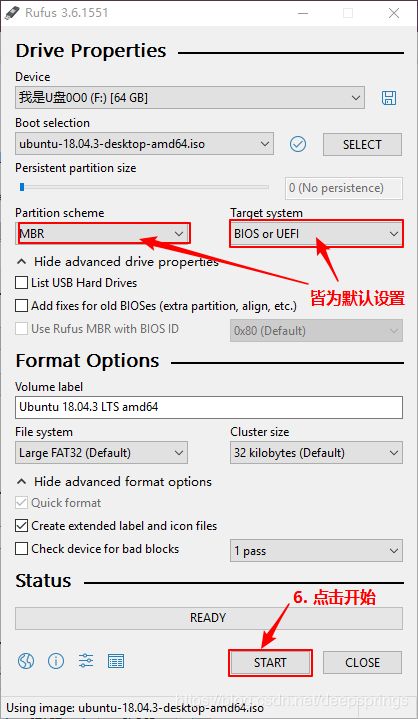
(3)额外设定
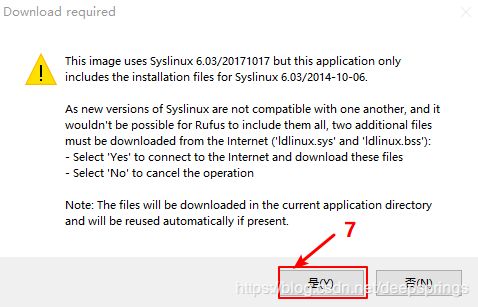
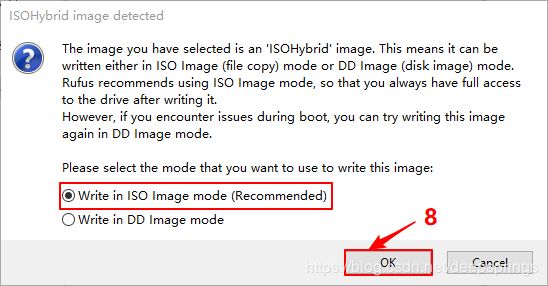
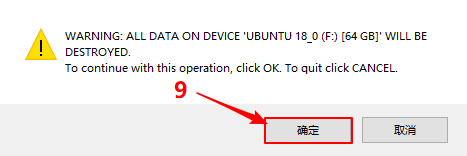
(4)完成退出
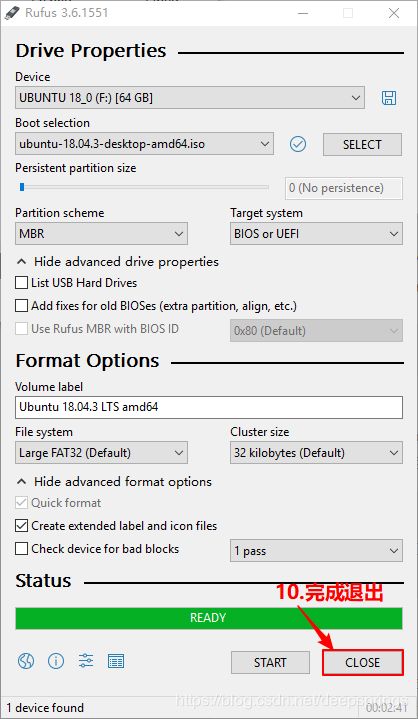
至此,U盘启动盘制作完成。
2. 磁盘划分空间: 在windows磁盘管理中,分出一部分空间,用于Ubuntu系统的使用。
(特别说明:由于看到有网上资料建议 /boot 目录分配在C盘比较好,不然安装的Ubuntu系统可能有小毛病或启动错误(自己未验证),因此自己在C:/ 和 D:/分别压缩出空间)
具体空间分配:自己是打算主力使用Ubuntu系统,所以压缩空间相对比较多。自己分配情况如下 :
C:/ 下压缩出 2G 空闲空间,后续用以分配给 /boot (如果仅仅用于学习Linux的话,按大部分资料推荐是 200M~500M 即可)
D:/ 下压缩出 450G 空闲空间,后续用以分配给 /、swap、/home (需要保存自己下载的东西,酌情划分,小到几十G,大到几百G皆可)
后续有对 Ubuntu 各分区功能简短介绍
分区过程如下:
(1)按键盘 win+x,选择 磁盘管理 选项,进入磁盘管理面板(如下图)。
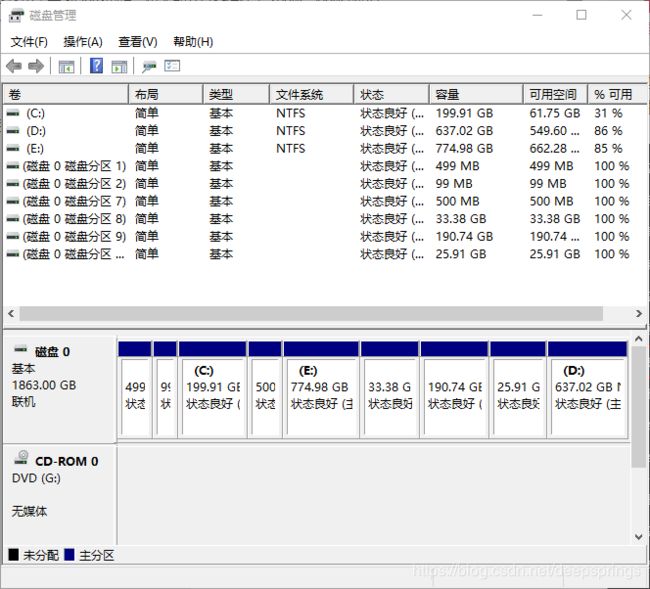
(2)先从C:下压缩出 2G 空间(由于是为再演示截图,自己只划分出了500M):
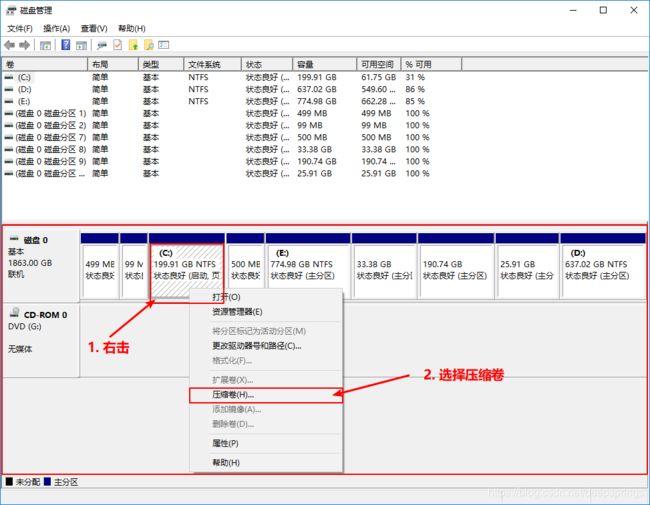
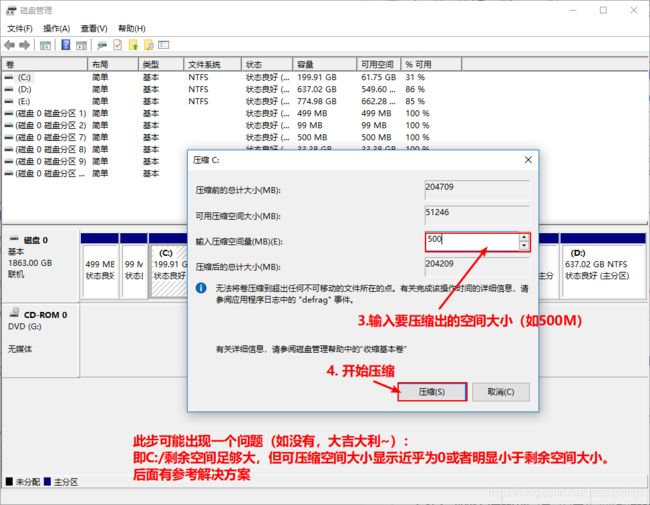
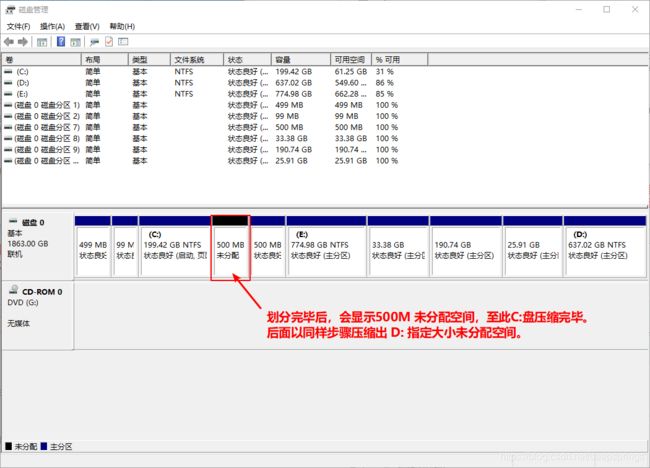
至此,磁盘压缩出未分配空间完毕。
3. 启动设定: 为U盘启动创造条件,开机能够检测到启动U盘,使Ubuntu系统得以安装。
总体分为三个部分:
1. 禁用快速启动(为可选项,因此不赘述)
3. 禁用安全启动
4. 优先U盘启动
对于自己的 win10 系统的dell 台式机:
- 插入启动U盘
- 电脑重启,刚出现Dell logo时按
F2进入BIOS设置界面 - 相关设置如下:
(1)【USB Configuration】勾选【Enable USB Boot Support】
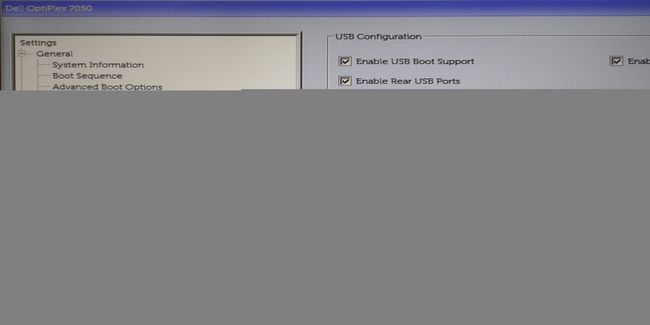
(2)【Secure Boot Enable】调整为【Disabled】
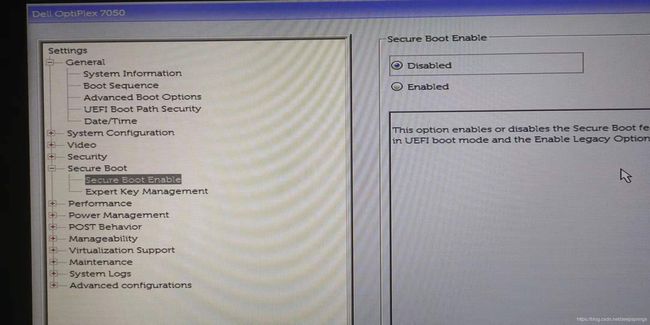
(3)勾选【Enable Legacy Option ROMs】
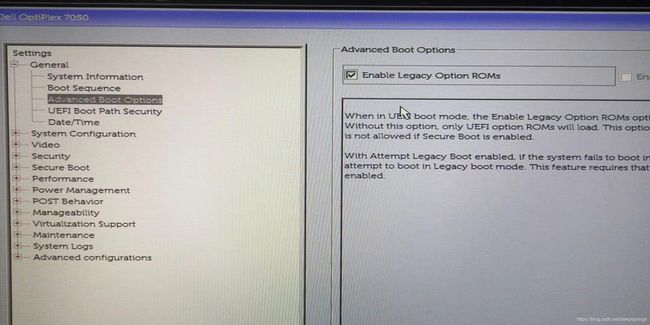
(4)将启动盘的U盘调整至第一位
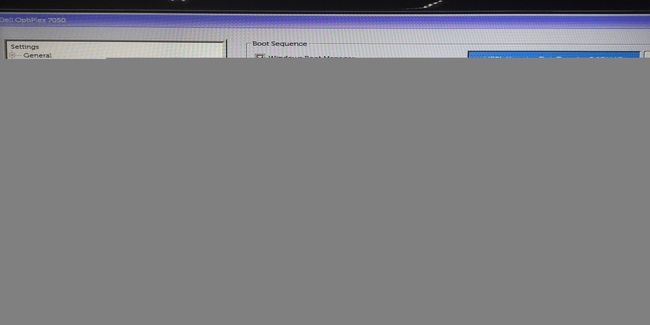
(5) 应用设置后退出
对于自己的 win8.1 系统的lenove 笔记本:
- 插入启动U盘
- 电脑重启,刚出现Lenovo logo时按
F2进入BIOS设置界面 - 相关设置如下:
(1)将【SATA Controller Mode】选项通过F5/F6键调为【AHCI】
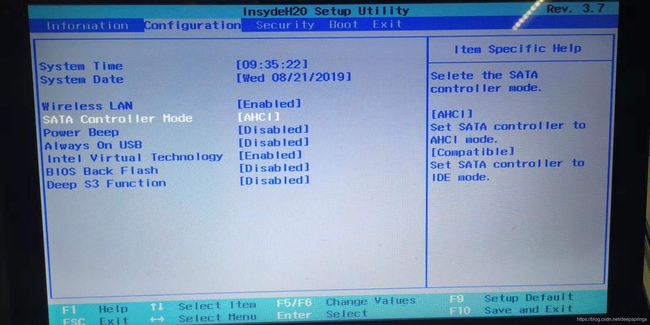
(2)将【Secure Boot】选项通过按F5/F6键调为 【Disabled】

(3)将【Boot Mode】选项通过按F5/F6键调为 【UEFI】
(4)将【USB Boot】选项通过按F5/F6键调为 【Enabled】
(5)将 EFI 下 作为启动盘的U盘顺序调整至第一位(!!!此处自己遇到一个问题,EFI 下检测不到启动U盘,解决方案下述)
(6)按F10键,保存设置退出

至此,重启电脑便会以U盘作为启动盘,下面便开始正式安装Ubuntu 18.04 !
遭遇的问题:
1. 关于磁盘分区问题:磁盘剩余空间足够但显示的可压缩空间极小
可能原因: 一些文件占用了较后的存储位置,导致空间不连续,无法合并成为新的空间
解决方案: “三步走战略”
- 问题磁盘优化:进行碎片整理,碎片合并
步骤示意图片1
步骤示意图片2- 禁用系统保护:删去存在的还原点
右击[此电脑],选择[属性],进入系统设置界面,然后进行如下设置
步骤示意图片- 关闭虚拟内存: 关闭有可能正在使用的文件
同上步骤,进入系统设置界面,然后进行如下设置
步骤示意图片至此,问题应该就能得到解决。
2. 关于在插入U盘后,笔记本电脑重启,U盘引导不顶用
原因及方案: U盘被我插在usb3.0插口,换个插口后,进入BIOS后便可以看到有U盘引导选项(也不晓得是不是自己电脑插口问题,还是普遍问题,特也记录说明一下)
二.正式安装
1. 确保启动盘的U盘插在电脑上(自己是在台式机制作的启动盘,在笔记本安装,所以有“多此一提”)
2. 重启电脑,默认选择进入Ubuntu系统(对于不重要步骤省略图片显示)
(1)点击桌面上的 Install Ubuntu 18.04,开始安装 ----------> Don’t hit me!
(2)选择语言 ----------> Don’t hit me!
(3)勾选相应选项 ----------> Don’t hit me!
(4)勾选【其他选项】,点击继续(前面分区就是为了这一步)
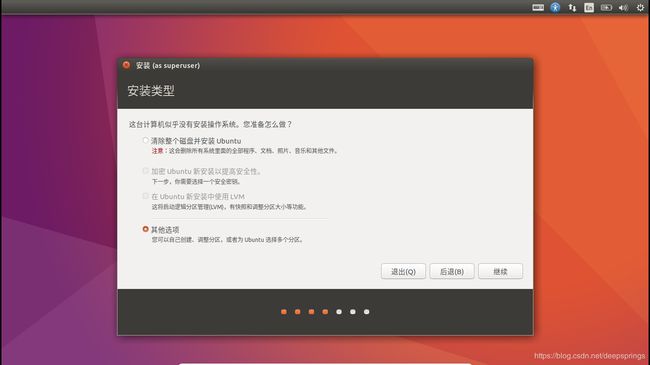
(5)进行分区
写在前面:
我们只需要对Ubuntu的/boot、/、/home、swap四个区进行分配存储大小即可,据说按照以上顺序依次分区比较好0.0
自己的分区情况概述(事实上自己是最后分的 /home区,即把剩余所有空间都给了 /home):
分区大小 新分区类型 新分区位置 用于 挂载点 2G 逻辑分区 空间起始位置 Ext4日志文件系统 /boot 35G 逻辑分区 空间起始位置 Ext4日志文件系统 / 411G 逻辑分区 空间起始位置 Ext4日志文件系统 /home 8G 逻辑分区 交换空间 swap
● 对 /boot 进行存储空间分配(下面图片不是自己实际操作时的图片)
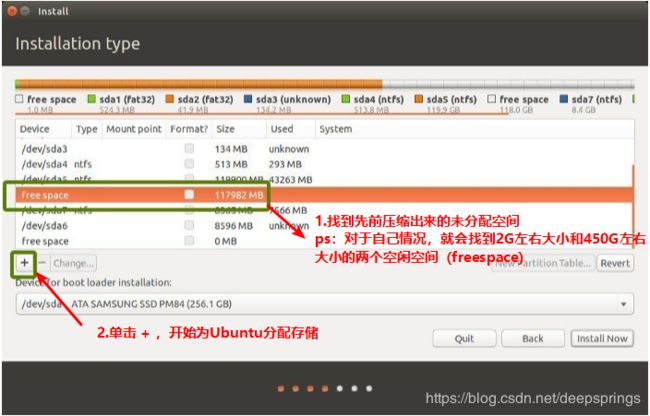
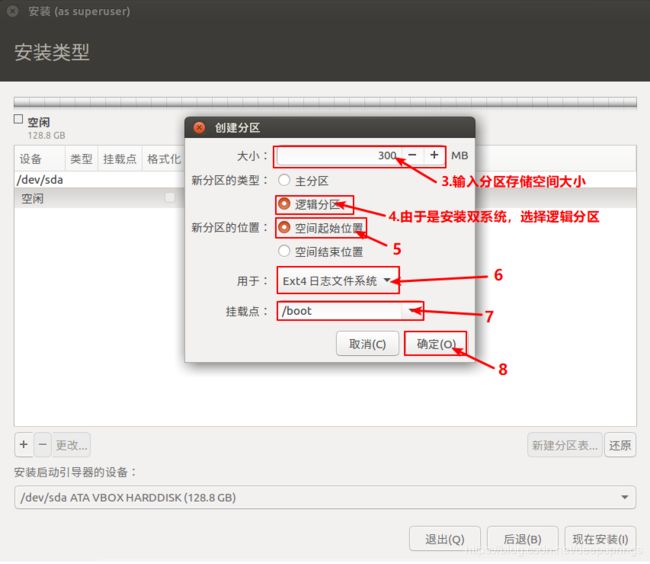
● 对 / 进行存储空间分配(详细步骤同上)
/ 存储分配示意图
● 对 /home 进行存储空间分配(详细步骤同上)
/home 存储分配示意图
● 对 swap 进行存储空间分配(详细步骤同上)
swap 存储分配示意图
(6)确认分配方案 ---------- > Don’t hit me!
(7)选择区域 ----------> Don’t hit me!
(8)键盘布局 ----------> Don’t hit me!
(9)用户信息填写 ----------> Don’t hit me!
(10)开始安装 ----------> Don’t hit me!
(11)安装完成,重启即可享用! ----------> Don’t hit me!
遭遇的问题:
1. 关于Ubuntu 各个分区内存大小的问题: /boot、 /、 swap、 /home
挂载点(目录) 作用说明 自己的存储分配大小(2G+450G) 推荐大小 /boot 包含操作系统的内核和在启动系统过程中所要用到的文件 2G 200M~500M / 根目录 35G 15G~25G swap 相当于虚拟内存 8G 物理内存2倍大小; /home 存储用户下载的文件,安装的软件等 411G 多多益善
三.安装结果
四. 撒花,完结
☼爱☼☼☼☼暖☼☼☼☼☼☼阳☼☼☼
☼☼真★,°:.☆( ̄▽ ̄)/$:.°★ 。是☼☼
☼☼太☼☼☼☼☼好☼☼☼☼了☼☼☼