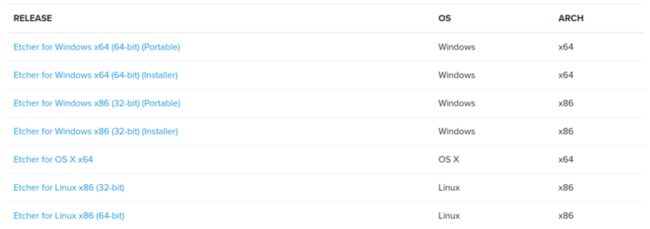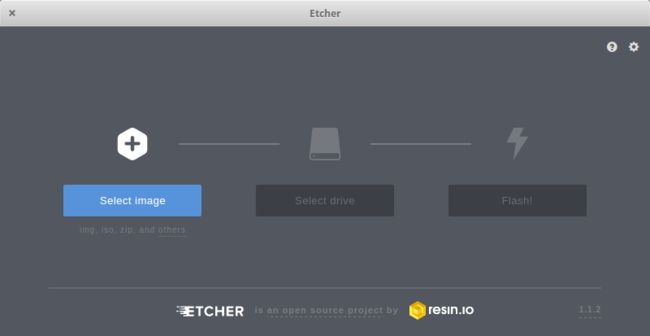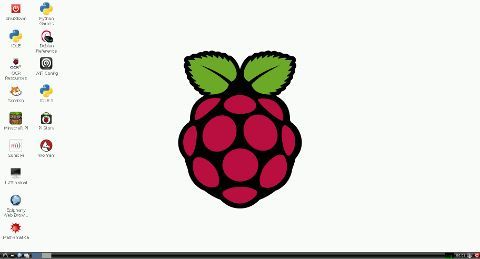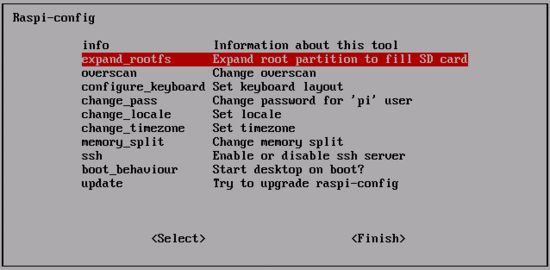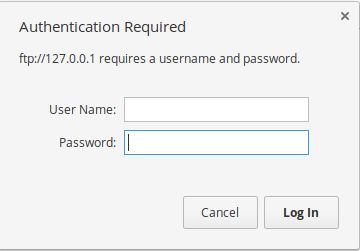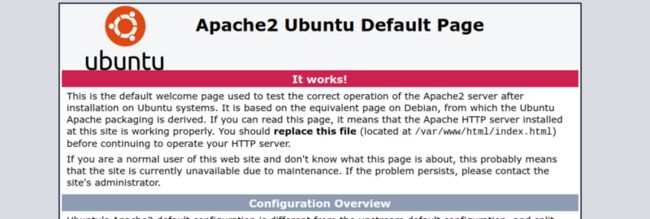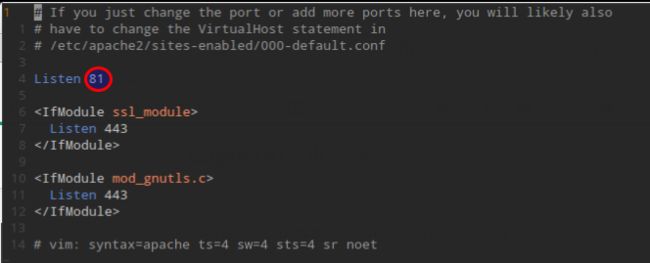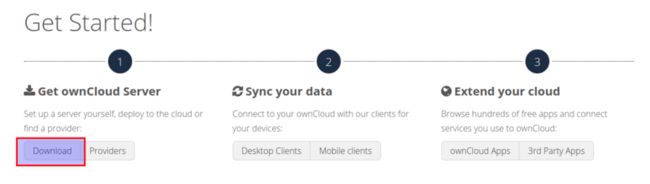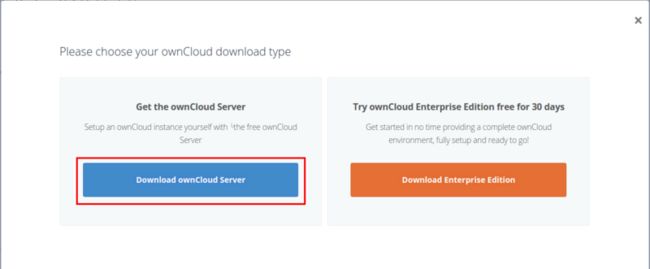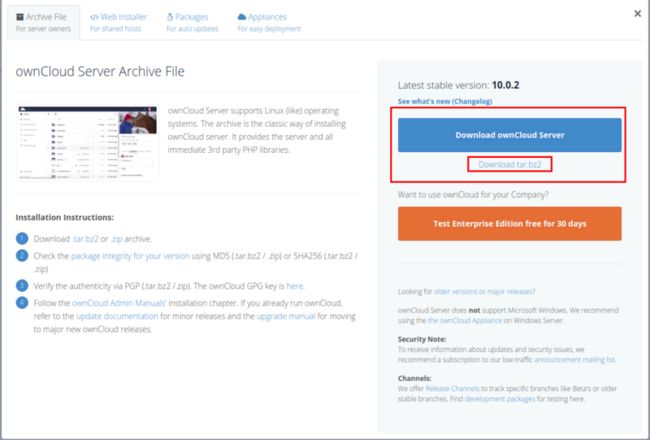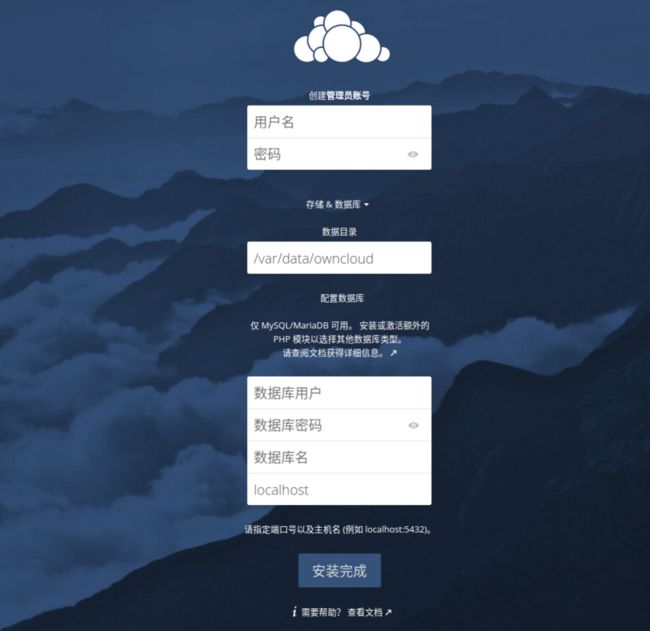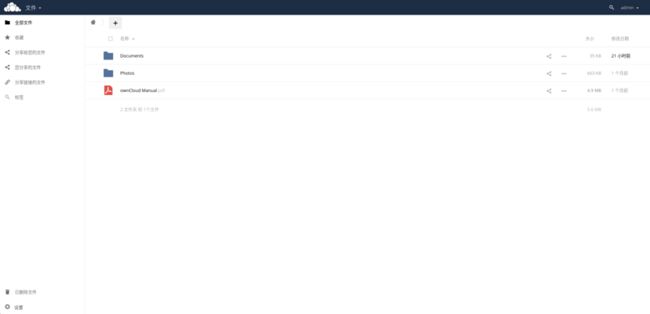树莓派操作系统安装
关于树莓派操作系统安装的文章网上已经有非常多的了,详细步骤可以参考树莓派官网的安装文档。
不过为了文章的需要,我这里做简略说明。
首先进入树莓派官网,点击上方导航栏的DOWNLOADS进入下载页面,选择RASPBIAN -> RASPBIAN JESSIE WITH DESKTOP进行下载。当然这里不是强制的,你可以选择任何你喜欢的linux发行版进行安装。
在下载系统镜像的同时,我们可以利用时间同时下载Etcher这个工具。点击这里进入Etcher官网。Etcher目前支持以下操作系统版本,选择适合你操作系统的发行版进行安装。
安装完成后打开应该是下面这样:
如果此时恰好你的镜像也下载完毕,那就太巧了。点击Select Image选择刚刚下载的系统镜像文件,然后点击Select Drive 选择你用于烧录树莓派镜像的SD卡 ,最后点击Flash!。稍等片刻,一切马上就绪。
如果上面的过程还算顺利,那么此时将你的SD卡插入树莓派,然后连接好键盘鼠标、显示器(如果此时恰好你拥有的话。如果恰好不太巧,那么你可以通过网络查找没有这些设备的解决方案)。最后使用 5V2.5A 的电源给树莓派上电,此时屏幕上应该出现开机画面,然后片刻进入到RASPBIAN的桌面。
然而此时,在大多数情况下显示不会太完美,那么你可以通过修改/boot/config.txt修改树莓派的显示分辨率,比较详细的说明可以参考这里。如果这里的说明还不能解决你的问题的话,你可以参考下面这种修改方式(因为我的显示器分标率就不在上面的文章之内):
// 仅供参考
hdmi_group=2
hdmi_mode=87
hdmi_cvt=800 480 60 0 0 0 // 依次应该是 宽 高 刷新率 ... 后面那三个我也不知,前面那三个是我猜的那么当上面的一切就绪之后,现在的显示器上应该显示如下画面
进行到这,安装步骤已经完成了,下面为了方便使用,还需要安装一些工具软件,我可不想一直用键盘和鼠标直接链接操作,那太难受了。我需要ssh和ftp。
不过在进行安装常用软件之前,需要做一些准备工作,不过以下步骤不是必须的
-
安装vim
sudo apt-get install vim // 总不能一直用VI吧 -
修改软件仓库的源,这里使用阿里的
sudo vim /etc/apt/sources.list // 使用以下内容替换 deb http://mirrors.aliyun.com/raspbian/raspbian/ jessie main non-free contrib rpi deb-src http://mirrors.aliyun.com/raspbian/raspbian/ jessie main non-free contrib rpi最后还需要删除
/etc/apt/sources.list.d/raspi.list这个文件,或者把/etc/apt/sources.list里面的东西全注释掉,把上面那两句写到/etc/apt/sources.list.d/raspi.list里面去,随你的意。 -
最后一步,执行下面的命令更新系统和软件
sudo apt-get update sudo apt-get upgrade
树莓派的SSH
如果以上步骤终于都做完了,那么ssh的配置十分简单。
打开 raspi-config 启用相应的功能就可以了,不过在此之前,最好先改变你的树莓派的默认密码以保证安全。
这里还有很多其他的配置,参考这里
安装 VSFTP
接再来安装VSFTP服务器,linux的包管理器真是个好玩意,直接在终端执行
sudo apt-get install vsftpd稍等片刻,安装完成之后执行vsftpd -v验证安装是否成功
vsftpd 提供了合理的默认配置,所以安装完成之后基本不用做其他的任何配置就可以开始使用了。打开浏览器,输入ftp://you-raspberry-pi-ip-address,然后就会弹出认证窗口,这里默认使用树莓派的账户就可以登陆了。
当然vsftp的功能是非常丰富的,比如我们可以限制用户的访问目录、设置虚拟用户登录等等,等多关于vsftp的详细说明,请参考vsftp官方文档
安装 Owncloud
终于到了安装Owncloud的时刻了!
OwnCloud个人云服务是一个基于
Linux的开源云项目,允许用户以浏览器或WebDAV方式访问云服务器,进行各项管理工作。OwnCloud 支持多种设备访问,用户可以很方便地使个人设备与服务器上存储的文件、日程安排、通讯录、书签等重要数据保持同步。
Owncloud服务使用php进行开发,所以我们在安装Owncloud之前与要先安装apache2服务器和php的运行环境。分别顺序执行以下命令
sudo apt-get install apache2 php7.0
sudo apt-get install php7.0-curl php7.0-gd php7.0-imap php7.0-json php7.0-mcrypt php7.0-mysql php7.0-opcache php7.0-xmlrpc libapache2-mod-php7.0执行完成之后继续执行php -v和apache2 -v验证安装结果,将会看到类似于下面的输出,注意输出不会完全一样,因为我实在我本机执行的(为了偷懒)。
打开浏览器输入http://localhost:80,可以看到apache2的默认页面
关于apache2可能与要做一些偶额外的配置,比如如果你事先安装了一个nginx在80端口,那么我们需要修改apache2的默认端口
sudo vim /etc/apache2/ports.conf
sudo vim /etc/apache2/sites-available/000-default.conf一共以上两处需要修改。然后重启apache2服务 ,执行sudo service apache2 restart,就可以通过81端口访问了。
apache2的默认目录为/var/www,不过不巧的是我事先安装了nginx,而且我不想让nginx和apache2同时使用/var/www。于是现在我新建了两个目录,分别是/var/www/nginx和/var/www/apache2,关于nginx相关的问题我们先放在一旁,先说设置apache2默认目录的问题,我们需要修改两个地方
sudo vim /etc/apache2/apache2.conf找到下面这个地方,大概在第164行,修改为
然后
sudo vim /etc/apache2/sites-available/000-default.conf修改DocumentRoot为/var/www/apache2/,这是针对站点的。
OK!现在将/var/www/index.html移动到/var/www/apache2/目录下,重启apache2服务,打开浏览器(81端口)就可以访问就可以了。
接下来我们到Owncloud官网下载Owncloud的压缩包。
下载完成之后解压到/var/www/apache2/owncloud,使用浏览器访问http://localhost:81/owncloud,此时应该出现owncloud的初始化配置页面,要求用户配置数据库等信息。
根据你那边的实际情况填写相应的信息,如果在你的树莓派的局域网中没有一个正在运行的数据库实例,那么你可以使用嵌入式的sqlite或者干脆在你的树莓派上安装一个mysql,在树莓派上安装mysql
sudo apt-get install mysql-server mysql-client如果你想使用一个嵌入式的sqlite数据库,那么参照owncloud/config.sample.php这个配置实例进行配置。
关于储存数据目录,一般情况下你可以使用默认的。不过要确保data目录的权限为drwxrwx--- 5 www-data www-data,否则owncloud的配置页面会给出相应的警告。
如果你输入localhost:81/owncloud的时候不能顺利进入上面的配置页面,大多数情况下会显示相应的错误信息,或文件夹权限、或缺少某个php的包,根据提示使用apt-get安装即可,如果以上都不是,如果你愿意的话可以将问题email给我,我非常乐意。
好了。点击安装完成,稍候片刻将会出现登录页面,输入刚在填写的账号和密码就能进入文件列表页面了
安装配置 GateOne
使用GateOne的主要目的是因为树莓派在内网,那么就无法在公网远程控制ssh,花生壳并不能提供ssh内网穿透,GateOne正好符合要求。
首先去往GateOne的Github地址克隆GateOne到本地
git clone https://github.com/liftoff/GateOne.git
cd GateOneGateOne的依赖
Python 2.7.2+
tornado 最新版本
接下来执行sudo python setup.py install完成安装。
注意不要直接从Releases下载GateOne,因为那里的包非常老。
更为详细的关于GateOne的文档在这里
配置花生壳
花生壳使用见官网