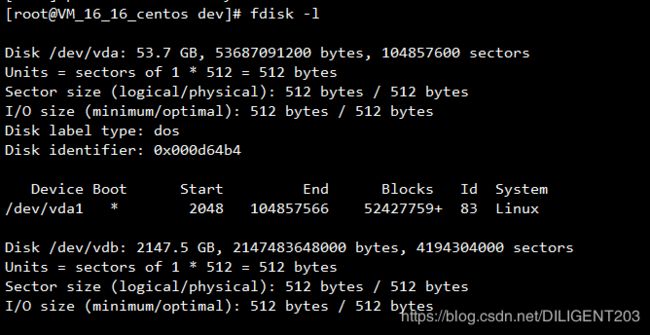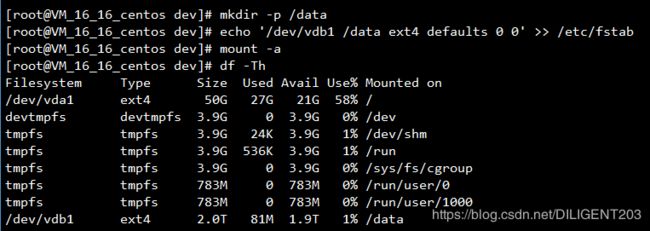- 利用技术分享提升个人影响力
AI天才研究院
计算AI人工智能与大数据AI大模型企业级应用开发实战javapythonjavascriptkotlingolang架构人工智能大厂程序员硅基计算碳基计算认知计算生物计算深度学习神经网络大数据AIGCAGILLM系统架构设计软件哲学Agent程序员实现财富自由
《利用技术分享提升个人影响力》关键词:技术分享、个人品牌、影响力、内容创作、互动反馈、持续成长摘要:本文将深入探讨技术分享在个人发展中的重要作用,通过详细分析技术分享的意义、平台选择、内容创作、互动反馈及个人影响力提升策略,帮助读者掌握利用技术分享提升个人影响力的实用方法。第一部分:引言与基础第1章:技术分享的意义与价值1.1.1技术分享的历史与发展技术分享作为一种知识传播的方式,其历史可以追溯到
- android沙箱逃逸漏洞,【技术分享】沙盒逃逸技术详解(一)
weixin_40004051
android沙箱逃逸漏洞
预估稿费:170RMB投稿方式:发送邮件至linwei#360.cn,或登陆网页版在线投稿写在前面的话在过去的十多年里,针对恶意软件沙盒逃逸技术的分析已经成为了对抗高级持续性威胁的银弹,虽然这种技术变得越来越热门,但是恶意软件的开发者们似乎也找到了一种基于静态分析的方法(例如加密、混淆处理和反逆向保护等技术)来躲避传统反病毒安全工具的检测。因此,针对恶意软件沙盒逃逸技术的分析与研究已经成为了我们抵
- 【高频考点精讲】前端状态管理方案对比:从Redux到Zustand演进
全栈老李技术面试
前端高频考点精讲前端javascripthtmlcss面试题reactvue
前端状态管理方案对比:从Redux到Zustand演进作者:全栈老李更新时间:2025年6月适合人群:前端初学者、进阶开发者版权:本文由全栈老李原创,转载请注明出处。最近在给团队做技术分享时,发现很多同学对状态管理的选择很纠结。今天全栈老李就来聊聊这个话题,从Redux到Zustand的演进历程,帮你理清思路。状态管理的前世今生还记得2015年我刚接触React时,组件间通信全靠props层层
- 【大厂面试题】千万级大表如何快速删除大量数据
CBeann
【面试题】【架构&案例】【MySQL】java开源springjvmmysql大厂面试题
-作者简介:大厂高级Java开发工程师-称号:CSDN博客专家✨、阿里云博客专家-公众号:云服务小管家。免费的阿里云服务器☁和云环境直接使用-生活:专注于后端技术分享迷茫时可来瞅瞅码农轨迹♂️-服务:提供模拟面试和简历辅导,提供生产项目。内推可私信✉-卷卷群:可以和大家一起学习,一起进步-如果感觉博主的文章还不错的话,请三连支持一下博主哦背景最近在做一个项目,除了验证功能,还需要验证性能,所以前
- 容器技术分享
倬宁
docker容器kubernetes
一、开篇词容器技术由来已久,却直到几十年后因dotCloud公司(后更名为Docker)于Docker项目中发明的“容器镜像”技术创造性的解决了应用打包的难题才焕发出新的生命力并以“应用容器”的面目风靡与世,也催生出或改变了一大批诸如容器编排、服务网络和云原生等技术,深刻的影响了云计算领域的技术方向。二、容器容器(container):实际上是一种沙盒技术,能够像一个集装箱一样,把你的应用“装”起
- Python 爬虫实战:爬取掘金平台文章(列表解析 + 技术领域分类统计)
Python核芯
Python爬虫实战项目python爬虫开发语言
摘要:掘金平台汇聚了大量优质的编程技术和行业资讯文章。本文将深入讲解如何利用Python爬虫抓取掘金平台文章数据,解析文章列表信息,并进行技术领域分类统计,助力开发者了解技术热点和内容分布。一、引言掘金平台作为技术分享社区,专注于数字创业、编程技术和产品设计等领域。平台上的文章由开发者、创业者和设计者撰写,涵盖了从入门教程到前沿技术解析的丰富内容。通过爬取和分析这些文章数据,可以洞察当前技术领域的
- 技术分享 | 如何写好测试用例?
程序员霄霄
软件测试测试用例软件测试功能测试自动化测试程序人生职场和发展
对于软件测试工程师来说,设计测试用例和提交缺陷报告是最基本的职业技能。是非常重要的部分。一个好的测试用例能够指示测试人员如何对软件进行测试。在这篇文章中,我们将介绍测试用例设计常用的几种方法,以及如何编写高效的测试用例。##一、测试用例设计的方法1、等价类划分方法等价类划分法是将测试数据分成多个等效类别的方法,以减少测试样例的数量。这种方法可以帮助测试人员节省时间和精力。通常,测试人员会为每个等效
- 买卖防线指标-通达信炒股软件指标-炒股技术分享-图文案例
选择不变
区块链
如上图,副图指标【买卖防线指标】,两条线,两种柱线,中间一条上色变化的虚线构成。青色线在上红柱出现做多,开始出现时是最佳进场点,中间的虚线出现紫色时参考区间持股,绿柱出现减仓或卖出,红线在零轴上时空仓或只做超短线(15分钟或30分钟级别行情)。(1)做多信号-短线上穿零轴如上图所示,在短线上穿零轴时出现红柱,进场做多。零轴时多空的分界线,然后跟踪短线的走势,上穿做多,下穿做空或空仓持币。(2)持股
- 《伴时匣》app开发技术分享--用户登录(3)
鸿蒙小林
鸿蒙harmonyos端云一体化
技术栈Appgalleryconnect开发准备上一节我们实现了用户数据的提交,我们成功的实现了用户的注册,这一节我们就要根据提交的信息进行登陆验证,在登陆之后我们需要保存当前用户的信息,方便我们后续的使用。功能分析要实现登陆,首先我们需要拿到用户输入的内容,检测之后,我们实现用户的登陆,同时把用户登录成功后的数据存储起来,方便我们后续的使用功能开发我们先实现登陆相关的内容importprompt
- 《伴时匣》app开发技术分享--用户注册(2)
鸿蒙小林
端云一体化鸿蒙harmonyos
技术栈Appgalleryconnect开发准备上一节我们已经实现了静态的用户登陆页,这时候我们已经有了用户登录的窗口了,现在我们只需要搞定用户数据的插入,就可以使用登陆功能了,这一节我们就要实现用户注册功能,实现用户的数据插入。这样我们在后续的业务里就可以实现绑定用户数据的插入了功能分析要实现用户数据的插入,首先我们要把用户填充的数据提交到表单中,同时我们要添加默认id和用户id,绑定id我们在
- 《伴时匣》app开发技术分享--表单提交准备(4)
鸿蒙小林
鸿蒙端云一体化harmonyos
技术栈Appgalleryconnect开发准备上一节我们实现了用户登录功能,现在我们进入首页,可以开始准备着手发布我们的日期计划了,在这之前我们先实现信息表的创建。在首页实现一个标题栏,一个悬浮的按钮。功能分析我们的信息表要展示的内容很多,首先是我们的事件名称,目标日期选择,公历农历,正数倒数,倒数类目的选择,是否实现置顶效果,是否显示精确时间,事件颜色,事件图标,事件心情,事件天气,跟用户绑定
- 我的创作纪念日
茉莉玫瑰花茶
个人感想
一、初心:技术分享与自我提升成为一名创作者的初衷,源于我在技术学习和实战项目中的点滴积累。在日常的学习和工作中,我常常会遇到一些有趣的技术问题,也会掌握一些实用的解决方案。最初,我只是将这些内容记录在个人笔记中,但后来发现,通过分享这些经验,不仅可以帮助到更多有需要的人,还能促使自己更深入地思考和总结知识。于是,我决定在CSDN上开设博客,将自己的技术心得以文章的形式呈现出来。我的博客茉莉玫瑰花茶
- 【游戏技术分享 第41期】鸿蒙游戏调用queryProducts接口返回报错1001860001,系统内部错误
游戏技术分享
鸿蒙游戏-技术分享harmonyos游戏华为
关键词IAPkit,鸿蒙,商品查询问题描述游戏集成了鸿蒙应用内支付服务,商品已在AGC后台配置,调用queryProducts接口返回系统内部错误:问题分析使用hdchilog>D:\hilog.txt命令行抓取系统全量日志,搜索IAPNAPI看到错误描述“notsupportiap”:看描述是不支持iap服务,优先从以下几点排查:agc后台是否打开应用内支付开关和激活支付协议;测试使用的华为账号
- 【鸿蒙游戏技术分享 第40期】1001860003 无效的商品信息
关键词1001860003商品管理应用内支付问题描述在游戏测试过程中,遇到商品购买报错问题"code":1001860003,"message":"BusinessError1001860003:Invalidproductinformation."问题分析1.传入的商品ID或者商品类型有误2.在AppGalleryConnect上创建的商品未提交审核或未审核通过问题处理登录AppGalleryC
- 《仿盒马》app开发技术分享-- 回收金查询页面(48)
typescript
技术栈Appgalleryconnect开发准备上一节我们实现了查看当前账号下的预收益,以及当下收益,并且展示了已完成订单的列表,现在我们可以针对收益来做更多的内容了,在之前的开发中我们在个人中心页面实现了一个静态的金额展示,后续我们将会在这里展示当前账号的总金额,点击当前账号金额进入回收金查询页面,在这个页面我们将会对该账号的回收金进行一系列的操作功能分析要想实现回收金页面,首先我么要在首页进行
- 《仿盒马》app开发技术分享-- 回收订单状态修改与展示(44)
typescript
技术栈Appgalleryconnect开发准备上一节我们实现了订单列表页,但是我们的订单列表又分为很多的订单状态,我们在订单列表页取出的数据是所有的数据,订单的状态我们还需要进行一些操作,如果都在一起,对用户来说非常的不友好,所以我们需要把它修改为不同状态下展示不同的列表,同时我们实现订单的取消,以及已取消订单的列表查看功能分析想要在一个页面中展示多个订单页面,我们需要先把主页面的布局更换位ta
- 技术分享 | MySQL数据库备份常用方式
数据库mysqlsql
本文为墨天轮数据库管理服务团队第85期技术分享,内容原创,作者为技术顾问邓涛,如需转载请联系小墨(VX:modb666)并注明来源。如需查看更多文章可关注【墨天轮】公众号。一、mysqldumpmysqldump是MySQL数据库管理系统中用于备份数据库的命令行工具。其备份原理主要涉及以下几个方面:1、逻辑备份SQL语句生成:mysqldump通过读取数据库的结构和数据,生成一系列SQL语句。对于
- 《仿盒马》app开发技术分享-- 购物车业务逻辑完善(34)
typescript
技术栈Appgalleryconnect开发准备之前我们已经实现了购物车相关的内容,实现了购物车数据列表的展示,但是我们结算订单之后我们的购物车列表并没有刷新,而且底部的状态栏并没有明显的数据展示来提醒用户,而且当我们在商品详情页添加新商品,底部也没有同步更新,这一节我们要解决的问题就是这些功能分析1.新增商品新增商品时我们需要在底部展示一个当前商品数量的标记展示在购物车图标的右上角2.提交购物车
- 《仿盒马》app开发技术分享-- 商品搜索页(搜索记录&商品搜索)(38)
typescript
技术栈Appgalleryconnect开发准备上一节我们新建了商品搜索页,实现了顶部的搜索bar以及下方的推荐搜索列表,这一节我们要新增一个商品搜索记录列表,以及输入内容之后搜索出对应商品的功能,我们还需要保证搜索内容的唯一性,以及搜索记录的本地数据持久化和搜索记录列表的删除功能分析商品搜索记录列表,我们可以通过保存输入的搜索内容到用户首选项中实现。商品搜索通过输入的名称与云数据库的商品名称匹配
- 《仿盒马》app开发技术分享-- 订单详情页(32)
typescript
技术栈Appgalleryconnect开发准备在之前的章节中我们实现了订单的提交,以及提交之后跳转到确认订单页面,在确认订单页面我们添加了一个入口,这个入口是查询订单,当我们点击入口时,我们需要跳转到一个新的界面,这个界面通过接收上个界面的订单id或者订单code等信息,进行订单的详细内容展示功能分析要想实现订单内容的展示,首先我们要解决订单查询的问题,之前的订单提交页面,因为我们做了一张关联表
- 《仿盒马》app开发技术分享-- 新增地址(28)
typescript
技术栈Appgalleryconnect开发准备上一节我们实现了地图选点,获取当前位置,在地图上添加标记,根据当前的定位获取poi地址列表等功能,这些全部都为了我们这一节而铺垫,这一节我们要实现的是新增地址,把我们的用户信息,填写收件人、门牌号、手机号、经纬度、详细地址等信息添加到我们的云数据库中,然后在地址查询列表里展示出来。功能分析实现地址的新增对我们现在的应用完整度来说并不难,因为我们已经具
- 《仿盒马》app开发技术分享-- 确认订单页(数据展示)(29)
typescript
技术栈Appgalleryconnect开发准备上一节我们实现了地址的添加,那么有了地址之后我们接下来的重点就可以放到订单生成上了,我们在购物车页面,点击结算会跳转到一个订单确认页面,在这个页面我们需要有地址选择、加购列表展示、价格计算、优惠计算、商品数量展示等信息。功能分析要想实现确认订单页面的功能,我们只需要从购物车页面把加购的列表传递过来,然后根据列表中的buyamount以及price去计
- 《仿盒马》app开发技术分享-- 确认订单页(业务逻辑)(30)
typescript
技术栈Appgalleryconnect开发准备上一节我们实现了确认订单页的页面绘制和价格计算优惠计算,订单列表展示等功能,这一节我们来实现确认订单页的整个业务逻辑。首先我们要实现的就是地址的选择,然后把我们计算的价格,商品列表等数据保存起来,然后我们开始创建订单表实体类等,把这些数据提交到订单表中功能分析要想实现确认订单的功能,首先我们要创建对应的表,我们需要注意的数据有当前订单对应的useri
- 零基础学Python|Python进阶学习第八天--模块
编程千纸鹤
python开发语言python入门学习python中的模块
作者主页:编程千纸鹤作者简介:Java、前端、Python开发多年,做过高程,项目经理,架构师主要内容:Java项目开发、毕业设计开发、面试技术整理、最新技术分享收藏点赞不迷路关注作者有好处文末获得源码#Python进阶学习二,模块模块是Python中很重要的一个设计,它主要是用来封装一些可重用的代码来供别人或自己使用。函数是用来封装代码的,那么一个模块可以包含多个函数来被别人使用,我们将一些封装
- 《仿盒马》app开发技术分享-- 原生地图展示(26)
typescript
技术栈Appgalleryconnect开发准备上一节我们实现了获取当前用户的位置,并且成功的拿到了经纬度,这一节我们就要根据拿到的经纬度,结合我们其他的知识点来实现地图的展示。功能分析地图的展示,我们需要在管理中心先给我们对应的应用开启地图api功能,否则是不能展示的,其次是我们要配置自签,不配置的话也是无法使用地图功能,然后我们还需要注意应用是否开启了联网权限,如果这些都已经完成,那么我们在地
- 《仿盒马》app开发技术分享-- 分类模块顶部导航列表(15)
typescript
技术栈Appgalleryconnect开发准备上一节我们实现了购物车商品列表的大部分功能,实现了商品的添加、删除、增减、价格计算等业务,并且都跟云端进行通信。现在我们继续对项目进行改造,这一节我们要改造的内容是分类页,这个页面我们在之前的非端云一体化项目中实现过。现在要改造成端云一体的模式,并且我们的金刚区也要实现分类页的点击联动功能分析1.分类列表分类列表我们要注意首页跳入切换到对应item的
- 快来报名 | 云原生 + AI Meetup 广州站来了
KubeSphere 云原生
k8s容器平台kubesphere云计算
各位社区小伙伴,大家好,2024年,KubeSphere社区已陆续在北京、上海、深圳、杭州、成都等五座城市成功举办线下Meetup。今年的收官之站,我们将相约广州!此次活动,我们邀请到了KubeSphereMaintainer、SpringAIAlibabaMaintainer、HigressMaintainer,CNCFAmbassador,为社区的小伙伴们带来精彩的技术分享。欢迎广州的各位小伙
- 《仿盒马》app开发技术分享-- 地址管理页(24)
typescript
技术栈Appgalleryconnect开发准备上一节我们实现了个人信息页面的信息展示和页面修改,并且实现了数据的同步修改,这一节我们来实现电商应用里比较重要的模块,地址模块。首先我们来实现地址的展示。功能分析地址列表的展示相对来说是比较简单的,首先我们要新增对应的表,然后在云端先添加几条测试数据,然后在页面中实现当前用户对应的地址查询,在列表组件中进行展示代码实现首先我们创建对应的表{"obje
- 《仿盒马》app开发技术分享-- 个人中心页or静态头像选择(业务逻辑)(22)
typescript
技术栈Appgalleryconnect开发准备上一节我们实现了登录页面的业务逻辑,并且成功的实现了数据的查询,同时我们新增了用户首选项的工具类,现在主界面往登录页面跳转,登录成功后我们关闭登录页面,这时候我们就会回到个人中心页面,那么现在我们的业务逻辑是一种什么样的形式?登录成功后我们需要显示用户的信息,并且在下次登录时依旧展示个人信息。同时我们还新增了一个头像选择的静态弹窗,丰富个人信息页面功
- 《仿盒马》app开发技术分享-- 个人信息页(23)
typescript
技术栈Appgalleryconnect开发准备上一节我们实现了个人中心的业务逻辑,实现了个人信息修改后的动态更换,而且实现了一个静态的头像选择弹窗,但是这个弹窗我们并没有使用。这一节我们在个人信息页面就会使用到这个弹窗并且还涉及其他的弹窗。以及信息的同步展示和修改功能分析个人信息页面的展示,我们需要通过个人中心的入口进入,个人中心页面首先要根据user_id来查询我们用户相对应的信息,然后在页面
- java的(PO,VO,TO,BO,DAO,POJO)
Cb123456
VOTOBOPOJODAO
转:
http://www.cnblogs.com/yxnchinahlj/archive/2012/02/24/2366110.html
-------------------------------------------------------------------
O/R Mapping 是 Object Relational Mapping(对象关系映
- spring ioc原理(看完后大家可以自己写一个spring)
aijuans
spring
最近,买了本Spring入门书:spring In Action 。大致浏览了下感觉还不错。就是入门了点。Manning的书还是不错的,我虽然不像哪些只看Manning书的人那样专注于Manning,但怀着崇敬 的心情和激情通览了一遍。又一次接受了IOC 、DI、AOP等Spring核心概念。 先就IOC和DI谈一点我的看法。IO
- MyEclipse 2014中Customize Persperctive设置无效的解决方法
Kai_Ge
MyEclipse2014
高高兴兴下载个MyEclipse2014,发现工具条上多了个手机开发的按钮,心生不爽就想弄掉他!
结果发现Customize Persperctive失效!!
有说更新下就好了,可是国内Myeclipse访问不了,何谈更新...
so~这里提供了更新后的一下jar包,给大家使用!
1、将9个jar复制到myeclipse安装目录\plugins中
2、删除和这9个jar同包名但是版本号较
- SpringMvc上传
120153216
springMVC
@RequestMapping(value = WebUrlConstant.UPLOADFILE)
@ResponseBody
public Map<String, Object> uploadFile(HttpServletRequest request,HttpServletResponse httpresponse) {
try {
//
- Javascript----HTML DOM 事件
何必如此
JavaScripthtmlWeb
HTML DOM 事件允许Javascript在HTML文档元素中注册不同事件处理程序。
事件通常与函数结合使用,函数不会在事件发生前被执行!
注:DOM: 指明使用的 DOM 属性级别。
1.鼠标事件
属性
- 动态绑定和删除onclick事件
357029540
JavaScriptjquery
因为对JQUERY和JS的动态绑定事件的不熟悉,今天花了好久的时间才把动态绑定和删除onclick事件搞定!现在分享下我的过程。
在我的查询页面,我将我的onclick事件绑定到了tr标签上同时传入当前行(this值)参数,这样可以在点击行上的任意地方时可以选中checkbox,但是在我的某一列上也有一个onclick事件是用于下载附件的,当
- HttpClient|HttpClient请求详解
7454103
apache应用服务器网络协议网络应用Security
HttpClient 是 Apache Jakarta Common 下的子项目,可以用来提供高效的、最新的、功能丰富的支持 HTTP 协议的客户端编程工具包,并且它支持 HTTP 协议最新的版本和建议。本文首先介绍 HTTPClient,然后根据作者实际工作经验给出了一些常见问题的解决方法。HTTP 协议可能是现在 Internet 上使用得最多、最重要的协议了,越来越多的 Java 应用程序需
- 递归 逐层统计树形结构数据
darkranger
数据结构
将集合递归获取树形结构:
/**
*
* 递归获取数据
* @param alist:所有分类
* @param subjname:对应统计的项目名称
* @param pk:对应项目主键
* @param reportList: 最后统计的结果集
* @param count:项目级别
*/
public void getReportVO(Arr
- 访问WEB-INF下使用frameset标签页面出错的原因
aijuans
struts2
<frameset rows="61,*,24" cols="*" framespacing="0" frameborder="no" border="0">
- MAVEN常用命令
avords
Maven库:
http://repo2.maven.org/maven2/
Maven依赖查询:
http://mvnrepository.com/
Maven常用命令: 1. 创建Maven的普通java项目: mvn archetype:create -DgroupId=packageName
- PHP如果自带一个小型的web服务器就好了
houxinyou
apache应用服务器WebPHP脚本
最近单位用PHP做网站,感觉PHP挺好的,不过有一些地方不太习惯,比如,环境搭建。PHP本身就是一个网站后台脚本,但用PHP做程序时还要下载apache,配置起来也不太很方便,虽然有好多配置好的apache+php+mysq的环境,但用起来总是心里不太舒服,因为我要的只是一个开发环境,如果是真实的运行环境,下个apahe也无所谓,但只是一个开发环境,总有一种杀鸡用牛刀的感觉。如果php自己的程序中
- NoSQL数据库之Redis数据库管理(list类型)
bijian1013
redis数据库NoSQL
3.list类型及操作
List是一个链表结构,主要功能是push、pop、获取一个范围的所有值等等,操作key理解为链表的名字。Redis的list类型其实就是一个每个子元素都是string类型的双向链表。我们可以通过push、pop操作从链表的头部或者尾部添加删除元素,这样list既可以作为栈,又可以作为队列。
&nbs
- 谁在用Hadoop?
bingyingao
hadoop数据挖掘公司应用场景
Hadoop技术的应用已经十分广泛了,而我是最近才开始对它有所了解,它在大数据领域的出色表现也让我产生了兴趣。浏览了他的官网,其中有一个页面专门介绍目前世界上有哪些公司在用Hadoop,这些公司涵盖各行各业,不乏一些大公司如alibaba,ebay,amazon,google,facebook,adobe等,主要用于日志分析、数据挖掘、机器学习、构建索引、业务报表等场景,这更加激发了学习它的热情。
- 【Spark七十六】Spark计算结果存到MySQL
bit1129
mysql
package spark.examples.db
import java.sql.{PreparedStatement, Connection, DriverManager}
import com.mysql.jdbc.Driver
import org.apache.spark.{SparkContext, SparkConf}
object SparkMySQLInteg
- Scala: JVM上的函数编程
bookjovi
scalaerlanghaskell
说Scala是JVM上的函数编程一点也不为过,Scala把面向对象和函数型编程这两种主流编程范式结合了起来,对于熟悉各种编程范式的人而言Scala并没有带来太多革新的编程思想,scala主要的有点在于Java庞大的package优势,这样也就弥补了JVM平台上函数型编程的缺失,MS家.net上已经有了F#,JVM怎么能不跟上呢?
对本人而言
- jar打成exe
bro_feng
java jar exe
今天要把jar包打成exe,jsmooth和exe4j都用了。
遇见几个问题。记录一下。
两个软件都很好使,网上都有图片教程,都挺不错。
首先肯定是要用自己的jre的,不然不能通用,其次别忘了把需要的lib放到classPath中。
困扰我很久的一个问题是,我自己打包成功后,在一个同事的没有装jdk的电脑上运行,就是不行,报错jvm.dll为无效的windows映像,如截图
最后发现
- 读《研磨设计模式》-代码笔记-策略模式-Strategy
bylijinnan
java设计模式
声明: 本文只为方便我个人查阅和理解,详细的分析以及源代码请移步 原作者的博客http://chjavach.iteye.com/
/*
策略模式定义了一系列的算法,并将每一个算法封装起来,而且使它们还可以相互替换。策略模式让算法独立于使用它的客户而独立变化
简单理解:
1、将不同的策略提炼出一个共同接口。这是容易的,因为不同的策略,只是算法不同,需要传递的参数
- cmd命令值cvfM命令
chenyu19891124
cmd
cmd命令还真是强大啊。今天发现jar -cvfM aa.rar @aaalist 就这行命令可以根据aaalist取出相应的文件
例如:
在d:\workspace\prpall\test.java 有这样一个文件,现在想要将这个文件打成一个包。运行如下命令即可比如在d:\wor
- OpenJWeb(1.8) Java Web应用快速开发平台
comsci
java框架Web项目管理企业应用
OpenJWeb(1.8) Java Web应用快速开发平台的作者是我们技术联盟的成员,他最近推出了新版本的快速应用开发平台 OpenJWeb(1.8),我帮他做做宣传
OpenJWeb快速开发平台以快速开发为核心,整合先进的java 开源框架,本着自主开发+应用集成相结合的原则,旨在为政府、企事业单位、软件公司等平台用户提供一个架构透
- Python 报错:IndentationError: unexpected indent
daizj
pythontab空格缩进
IndentationError: unexpected indent 是缩进的问题,也有可能是tab和空格混用啦
Python开发者有意让违反了缩进规则的程序不能通过编译,以此来强制程序员养成良好的编程习惯。并且在Python语言里,缩进而非花括号或者某种关键字,被用于表示语句块的开始和退出。增加缩进表示语句块的开
- HttpClient 超时设置
dongwei_6688
httpclient
HttpClient中的超时设置包含两个部分:
1. 建立连接超时,是指在httpclient客户端和服务器端建立连接过程中允许的最大等待时间
2. 读取数据超时,是指在建立连接后,等待读取服务器端的响应数据时允许的最大等待时间
在HttpClient 4.x中如下设置:
HttpClient httpclient = new DefaultHttpC
- 小鱼与波浪
dcj3sjt126com
一条小鱼游出水面看蓝天,偶然间遇到了波浪。 小鱼便与波浪在海面上游戏,随着波浪上下起伏、汹涌前进。 小鱼在波浪里兴奋得大叫:“你每天都过着这么刺激的生活吗?简直太棒了。” 波浪说:“岂只每天过这样的生活,几乎每一刻都这么刺激!还有更刺激的,要有潮汐变化,或者狂风暴雨,那才是兴奋得心脏都会跳出来。” 小鱼说:“真希望我也能变成一个波浪,每天随着风雨、潮汐流动,不知道有多么好!” 很快,小鱼
- Error Code: 1175 You are using safe update mode and you tried to update a table
dcj3sjt126com
mysql
快速高效用:SET SQL_SAFE_UPDATES = 0;下面的就不要看了!
今日用MySQL Workbench进行数据库的管理更新时,执行一个更新的语句碰到以下错误提示:
Error Code: 1175
You are using safe update mode and you tried to update a table without a WHERE that
- 枚举类型详细介绍及方法定义
gaomysion
enumjavaee
转发
http://developer.51cto.com/art/201107/275031.htm
枚举其实就是一种类型,跟int, char 这种差不多,就是定义变量时限制输入的,你只能够赋enum里面规定的值。建议大家可以看看,这两篇文章,《java枚举类型入门》和《C++的中的结构体和枚举》,供大家参考。
枚举类型是JDK5.0的新特征。Sun引进了一个全新的关键字enum
- Merge Sorted Array
hcx2013
array
Given two sorted integer arrays nums1 and nums2, merge nums2 into nums1 as one sorted array.
Note:You may assume that nums1 has enough space (size that is
- Expression Language 3.0新特性
jinnianshilongnian
el 3.0
Expression Language 3.0表达式语言规范最终版从2013-4-29发布到现在已经非常久的时间了;目前如Tomcat 8、Jetty 9、GlasshFish 4已经支持EL 3.0。新特性包括:如字符串拼接操作符、赋值、分号操作符、对象方法调用、Lambda表达式、静态字段/方法调用、构造器调用、Java8集合操作。目前Glassfish 4/Jetty实现最好,对大多数新特性
- 超越算法来看待个性化推荐
liyonghui160com
超越算法来看待个性化推荐
一提到个性化推荐,大家一般会想到协同过滤、文本相似等推荐算法,或是更高阶的模型推荐算法,百度的张栋说过,推荐40%取决于UI、30%取决于数据、20%取决于背景知识,虽然本人不是很认同这种比例,但推荐系统中,推荐算法起的作用起的作用是非常有限的。
就像任何
- 写给Javascript初学者的小小建议
pda158
JavaScript
一般初学JavaScript的时候最头痛的就是浏览器兼容问题。在Firefox下面好好的代码放到IE就不能显示了,又或者是在IE能正常显示的代码在firefox又报错了。 如果你正初学JavaScript并有着一样的处境的话建议你:初学JavaScript的时候无视DOM和BOM的兼容性,将更多的时间花在 了解语言本身(ECMAScript)。只在特定浏览器编写代码(Chrome/Fi
- Java 枚举
ShihLei
javaenum枚举
注:文章内容大量借鉴使用网上的资料,可惜没有记录参考地址,只能再传对作者说声抱歉并表示感谢!
一 基础 1)语法
枚举类型只能有私有构造器(这样做可以保证客户代码没有办法新建一个enum的实例)
枚举实例必须最先定义
2)特性
&nb
- Java SE 6 HotSpot虚拟机的垃圾回收机制
uuhorse
javaHotSpotGC垃圾回收VM
官方资料,关于Java SE 6 HotSpot虚拟机的garbage Collection,非常全,英文。
http://www.oracle.com/technetwork/java/javase/gc-tuning-6-140523.html
Java SE 6 HotSpot[tm] Virtual Machine Garbage Collection Tuning
&