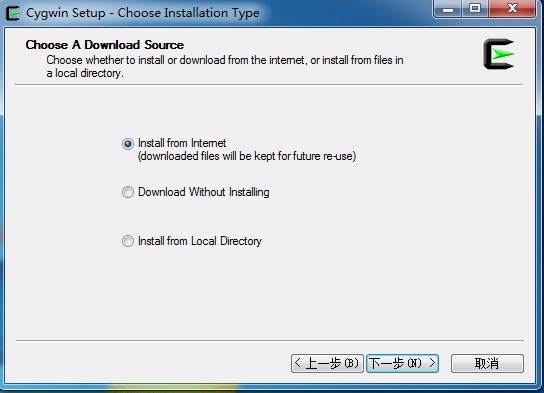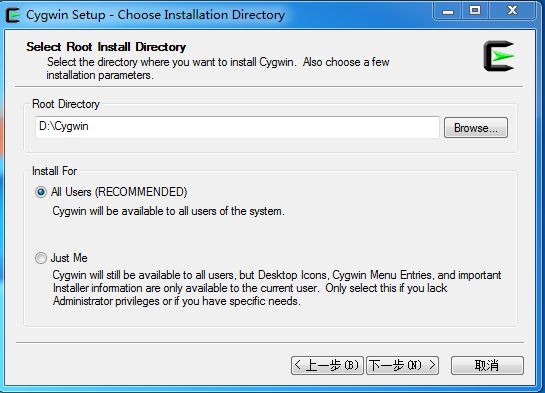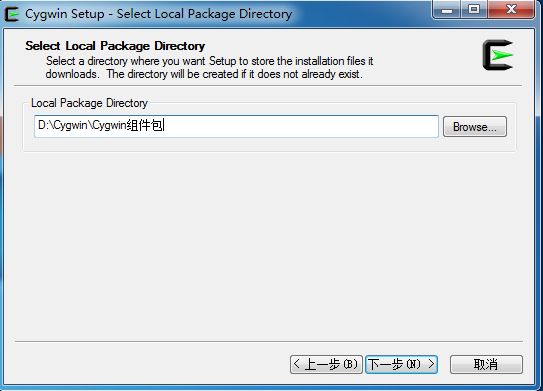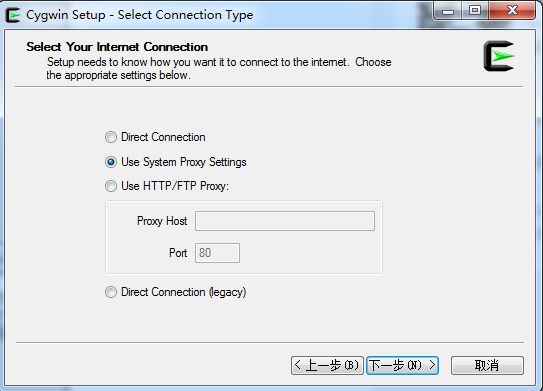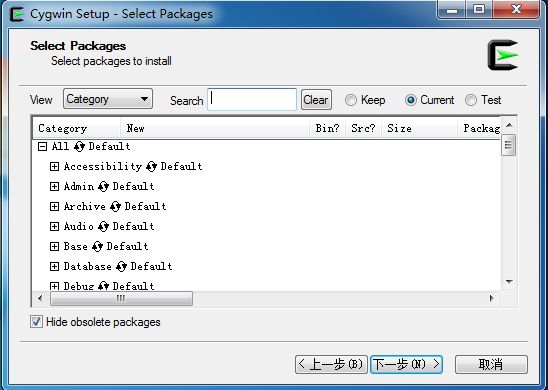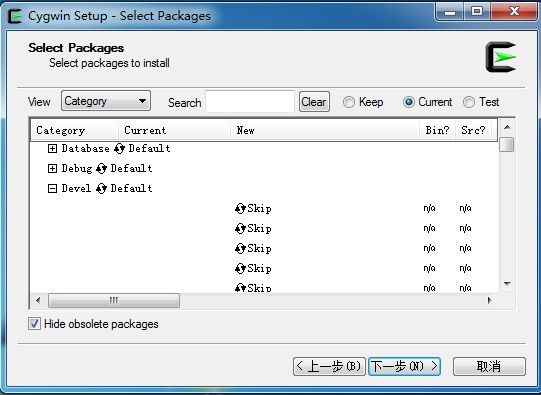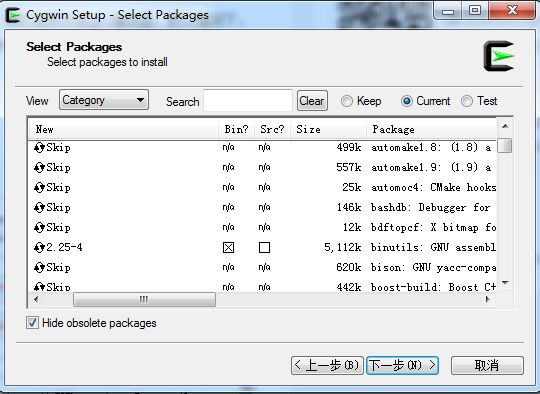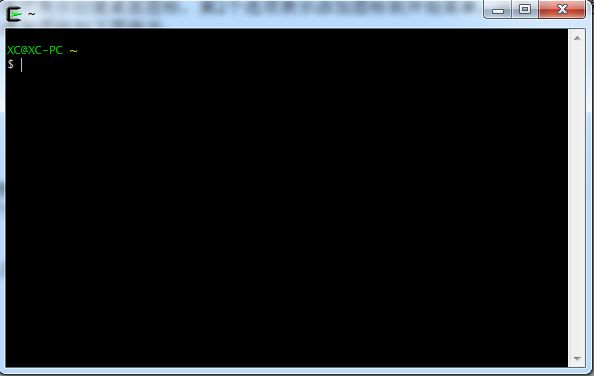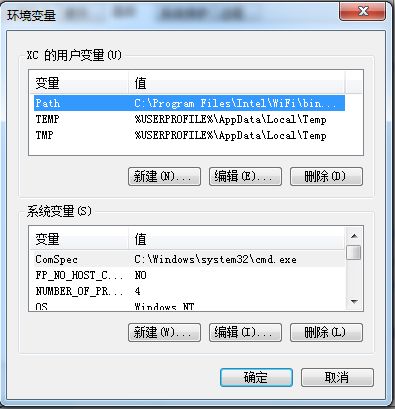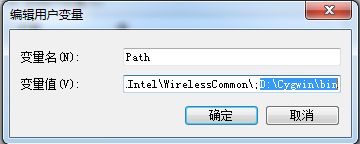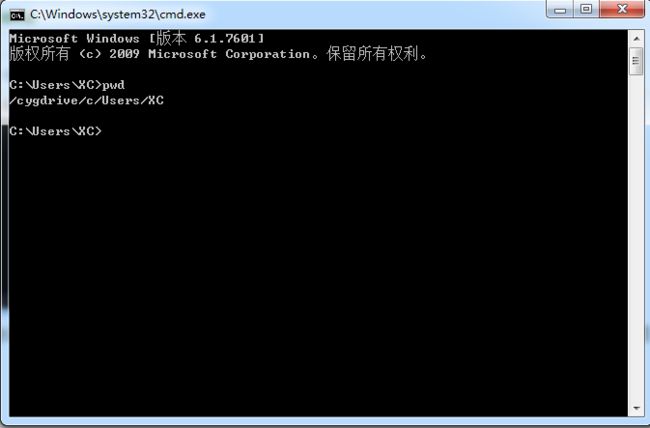Cygwin的安装与使用流程
1 功能简介
Cygwin是一个在Windows平台上运行的类UNIX模拟环境,它对于学习UNIX/Linux操作环境,或者从UNIX到Windows的应用程序移植,或者进行某些特殊的开发工作,尤其是使用GNU工具集在Windows上进行嵌入式系统开发,非常有用。简单来说,就是能实现在Windows环境下,来模拟在UNIX/Linux环境下编程,相对与在Windows环境下安装UNIX/Linux虚拟机,将节省大量的储存空间。
2 下载与安装流程
(1) 进入网址http://www.cygwin.com/,如下图所示。
(2) 点击左侧选项栏中的Install Cygwin,进入如下图所示界面。
(3) 根据电脑的系统配置,选择下载32位(32-bit)或64位(64-bit)的安装程序。以作者的64位Windows系统为例,点击set-x86 64.exe,下载的安装程序如下图所示。
(4) 点击该安装程序,弹出如下图所示窗口。
(5) 点击下一步。
(6) 第1个选项是联网安装,第2个选项是下载安装组件但不安装,第3个选项是通过本地文件来安装。这里,选择第1个选项,点击下一步,进入下图所示窗口界面。
(7) 选择Cygwin的安装目录,可以选择默认的安装目录,也可以选择别的安装目录,这里作者选择的安装目录为自行新建的D:\Cygwin内,然后点击下一步。
(8) 选择之后需要联网下载的Cygwin组件包的保存路径,可以选择默认的路径,这里作者为了方便管理,选择保存路径为自行新建的D:\Cygwin\Cygwin组件包内,点击下一步。
(9) 选择联网方式,这里作者选择第2个选项,点击下一步。
(10) 选择组件包的下载网址,列表里均是可用的网址,可任选其一。若是为了获得更快的下载速度,可以选择列表里的中国镜像的网址,例如上图User URL栏中网址http://www.cygwin.cn/pub/,也可以选择其他中国镜像的网址。这里作者随意选择了一个网址,点击下一步。
(11) 选择所需下载Cygwin组件包,当然可以选择全部下载,但其实没多大必要,只需下载一些必须安装的组件即可。所需的组件有:binutils、gcc、mingw64、gdb。如上图,在每个选项栏后面有个安装状态:Default,该状态表示选择默认方式,如果不做任何操作进入下一步,则默认的是不安装。点击Default可以改变安装状态,共有4种状态,如下图所示。
(12) 以上图为例说一下这4种状态,Default在上一步已经提及。Install:表示将Accessibility栏下所有的组件全部安装;Reinstasll:表示重新安装Admin栏下所有的组件;Uninstall:表示卸载Archive栏下所有的组件。因所需的组件为:binutils、gcc、mingw64、gdb,这些组件包在Devel栏下,找到Devel栏,并点击前面的“+”符号,如下图所示。
(13) 可以看到组件的状态是Sikp(跳过),这意味着跳过安装,即不安装,故需要改变所需安装组件的状态。首先找到所需的4个组件的位置,可以在“Search”栏中输入关键字来查找所需的组件,如下4图所示。
(14) 通过点击组件的Sikp来改变组件的状态,可以看到组件的状态变为版本号(例如binutils前面的2.25-4),这意味着选择安装这个版本的组件。之后,点击下一步。
(15) 这里显示的是你要安装的组件信息,点击下一步。
(16) 这时候显示联网下载进度和安装进度,只需要等待安装完成即可。安装完成的窗口界面如下图所示。
(17) 如上图,有2个选项,第1个选项表示创建桌面图标,第2个选项表示添加图标到开始菜单。这里作者只选择创建桌面图标,点击完成,所创建的桌面图标如下图所示。
(18) 检查是否安装成功Cygwin,双击创建好的桌面图标后,进入如下图界面。
(19) 输入命令:cygcheck -c cygwin、gcc --version、g++ --version,若显示如下图所示的版本信息,即说明安装成功。
3 使用流程
有两种使用方法,一种是直接使用安装好的Cygwin,在该软件下进行编程;另一种在Windows命令下使用Cygwin,这需要进行一些系统设置。接下来,对这两种方法进行说明。
(1) 直接使用Cygwin
通过编写一个简单的C++程序为例来说明。进入Cygwin命令界面,输入:vi test.cpp,如下图所示。
进入到编辑程序界面,代码如下图所示。
编译和运行程序后如下图所示。
(2) Windows命令下使用Cygwin
首先,进行必要的系统设置,右击“我的电脑”,点击“属性”,弹出如下图所示窗口。
点击左侧的“高级系统设置”,进入如下图窗口界面。
点击“环境变量”,进入如下图窗口界面。
选中变量“Path”,点击“编辑”,进入如下图窗口界面。
在变量值中,添加所安装的Cygwin中bin目录的路径,因为作者安装的Cygwin的bin目录在D:\Cygwin\bin,故输入如上图蓝色部分路径,读者添加路径前可先检查bin目录的位置。注意,因为系统有默认的路径,所以添加新的路径时,要用英文符号“;”来隔开。之后,点击确定。
接下来,在Windows命令界面进行编程测试。按下键盘上的开始菜单键“Win”+“R”,弹出如下窗口。
输入“cmd”(大小写均可),进入命令执行界面,如下图所示。
可以执行一些Shell指令来验证前面系统设置是否成功,作者输入查看当前路径指令:pwd,若显示出类似如下图所示路径,即为设置成功。
之后,以在电脑桌面路径下,编写简单的C++小程序为例,来说明如何在Windows命令界面下编程。具体操作如下图所示。
输入如上图指令后,进入程序编辑界面,代码如下图所示。
编译和运行程序后如下图所示。
至此,整个测试流程结束,读者可自行选择编程方式,也希望该文章能帮助读者初步了解Cygwin的安装流程和使用流程。