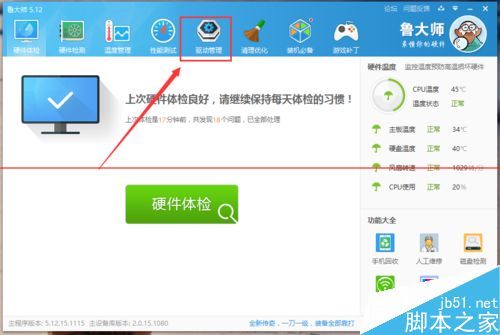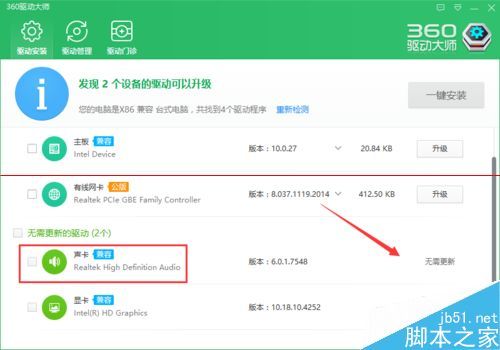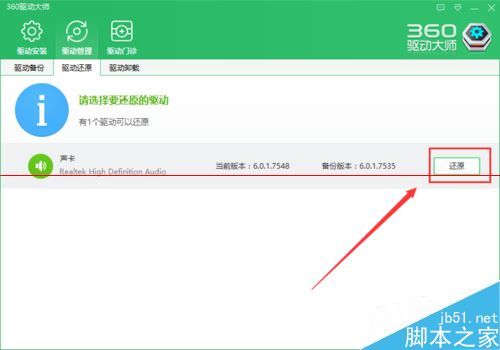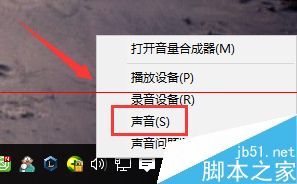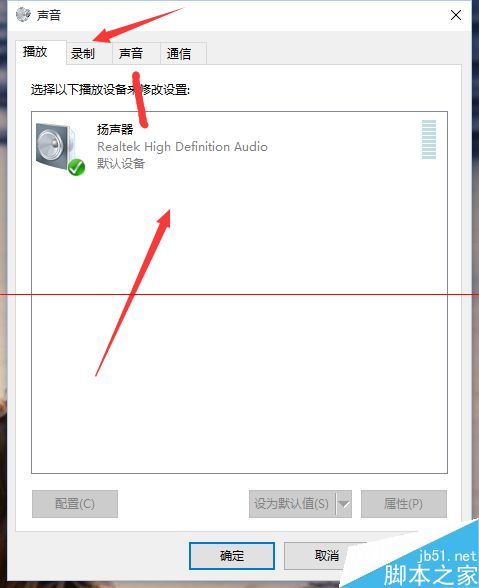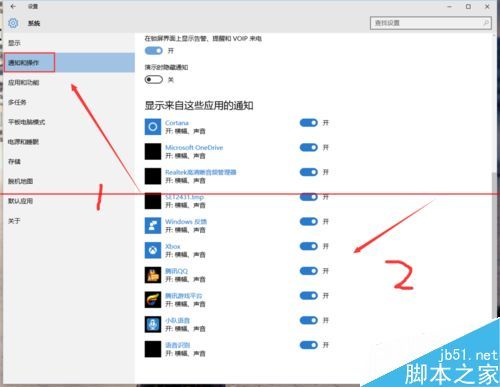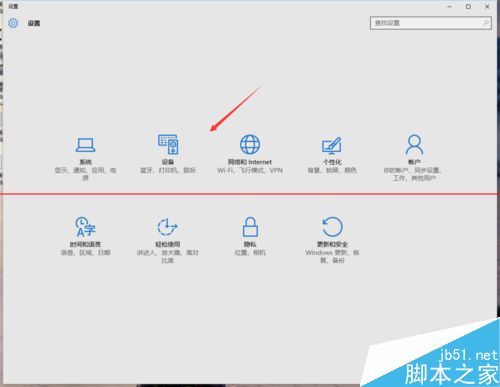很多朋友发现升级win10后电脑没有声音了,最近很多用户都碰到了这样的故障,将电脑升级到win10的系统以后,电脑就出不来声音,不管是视频还是其他音乐播放,都没有声音,这是怎么回事呢?如何解决Windows10升级后没声音呢下面,小编就给大家介绍电脑升级Win10系统后没有声音的解决方法。
方法一:重装声卡驱动(参考文章)
1、重新安装声卡驱动;
2、如果以上方法还不能解决,你可以尝试重新安装声卡驱动。你可以在品牌机官网或声卡官网查找驱动。
方法二:检查声卡驱动
1、首先我们要检查一下声卡启动问题 打开驱动检查的软件 点击上方的【驱动管理】点击打开
2、检查看一下声卡的驱动是否需要更新 如果需要更新 点击立即安装等
3、如果你之前更新过声卡的驱动导致的没有声音 你可以到驱动软件上去还原声卡的驱动软件
4、待更新声卡驱动程序后,如果Win10还是没有声音,则我们需要对Win10声音进行相关设置。右击任务栏“声音喇叭”图标,从其右键菜单中选择【声音】
5、之后把 默认的播放器 更改为扬声器 点击确定
6、第三步我们要打开电脑的设置 点击菜单 开始 之后点击“设置”在设置里边找到 【系统】
7、进入系统界面后 点击“操作和通知”把网页往下拉 看是否是软件的声音被关闭了 如果关闭了点击 打开 即可
8、第四步我们还要查看是不是设备出现问题了 点击退回系统界面 点击 设备
9、之后点击上方的 “已连接设备” 查看自己的设备有没有连接 从右边就可以看到自己的设备
10、如果还是不行 请自己查看自己机箱后面连接的线是否完好 如果损坏请换新的吧
11、最后查看机箱后置的USB接口是否松动 或者不识别 如果有请更换掉 安装一个尾部插件
方法三:VIA HD Audio声卡
1、如果你使用的是VIA HD Audio声卡,有可能会出现只在某些特定应用中才能听到声音的现象。此时可右键单击任务栏的声音图标,选择“播放设备”;
2、选择“播放设备”;
3、选择合适的设备作为默认通信设备(此处作为演示,演示设备未使用VIA声卡);
4、设置好默认通信设备后,再打开设备属性(上图右键菜单);
5、切换到增强选项卡,将所有增强选项去掉。
方法四:Realtek audio声卡
1、如果你使用的是Realtek audio声卡,当你遇到0x000005b4错误提示时,可通过修改组策略的方式修复。点击任务栏搜索按钮,输入gpedit,回车打开组策略编辑器;
2、打开计算机配置——管理模板——系统——设备安装;
3、在右侧找到“配置设备安装超时”,双击打开设置窗口;
4、选择已启用,将默认的超时时间从300秒更改为1800秒,点击确定。
方法五:回滚驱动程序
1、如果以上方法不能够解决问题,可尝试回滚驱动程序;
2、在左下角开始菜单上右键单击,选择“设别管理器”;
3、找到“声音输入和输出”,右键单击默认声音输出设备,选择属性;
4、切换到“驱动程序”选项卡,点击“回退驱动程序”。(已经回退或全新安装的系统此处不可用);
5、最后重启系统。
注意事项:注意尾部USB接口插件松动或者损坏 请更换不然是无法识别你的设备的。