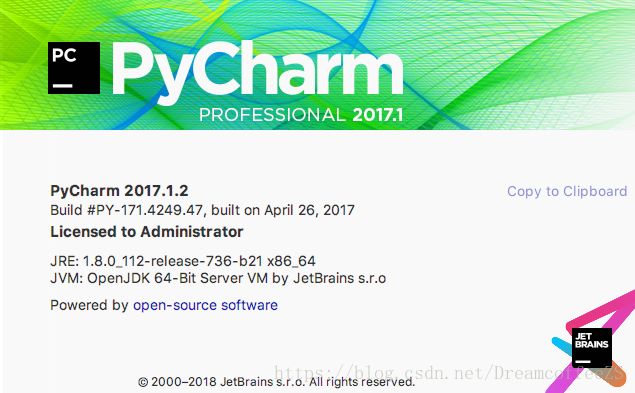Python学习(2):环境安装与运行
Python作为一门跨平台语言,能够在不同的操作系统上很好的运行。当前主流计算机的操作系统有Windows,Mac OS,Linux三种,而在不同操作系统上安装Pyhton环境会有些许不同。
选择Python版本:
Python目前有两个版本,一个是2.x版本,一个是3.x版本,两个版本互不兼容。但由于3.x版本越来越流行,所以我们都应该选择3.x版本进行安装。
一、Windows安装Python
Windows操作系统并没有内置Python环境,需要独立安装。
1.下载Python
进入Python官网,选择Downloads->Windows->选择Python版本下载
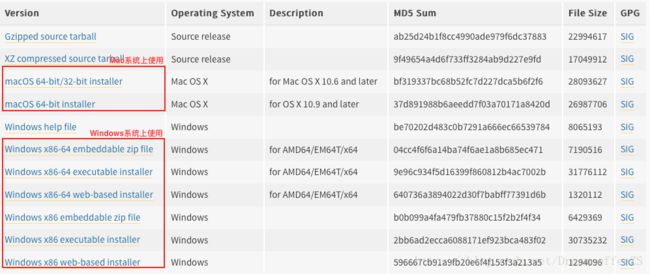
选择系统版本:
x86-64(简称x64)支持64位系统安装,x84支持32位系统安装
选择安装方式:
web-based: 通过网络安裝,下载的文件很小,点击运行会从网络下载安装Python;
executable: 下载后得到完整的Python,在本机安装;
embeddable zip file: 下载得到打包成zip的Python
2.安装Python.exe
运行下载的Python.exe,勾选Add Python to PATH(添加后可以在window的命令行下运行Python),然后选择Customize Installation,按照提示即可完成Python的安装。
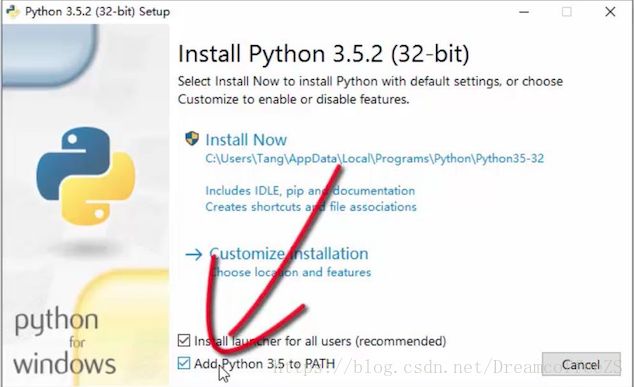
二、Mac OS与Linux安装Python
这两种系统其实已经替我们安装好了Python,而无需像Windows那样的下载安装,而且系统中提供两种Python的版本;
终端中输入Python:进入低版本Python环境;
终端中输入Python3:进入新版本Python3环境;
如果想在终端关闭Python环境,使用contrl + d命令
三、Python的三种运行方式
1.使用自带的交互式解释器:REPL(Read、Eval、Print、Loop)运行环境
在安装了Python环境之后,可以直接在Python自带的交互式解释器中编写和运行Python代码。
步骤1:进入Python运行环境
Windows系统需要搜索IDLE或者在windows终端界面中输入python,进入python的编译运行环境,而Linux和Mac OS系统:使用terminal命令进入终端,并输入python或者python3命令进入Python环境。
步骤2:编写和运行Python,以Mac为例
在Mac上的Python环境中编写代码如:print(“Hello World”),按下回车即可执行代码,效果图如下:

2.命令行执行Python脚本
步骤1:创建脚本文件
使用任意的文本编辑器,写入Python代码如:print(“Hello World”),并将文件保存为demo.py,注意后缀一定要是py。
步骤2:系统终端中执行脚本文件
Windows系统中的Python环境是我们下载的指定版本的,所以可以直接进入终端中执行命令:“python + 文件名.py”。而对于Linux和Mac OS系统,有两种不同的执行方式。
使用低版本Python运行脚本文件:python + 文件名.py
使用新版本Python运行脚本文件:python3 + 文件名.py

注意:一定要在python脚本的当前目录下操作。
另外,在系统终端关于python的其他命令如下:
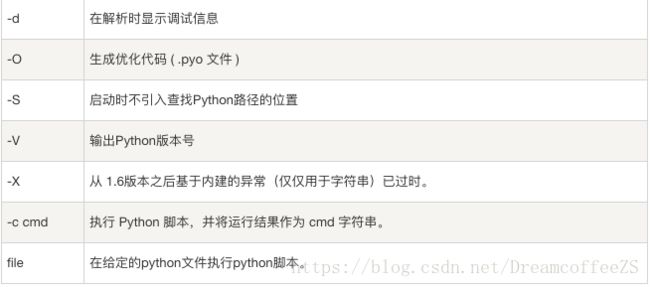
3.集成开发环境(IDE:Integrated Development Environment):Pycharm
PyCharm 是由 JetBrains 打造的一款 Python IDE,支持 macOS、 Windows、 Linux 系统。
PyCharm 功能 : 调试、语法高亮、Project管理、代码跳转、智能提示、自动完成、单元测试、版本控制……
官方下载地址
破解下载地址