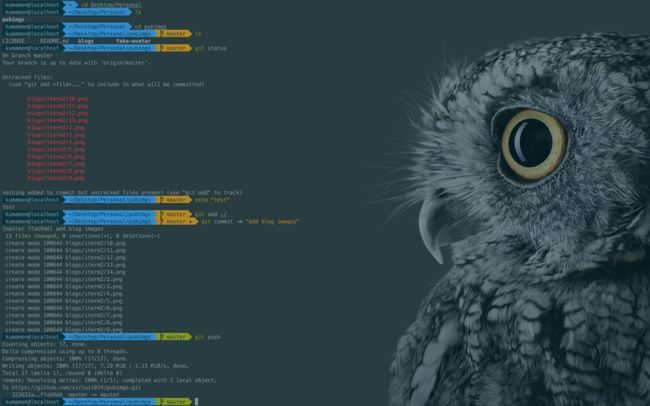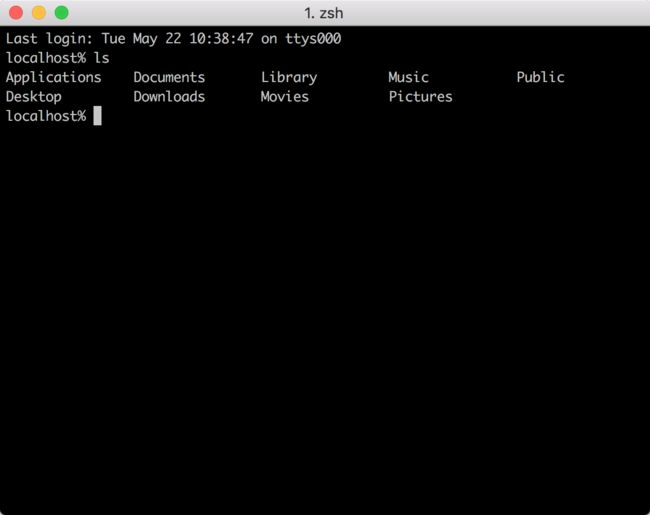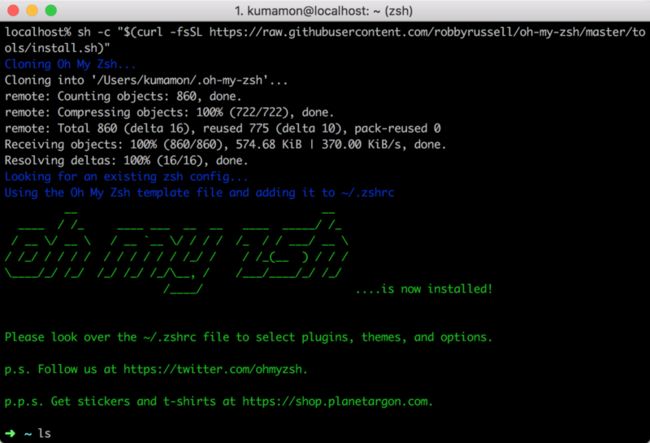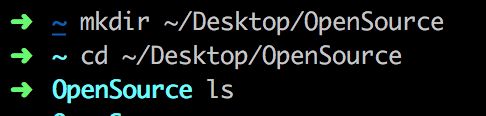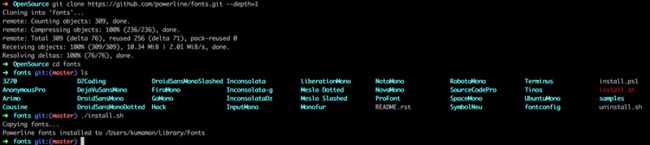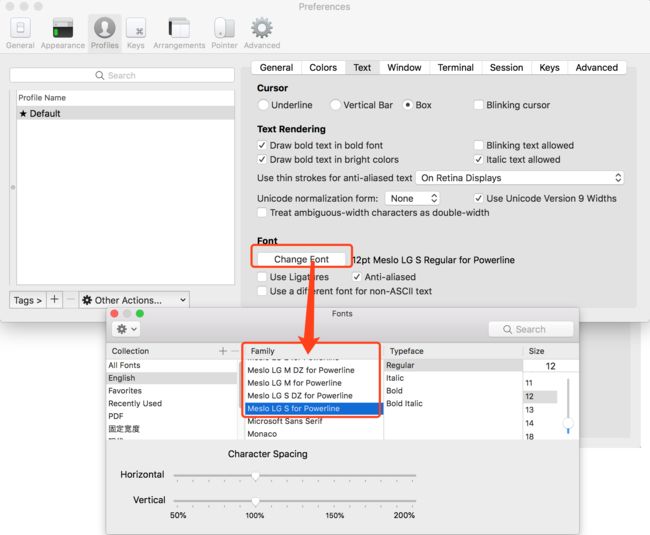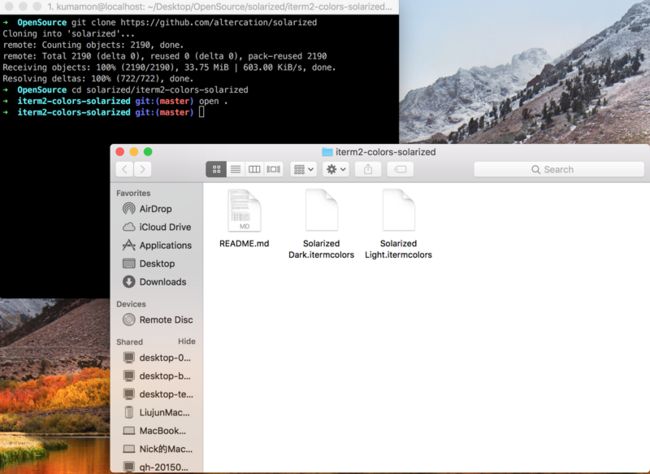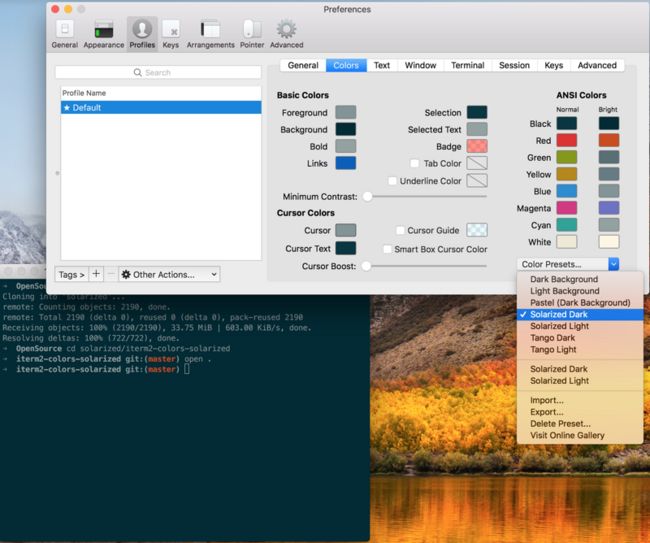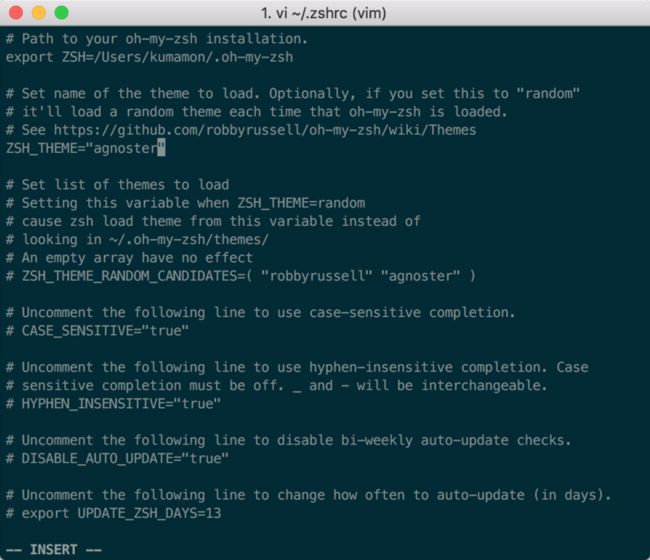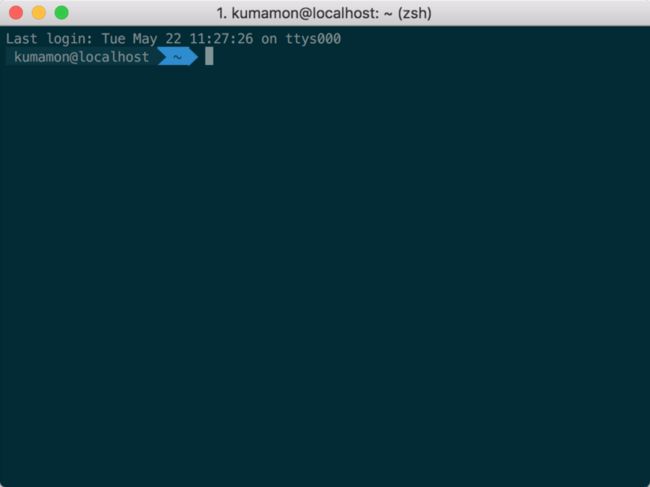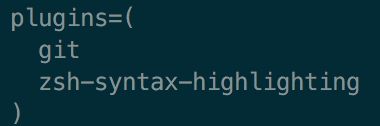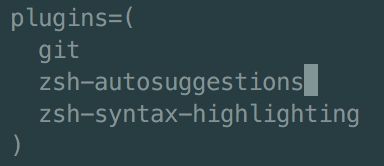写在前面
最终效果图:
本文严重抄袭自:https://www.jianshu.com/p/7de...
因排版和原文中的一些bug,参照搜索引擎和原文有了本篇文章。
因为powerline以及homebrew均需要安装command line tool,网络条件优越的同学在执行本文下面内容之前,可以先安装XCode并打开运行一次(会初始化安装components),省去以后在iterm2中的等待时间。
另外,git也是必要的,各位可以自行下载安装,除了网络没有任何坑:
https://git-scm.com
介于此,本文默认各位同学已经安装了git环境和xcode(command line tools),遇到提示找不到git命令或需要安装command line tool的地方,文中不再赘述了。
下载iTerm2
可以直接去官网下载:https://www.iterm2.com/
安装完成后,在/bin目录下会多出一个zsh的文件。
Mac系统默认使用dash作为终端,可以使用命令修改默认使用zsh:
chsh -s /bin/zsh如果想修改回默认dash,同样使用chsh命令即可:
chsh -s /bin/bashOK,这就是iTerm2初始的样子,下面我们来美化它,让它变得更好用!
安装Oh my zsh
安装方法有两种,可以使用curl或wget,看自己环境或喜好:
# curl 安装方式
sh -c "$(curl -fsSL https://raw.githubusercontent.com/robbyrussell/oh-my-zsh/master/tools/install.sh)"# wget 安装方式
sh -c "$(wget https://raw.githubusercontent.com/robbyrussell/oh-my-zsh/master/tools/install.sh -O -)"安装命令和安装完成后的截图:
oh-my-zsh开源地址:https://github.com/robbyrusse...
安装PowerLine
powerline官网:http://powerline.readthedocs....
安装powerline的方式依然简单,也只需要一条命令:
pip install powerline-status --user没有安装pip的同学可能会碰到zsh: command not found: pip。
使用命令安装pip即可:
sudo easy_install pip安装后再次执行安装powerline的命令即可。
安装PowerFonts
安装字体库需要首先将项目git clone至本地,然后执行源码中的install.sh。
在你习惯的位置新建一个文件夹,如:~/Desktop/OpenSource/
在此文件夹下执行git clone命令:
# git clone
git clone https://github.com/powerline/fonts.git --depth=1
# cd to folder
cd fonts
# run install shell
./install.sh执行结果如下:
安装好字体库之后,我们来设置iTerm2的字体,具体的操作是iTerm2 -> Preferences -> Profiles -> Text,在Font区域选中Change Font,然后找到Meslo LG字体。有L、M、S可选,看个人喜好:
安装配色方案
配色方案在使用VIM或Colorful Log时会变得非常有用,同时界面也不会一片黑绿一样死板。
同样使用git clone的方式下载源码进行安装:
cd ~/Desktop/OpenSource
git clone https://github.com/altercation/solarized
cd solarized/iterm2-colors-solarized/
open .在打开的finder窗口中,双击Solarized Dark.itermcolors和Solarized Light.itermcolors即可安装明暗两种配色:
再次进入iTerm2 -> Preferences -> Profiles -> Colors -> Color Presets中根据个人喜好选择这两种配色中的一种即可:
安装主题
下载agnoster主题,执行脚本安装:
cd ~/Desktop/OpenSource
git clone https://github.com/fcamblor/oh-my-zsh-agnoster-fcamblor.git
cd oh-my-zsh-agnoster-fcamblor/
./install执行上面的命令会将主题拷贝到oh my zsh的themes中:
拷贝完成后,执行命令打开zshrc配置文件,将ZSH_THEME后面的字段改为agnoster。
vi ~/.zshrc修改完成后按一下esc调出vi命令,输入:wq保存并退出vi模式。
此时command+Q或source配置文件后,iTerm2变了模样:
安装高亮插件
这是oh my zsh的一个插件,安装方式与theme大同小异:
cd ~/.oh-my-zsh/custom/plugins/
git clone https://github.com/zsh-users/zsh-syntax-highlighting.git
vi ~/.zshrc这时我们再次打开zshrc文件进行编辑。找到plugins,此时plugins中应该已经有了git,我们需要把高亮插件也加上:
请务必保证插件顺序,zsh-syntax-highlighting必须在最后一个。
然后在文件的最后一行添加:source ~/.oh-my-zsh/custom/plugins/zsh-syntax-highlighting/zsh-syntax-highlighting.zsh
按一下esc调出vi命令,输入:wq保存并退出vi模式。
执行命令使刚才的修改生效:
source ~/.zshrc至此大功告成,请看最终效果图:
背景图片取自微软Surface Studio的4K壁纸(将近12MB大小),非常漂亮,需要的可以自取:
链接: https://pan.baidu.com/s/17zGm...
提取码: hg67
更换背景图片方式:iTerm2 -> Preferences -> Profiles -> Window -> BackGround Image勾选图片即可。
可选择、命令补全
跟代码高亮的安装方式一样,这也是一个zsh的插件,叫做zsh-autosuggestion,用于命令建议和补全。
cd ~/.oh-my-zsh/custom/plugins/
git clone https://github.com/zsh-users/zsh-autosuggestions
vi ~/.zshrc找到plugins,加上这个插件即可:
插件效果:
Github:https://github.com/sirius1024...
喜欢请Star哦