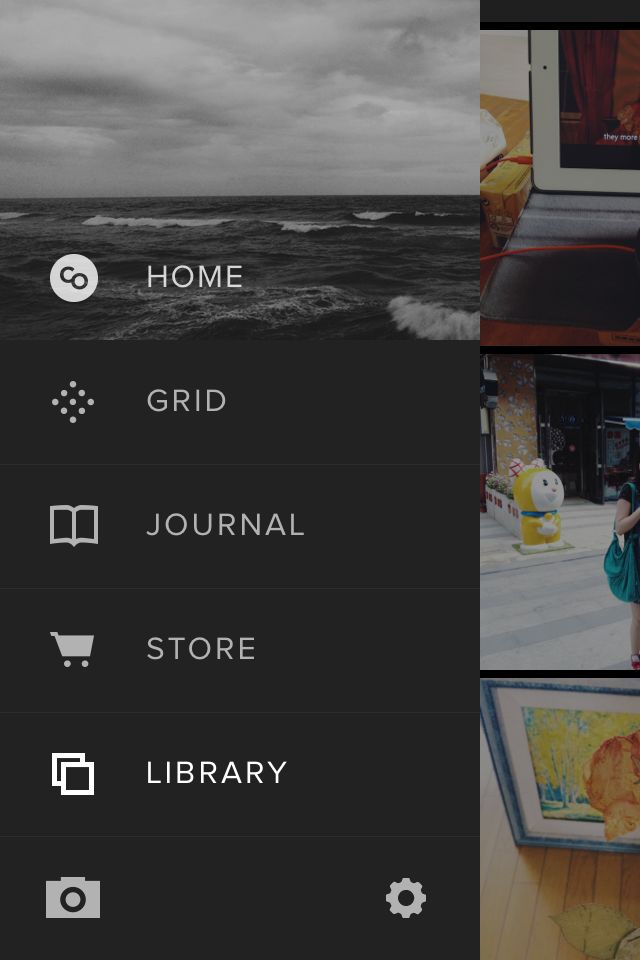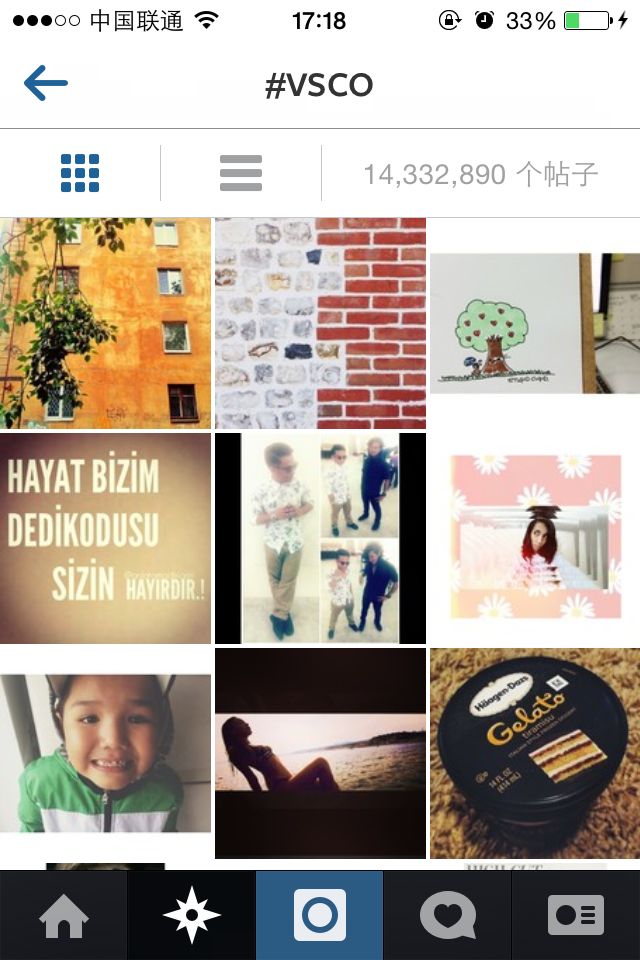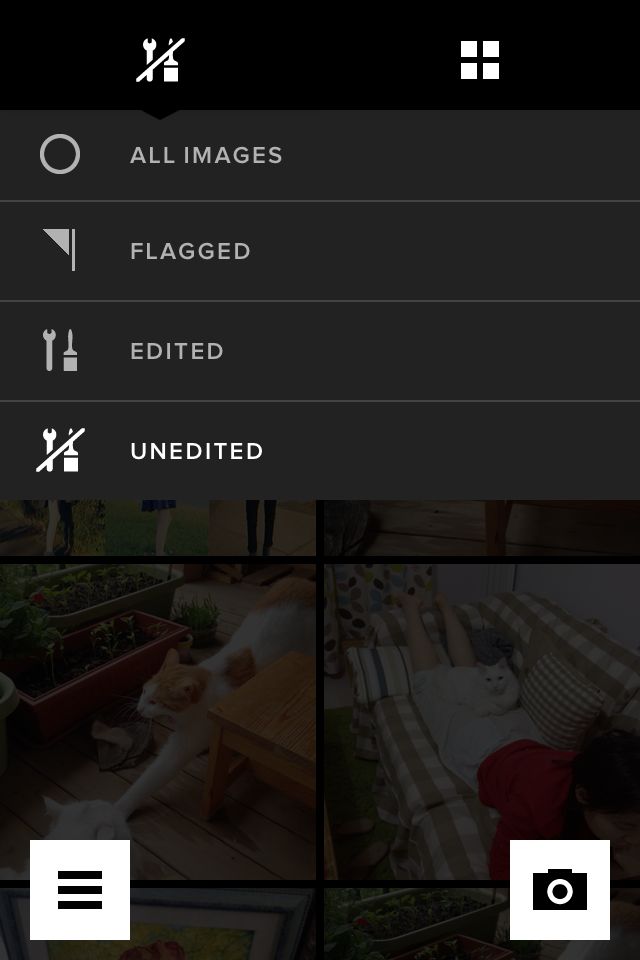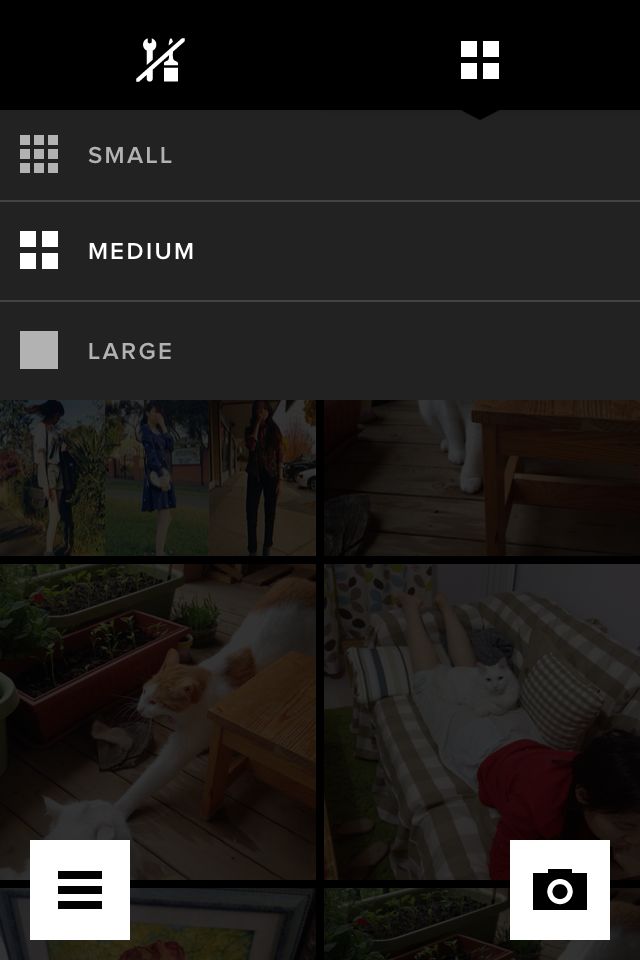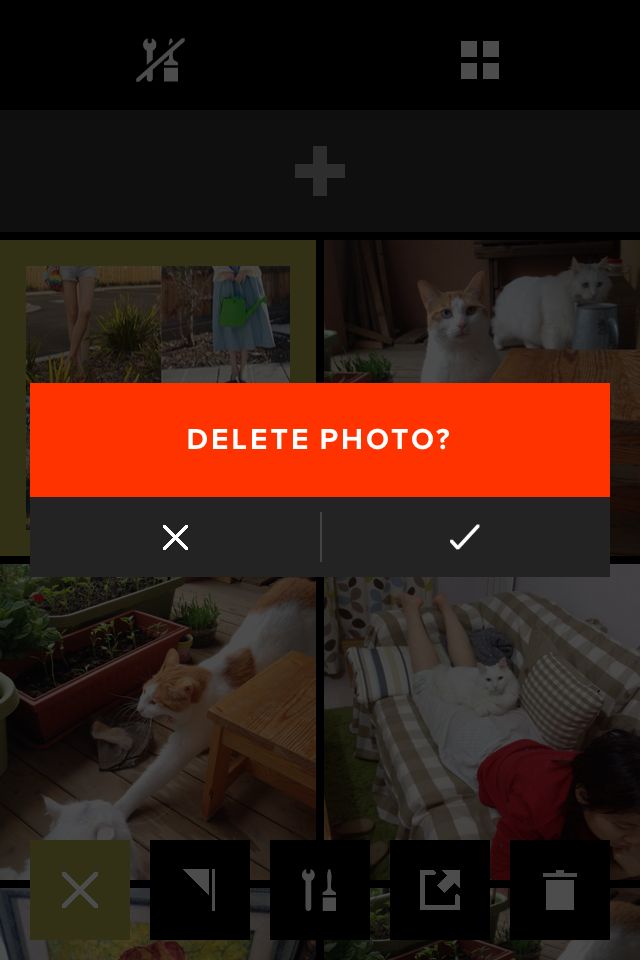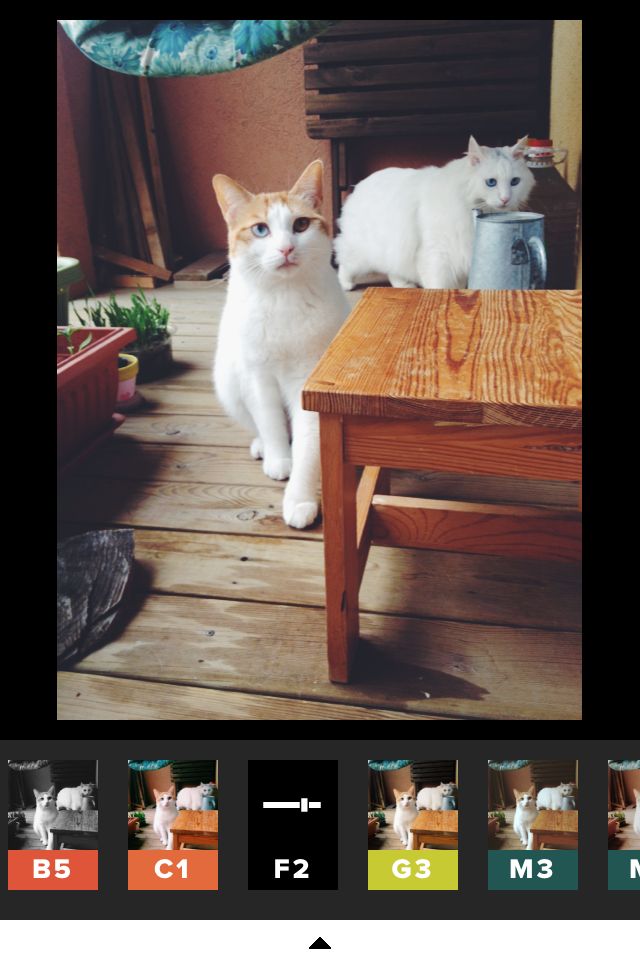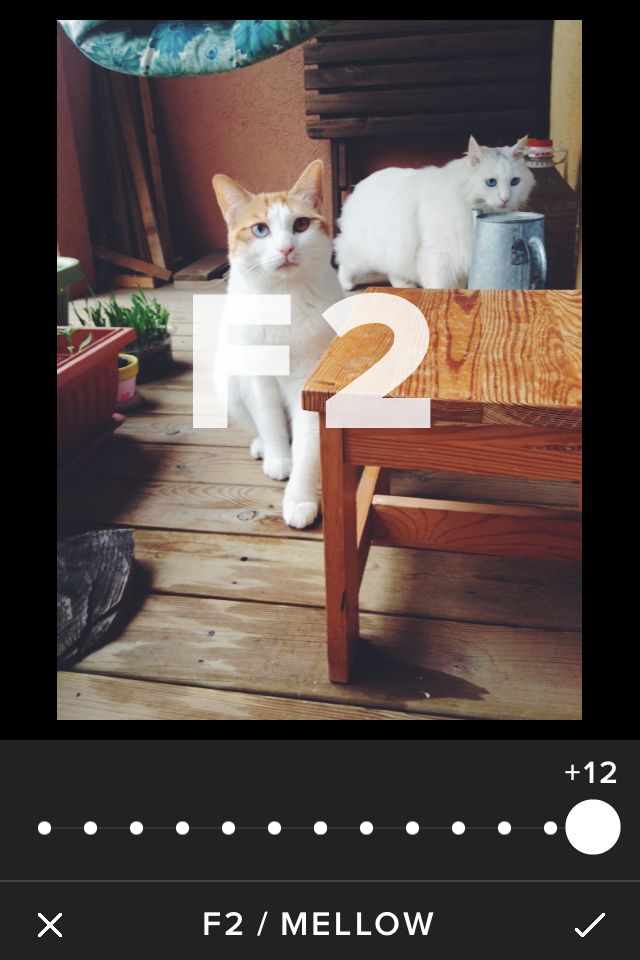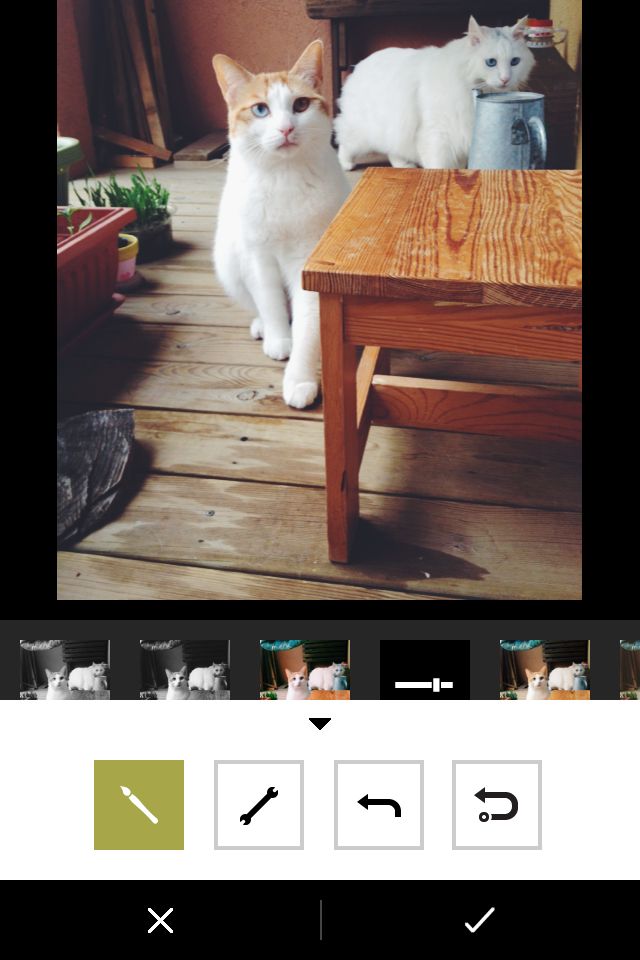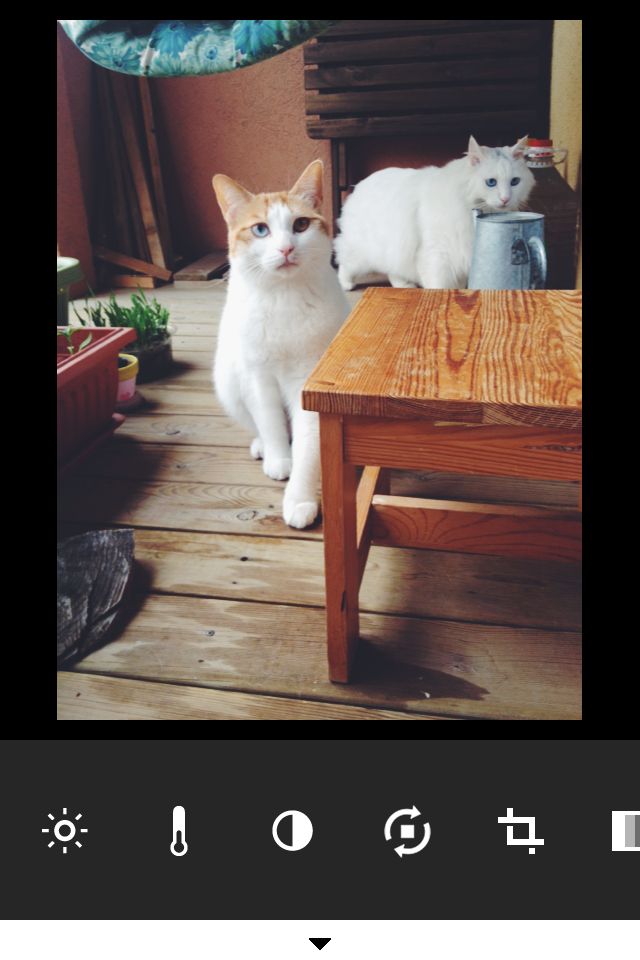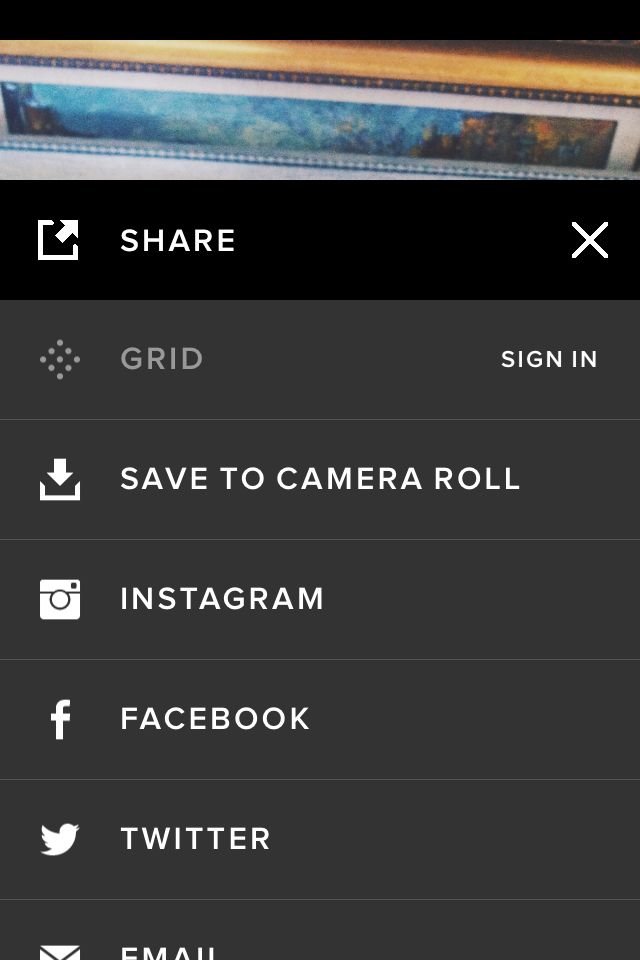vsco vsco cam怎么用是大家都想解决的问题。现在由小编告诉大家vsco cam怎么用的方法教程吧:首先了解下VSCO Cam来自色彩件开发商VSCO,该公司为Adobe Lightroom和苹果的Aperture开发过著名色彩插件VSCO Film。其iOS版也曾在苹果的App Store中排名榜首,现在VSCO Cam安卓版的推出将让更多的用户领略到这款软件的魅力。
- 软件名称:
- VSCO Cam 胶片风格拍照应用 for android v20 安卓版
- 软件大小:
- 24.9MB
- 更新时间:
- 2017-03-09
拍照
打开 VSCO 如下图所示,你可以从手机相册导入照片也可以直接拍摄一张。你可以到 VSCO Grid 看看别人照片养眼,你可以搜索已知的摄影师并关注,当然你也可以到 Instagram 膜拜~如果你还想与应用官网互动就需要先注册账户。
点击小相机按钮,你将开启拍照模式。很神奇的是,你在 VSCO Cam 取景框中双指同时触碰屏幕,你将看到 Exposure 曝光和 Focus 对焦标记分离指向,由此你可以指哪到哪的决定照片的效果,只需要手指拖动屏幕红点即刻。
另外,右上方的按钮切换到前置摄像头。左上方按钮分别是调节闪光灯、设置辅助网格、全屏模式和平衡白锁定。当看到平衡白锁定,你是不是突然有了一丝丝单反即视感。当拍摄完成后,照片即刻存储在应用中等待调修。
刚才拍好的照片这时候就要拿来用啦,点击右下角查看相册。当然你也可以点击界面上方的「+」号,或者侧滑导航里 library 来调用手机相册里的照片,你可一次性导入多张照片。
注意下方示例,屏幕中「+」号上方的圆圈代表照片过滤,你可以查看全部,你开也可以选择性查看旗标照片、已调修照片和未调修照片。圆圈右边是照片流的呈现效果,单张、四格或九宫格。这两个按钮的设计很人性化,但却不容易被发现。
滤镜
VSCO Cam 是目前最具胶片模拟效果的拍照应用,它最具特色并且引以为豪的滤镜你一定要感受下,也许一个完全跟摄影搭不上边儿的人都将改变对摄影的看法。更新后应用内置了 10 款滤镜,多种风格可以尝试。很多人已经为它的付费滤镜掏腰包了,建议新旁友可以先来玩玩免费的,它无处不在的胶片色调和迷人质感会将你征服。
选择一张图片,出现一行操作项分别是取消、旗标、编辑、分享和保存、删除照片。点击「扳手」也就是编辑按钮,一大波滤镜出现在眼前。以下是滤镜的效果和适用范围,你可以「打开 VSCO Cam 应用,跟随我的节奏」感受下:
1.【经典 B 系滤镜】黑白简单,经久不衰,凭借细微的黑白变化和阴影对比度出彩,各类照片都可以尝试黑白,特别是肖像和建筑会变的张弛有力;
2.【活泼 C 系滤镜】帮你还原景物色彩,鲜亮的颜色活泼跳动让人心情大好;
3.【清淡的 F 系滤镜】特地降低了饱和度让颜色变的稍清淡,柔和的光感很适合为日常生活照调修,颇具质感的色调展现出简洁的精致的宁静生活的模样;
4.【明亮的 G 系滤镜】展现出活力的人物,饱满明亮的健康肤色,适合人物拍摄;
5.【复古的 M 系滤镜】稍微带点儿灰度让曝光不足的照片,是 M 系滤镜的特色,稍微让颜色夸张起来,呈现出不一样视觉效果。复古 M 系滤镜相信是大多数人的爱,色调细腻柔和,拍摄城市环境很不错;
6.【冷色系 P 系滤镜】有种拍立得的感受,色系偏冷色调微淡,有种特别的时尚感,适合日常;
7.【阴郁 T 系滤镜】高度的灰度加上戏剧色彩,自然偏暗的光感,有种低调的奢华的氛围。高灰度的 X 系滤镜,华丽的灰色和强烈的灰度让照片有着老式深邃的迷人效果。
当你选择以上以任何一种滤镜之后,不一定能收获满意效果,点击滤镜缩略图,你还可以进行微调参数直到满意的效果。「参数通常是默认最大值」
调色修片
有了喜欢的滤镜,可一张照片还没有完成,更多细节有待调整。这时候点击照片底部菜单栏三角按钮,你会看到几个按钮它们分别是返回、编辑、上一步操作、原始图片,点击第二个「双头扳手」编辑按钮,对照片的更多细节进行自定义。
自定义调整包括:
Exposure 曝光,滑块向左变暗向右变亮;
Temperature 色温,滑块向左图片变冷蓝,向右图片变暖黄;
Contrast 对比度,滑块向左整体对比度小,向右增加对比度;
Rotate 旋转改变方位;
Crop 裁剪,让照片获得你想要的重点;
Fade 褪色,淡化图片的效果,数值越大整体图片灰度增加;
Tint 色相调节红黄蓝等色相环;
Saturation 饱和度,图片色调变的清淡或浓郁;
Shadows save 补充阴影,提高阴影的亮度,对高光区域影响较小;
Hightlights save 去除高光,减轻高光的亮度,对阴影区域影响较小;
Hightlights tint 高光色调,在高光区域填充颜色;
Shadows tint 阴影色调,在阴影区域填充颜色。
以上调修方式跟 Photoshop 类似,效果可叠加,但日常的照片完全没必要那么复杂,也许只需要调整几个常用的效果就可以啦,但也显示出 VSCO Cam 的专业,一切你可能用上的细节它都为你考虑到。
分享双击保存的任意一张照片,点击例如下图左上角的按钮,你可以查看到照片信息,包括拍摄时间、感光度、闪光和地点等。调好的照片可以一键保存到本地,或者分享到第三方社交应用。
总结应用VSCO Cam 无疑是一款强大的应用,不光在于它的滤镜和赞不绝口的编辑效果,更是它具有类似 Instagram 的社交性,让它早就变成世界各地摄影师的聚居地。说了这么多你也许已经发现,其实获得一张好照片就是这么简单:跟光影搞好关系拍一张结构好的照片、用 VSCO Cam 轻而易举的调修一下、开心的 Po 到社交网站上坐等收赞吧!