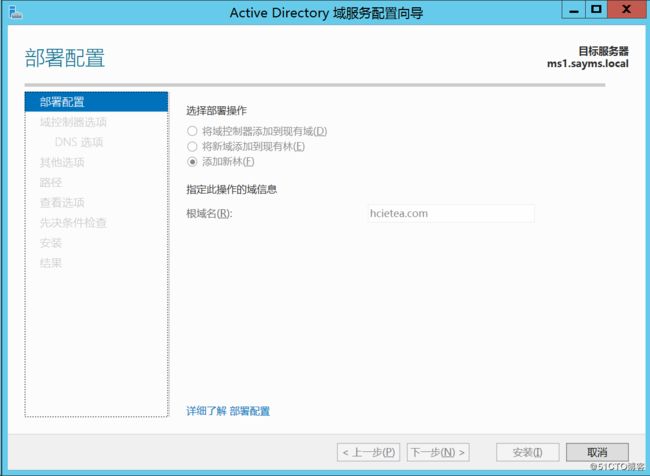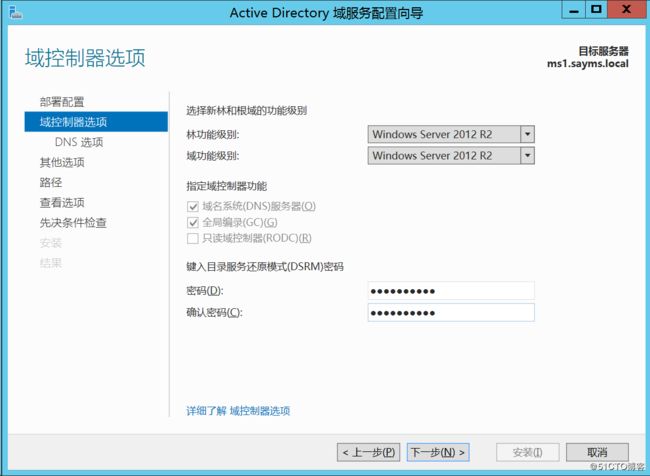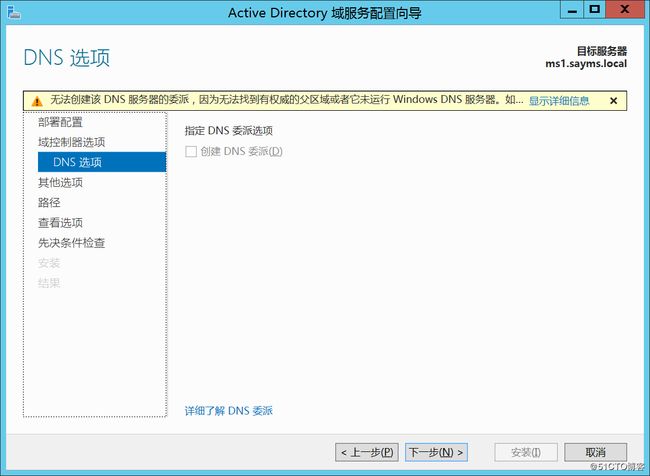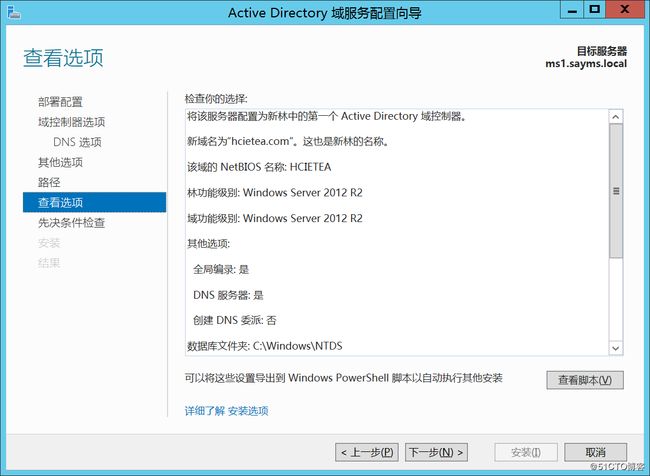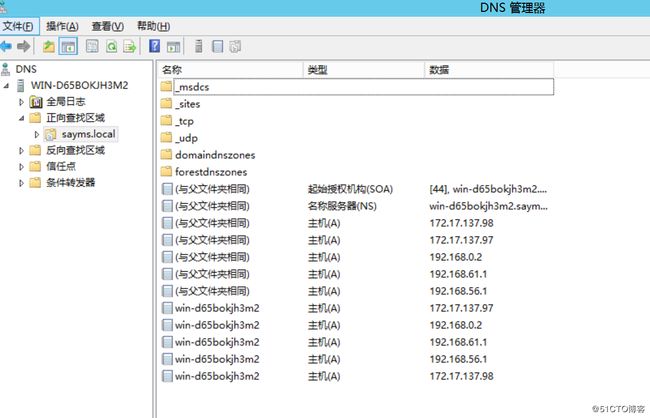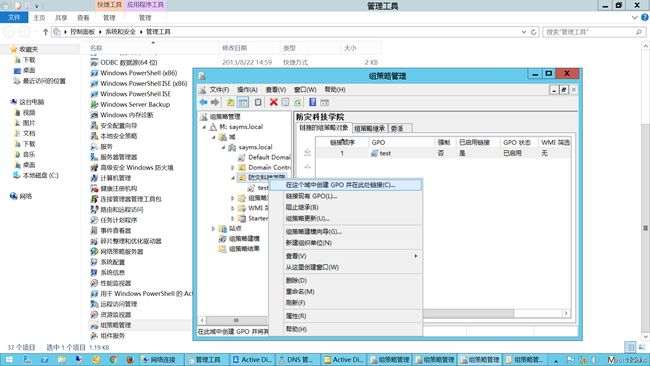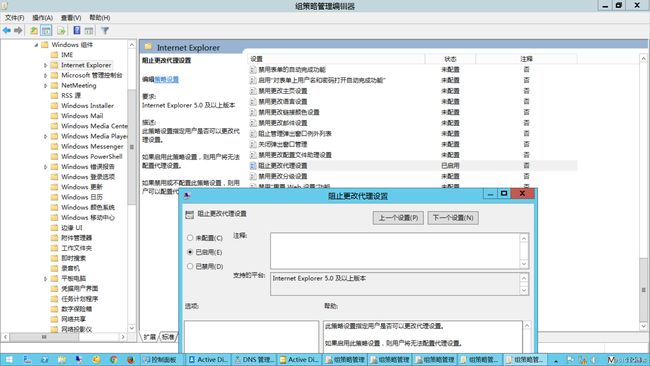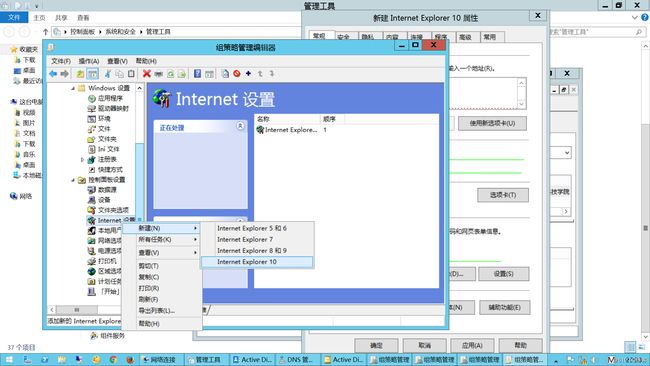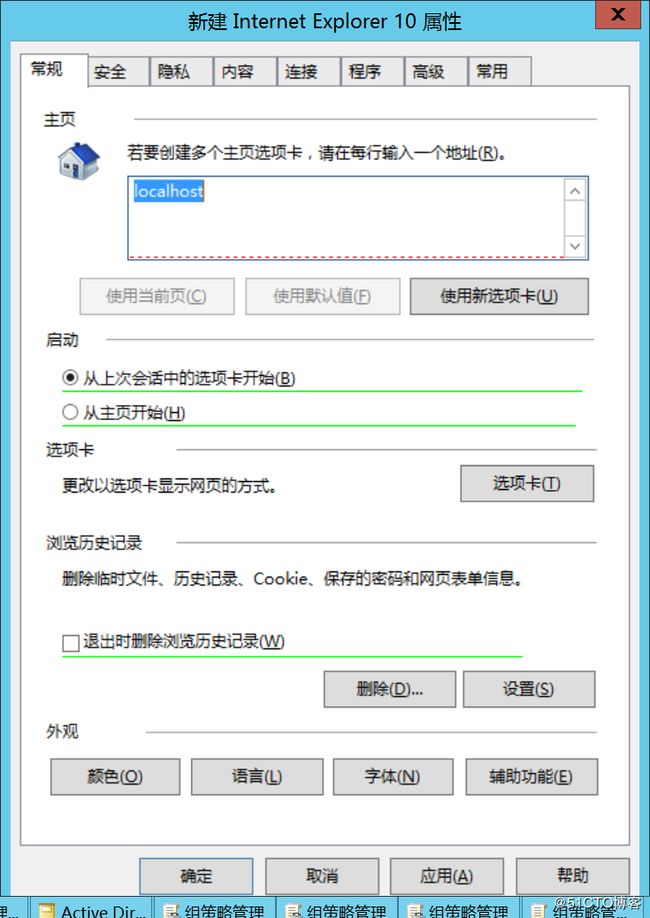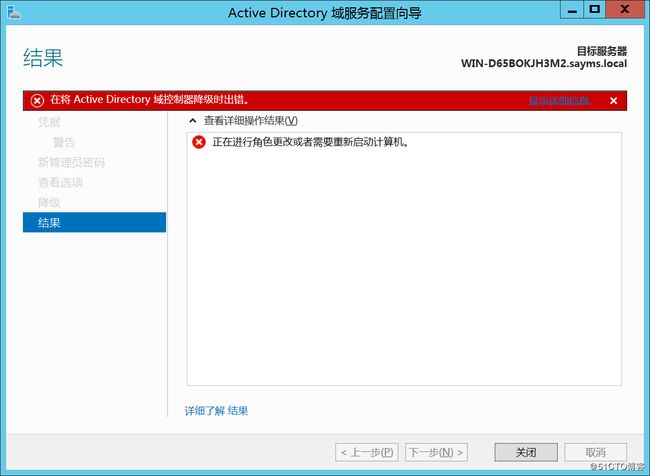先介绍几个简单的名词概念
名词概念:
OU organization units 组织单位
DC Domain Controller 域控制器
RODC 只读域控制器
LDAP lightweight directory access
A,G,U,DL,P
用户Account,全局组global group,通用组universal group,本地域组local group, 权限permission安装过程中出现端口占用的话查找端口对应的PID然后再任务管理器中关闭对应的服务
netstat -aon|findstr "88"
1.安装前准备DNS
如果没有安装DNS服务可以先安装
管理工具中打开DNS,然后右击电脑点属性
勾选启用BIND

然后设置自己的电脑中DNS为自己的IP地址如:172.17.137.98
2.然后在服务管理器中添加角色功能AD域,安装AD服务

安装过程中可能会提示没源文件安装失败的问题,可以设置备份源文件
将安装包解压后提取出sources文件夹,里面包含有安装所需要的文件包。
安装AD DS服务后提升服务器为域控制器

此时出现先决条件验证失败:需要重启
重启后安装成功
这个里面我也装了好久i,各种先决条件问题层出:端口占用啊,证书服务器存在啊。。。
3.在安装完AD服务后,此时检查服务是否安装成功
系统自动将DNS地址改为本地环回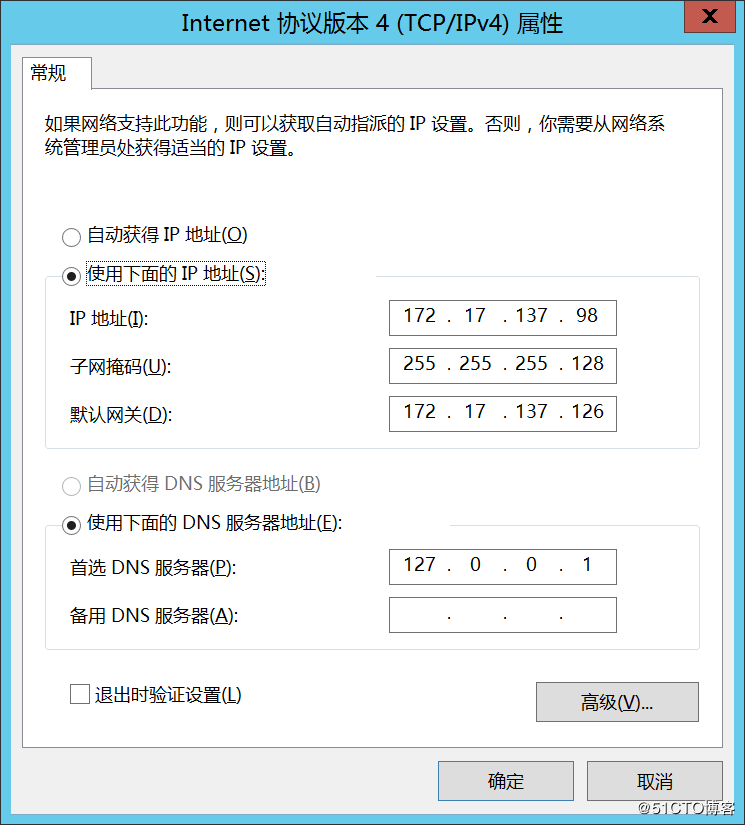
打开AD管理中心看到本地的用户和域的用户
5.测试用户加域并且使用刚才创建的用户
修改Ip属性中DNS指向刚才的域服务器IP:172.17.137.98
然后要求输入用户名密码,使用刚才域服务器管理员的用户名密码验证,通过后会要求重启设备
然后此时再次远程登陆时使用“域名\用户名”登陆。
6.批量增加修改用户
批量增加用户
csvde -i -f C:\Users\Administrator\Desktop\user2.txt
最后的514代表停止用户,512代表启动用户,但是需要设置密码
将下面的内容放在一个文档中:
DN,ObjectClass,sAMAccountName,userPrincipalName,displayName,userAccountControl
"CN=哈哈5,OU=防灾科技学院,DC=sayms,DC=local",user,dennis5,[email protected],哈哈5,514
"CN=哈哈2,OU=防灾科技学院,DC=sayms,DC=local",user,dennis2,[email protected],哈哈2,514
"CN=哈哈3,OU=防灾科技学院,DC=sayms,DC=local",user,dennis3,[email protected],哈哈3,514
"CN=哈哈4,OU=防灾科技学院,DC=sayms,DC=local",user,dennis4,[email protected],哈哈4,5147.配置组策略提供管理模板统一管理
在控制面板\系统和安全\管理工具中打开组策略管理
默认情况下所有的组和用户都会绑定默认的组策略
default domain policy
default domain controllers policy
注意:每次修改完组策略后需要将客户端注销重新使用新的组策略才能实现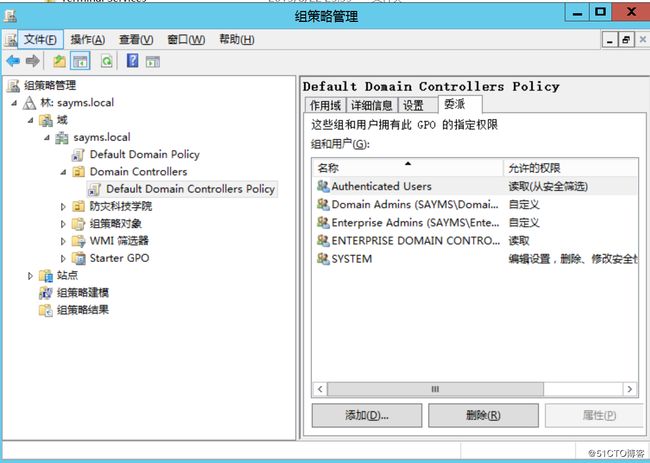
针对OU创建GPO,并且编辑策略
设置部分策略测试效果
共享自动挂载
修改Internet选项设置
设置软件安装服务,也可以更新,卸载软件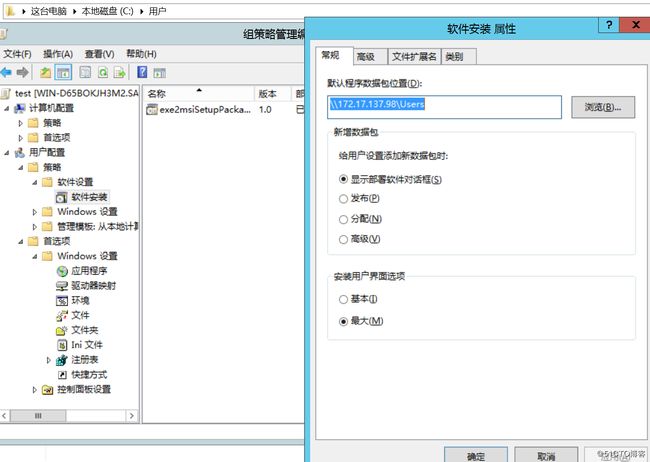

此时在客户端中查看安装程序
8.删除现有的域,并清除所有信息
此时域被降级,但是仍然存在,还没有删除,再次删除服务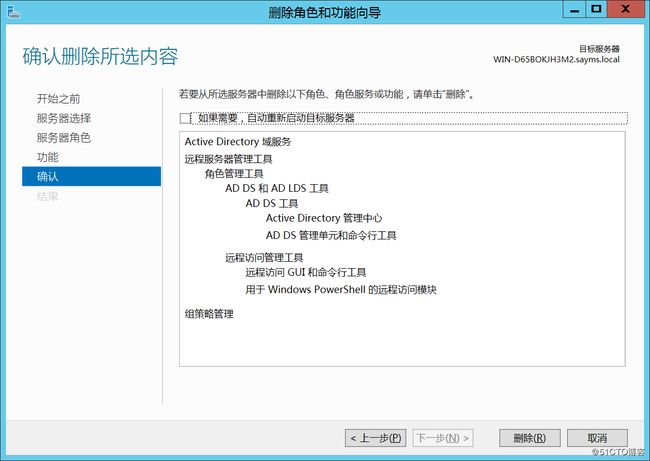

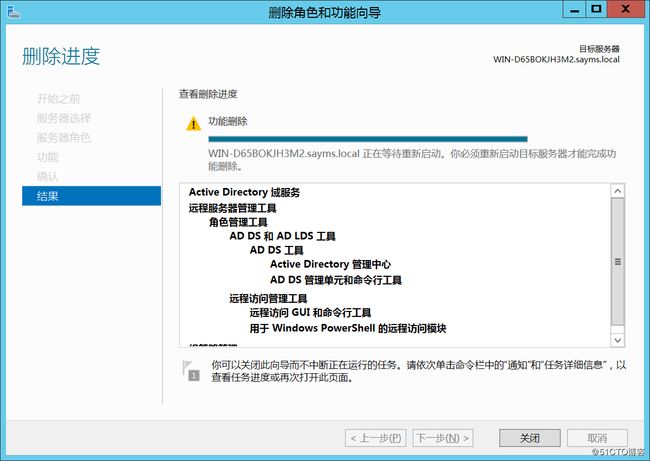
此时才将服务删除,删除后会自动重启电脑在一分钟后,所以提前把要保存的信息保存