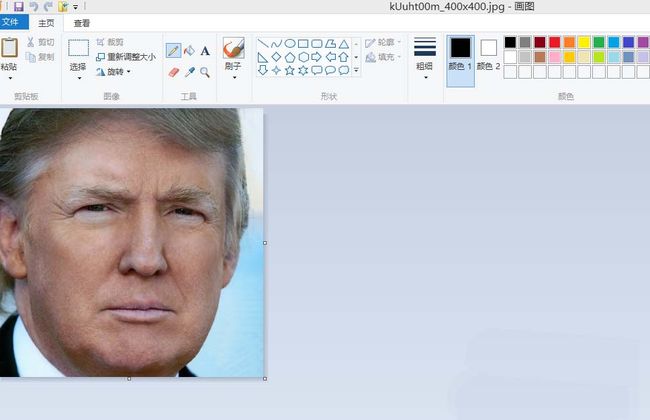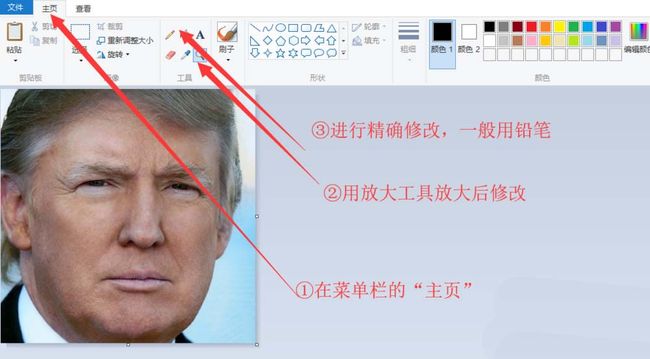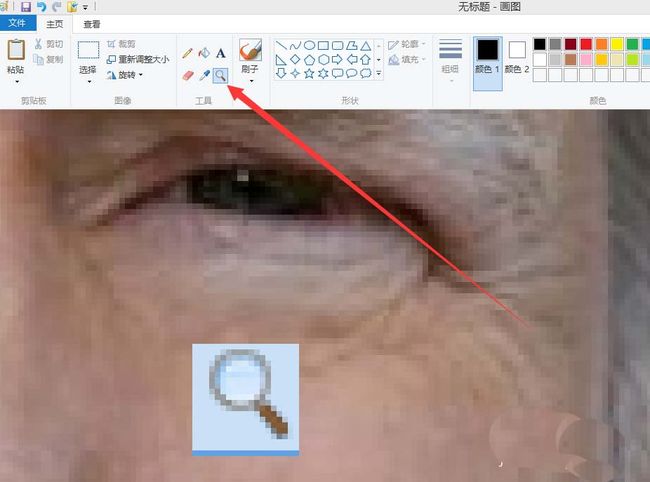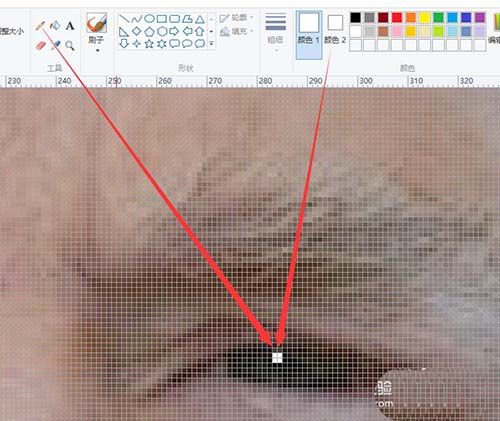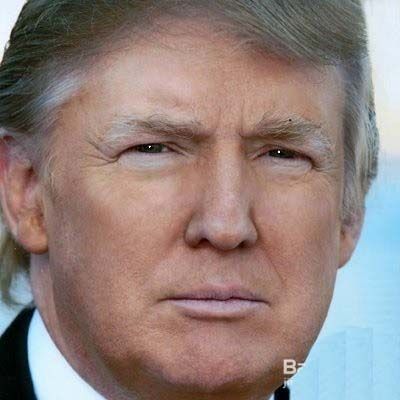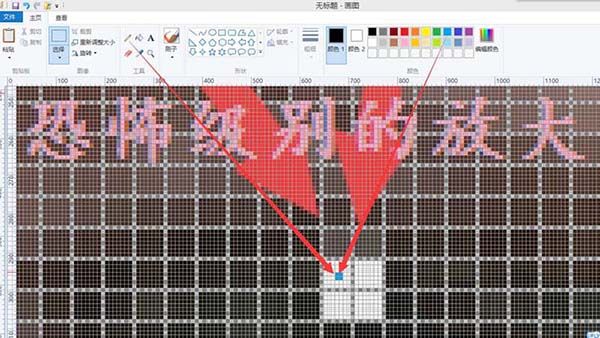- 【Tools/macOS系列】macOS终端配置:zsh+iTerm2+OhMyZsh
飞翔的鲲
【实用工具专栏】macOSzshiTerm2终端ohmyzsh
DATE:2021.7.17文章目录1、前言2、参考3、终端和vim配置效果图4、终端配置步骤4.1、安装iTerm24.2、安装oh-my-zsh4.3、主题和颜色4.4、插件4.5、特殊字体Hackherdfont4.6、vim配置4.7、随时唤起4.8、自定义界面壁纸1、前言macOS的终端Terminal界面非常简单,没有Linux下面的颜色设置和自动补齐等功能,用起来非常不方便。本文讲解
- Kate文本编辑器 v24.12.9013 开源高级文本代码编辑器
SSASASA11
编辑器
链接:https://pan.quark.cn/s/5577e74ab648Kate是一个可以跨平台使用的免费高级文本编辑器,支持标签页、代码高亮、显示行号、显示缩略图的滚动条、多文件查找、横向或者纵向显示多个视图等众多高级特性。软件功能1、双击当前标签页创建新标签页。2、支持启用/禁用自动换行。3、强大的多文件查找和替换功能。利用这个功能可以一键查找/替换所有已打开的文本中的内容。支持正则表达式
- Linux-ISCSI
DC_BLOG
Linuxlinux服务器
文章目录iSCSIiSCSI配置作者主页:点击!Linux专栏:点击!⏰️创作时间:2025年02月17日19点50分iSCSI协议是没有同步机制的,要想解决同步机制,需要配置集群文件系统或者是分布式文件系统,防止数据不同步的问题iSCSI基于IP协议的技术标准,该技术允许用户通过TCP/IP网络来构建SANiSCCI的基本组成使用3260端口进行传输iSCCI会话的建立是通过启动器(Initat
- Linux-GlusterFS操作子卷
DC_BLOG
Linuxlinuxwpf运维服务器分布式
文章目录分布式卷添加卷分布式卷删除子卷删除总卷作者主页:点击!Linux专栏:点击!⏰️创作时间:2025年02月20日19点30分分布式卷添加卷Node1上进行操作扩容#服务器端glustervolumeadd-brickgv-disNode3:/exp/vdb1/brick#在分布式卷中添加卷glustervolumeinfogv-dis#之后查看分布式卷的详细信息之后就会发现新增了Node3
- 鸿道Intewell操作系统为半导体行业打造高可靠实时控制系统
一RTOS一
鸿道Intewell操作系统实时操作系统半导体行业高可靠控制系统高实时控制系统
半导体行业是现代科技的核心领域,其生产过程高度依赖自动化和精确的实时控制。从芯片制造到封装测试,每一个环节都需要高精度的设备协同工作,以确保产品的质量和性能。随着半导体技术的不断进步,对实时控制系统的性能、可靠性和灵活性提出了更高的要求。传统的控制系统在集成度、扩展性和功能安全方面逐渐暴露出局限性,而国产实时操作系统的发展为半导体行业提供了新的机遇。随着半导体技术的不断演进,芯片制程日益缩小,对生
- Vue3 vuex
*且听风吟
#Vue3javascriptvue.js前端
概念Vuex:状态管理工具使用场景有时候,需要在多个组件中共享状态,并且是响应式的状态,一个变,全都跟着发生改变的场景。例如,一些全局要用的的状态信息:用户登录状态、用户信息等等;这时候,就需要这样的一个工具来进行全局的状态管理,而Vuex就是这样的一个工具。Vue2.xvuex基本结构store/index.js:importVuefrom'vue'importVuexfrom'vuex'Vue
- ffmpeg-python安装
neverayever
计算机ffmpegpythonlinux
centos-ffmpeg-python安装安装ffmpeg一:下载并解压wgethttp://www.ffmpeg.org/releases/ffmpeg-4.2.tar.gztar-zxvfffmpeg-4.2.tar.gz若linux服务器没网,可以在windows上直接访问http://www.ffmpeg.org/releases/ffmpeg-4.2.tar.gz就可下载,然后上传至服
- SMT贴片加工_锡膏的作用
CIT_PCBA
PCBApcb工艺贴片smt制造
随着现代电子制造业的飞速发展,表面贴装技术(SurfaceMountTechnology,简称SMT)已成为电子组装领域的核心技术。在SMT生产过程中,对于锡膏的使用是非常多的,它直接影响到电路板的质量与性能。本文旨在深入探讨锡膏在SMT中的作用及其对电子制造业的重要性。锡膏及其在SMT中的作用锡膏是一种由微细金属粒子(通常为锡和铅或无铅合金)、助焊剂和少量其他化学品组成的浆料。在SMT生产线上,
- SMT贴片加工中回流焊接机的关键工艺
CIT_PCBA
pcb工艺制造
SMT贴片指的是在PCB基础上进行加工的系列工艺流程的简称。PCB(PrintedCircuitBoard)意为印刷电路板。(原文:SMT贴片指的是在PCB基础上进行加工的系列工艺流程的简称PCB(PrintedCircuitBoard))SMT是表面组装技术(表面贴装技术)(SurfaceMountedTechnology的缩写),是目前电子组装行业里最流行的一种技术和工艺。电子电路表面组装技术
- 形参和实参
2501_90124553
java算法数据结构
形参(形式参数)函数定义时指定的参数,形参是用来接收数据的,函数定义时,系统不会为形参申请内存,只有当函数调用时,系统才会为形参申请内存。主要用于存储实际参数,并且当函数返回时,系统会自动回收为形参申请的内存资源。(本质上所有函数都有一个return,只不过当我们的函数返回类型是void类型的时候,return是隐式)//关于默认returnvoidfun1(){//此时return;是不建议写出
- 扫雷游戏升级版 含递归链式展开(一次展开一片区域) 代码详细解读 C语言
C r a z y
c语言游戏游戏c语言算法java游戏程序pythonc++
1、前言:我看了CSDN有很多小伙伴也写了扫雷小游戏但是大部分写的代码都是一次输入坐标只能展开一个位置并没有还原我们小时候最初始的游戏玩法可玩性很低我在这用函数递归链式展开一片还原最初始游戏提高可玩性先放效果图↓2、建议:一个程序代码的实现并不是只靠看能看会的而是要落实到敲代码可以先靠自己画导图根据导图敲出代码敲代码的过程中难免会有些错误解决它这都将成为你宝贵的知识*在看的过程也可以拿出稿纸和笔来
- 教你本地复现Deep Research:DeepSeek R1+ LangChain+Milvus
大模型入门教程
langchain人工智能大模型学习大模型DeepSeekAI大模型大模型教程
金融机构、律所、科研党的福音来了!不久前,OpenAI新推出了一项名叫DeepResearch(深度研究)的功能,迅速风靡全球。我们可以将其理解为大模型+超级搜索+研究助理的三合一。在这项功能里,用户输入查询问题后,只需要选择DeepResearch选项,OpenAIo3就能自动查找分析数百优质在线资源,并对其进行综合整理并加工,为用户生成一份具备专业分析师水准的综合报告。不仅内容生成更加详实,而
- 网络技术变迁:从IPv4走向IPv6
是垚不是土
网络技术变迁服务器网络网络协议安全ip
目录前言旧时代产物:IPv4什么是IPv4?IPv4的工作方式IPv4的缺点为什么要从IPv4过渡到IPv6?走向IPv6:新一代互联网协议IPv6的技术特性我们需要过渡技术双栈(DualStack)隧道技术(Tunneling)NAT64/DNS64总结:IPv4与IPv6的时代更替与科技发展从技术演进角度看从时代发展角度看从科技发展角度看从全球互联网治理角度看从时代更替角度看结语前言IP协议是
- Spring Bean 生命周期的执行流程
涛粒子
spring数据库java
1.Bean定义阶段在Spring应用启动时,会读取配置文件(如XML配置、Java注解配置等)或者扫描带有特定注解(如@Component、@Service、@Repository等)的类,将这些Bean的定义信息加载到Spring的BeanFactory或ApplicationContext中。这些定义信息包括Bean的类名、作用域、依赖关系等。2.Bean实例化阶段调用构造函数:Spring
- 浅谈vue常用的状态管理库vuex、pinia
超绝前端乱学小白
vuefluttervue.jsvuejavascript
Vuex和Pinia都是Vue.js应用程序中的状态管理库,虽然两种状态管理库的vue2,vue3都兼容,但是更推荐vue2(vuex),vue3(pinia)VuexVuex是Vue.js官方提供的状态管理库,它借鉴了Flux和Redux的设计思想,将应用的状态(state)集中管理于单个全局状态树中。核心概念State:存储应用程序的状态Getters:允许在Vuexstore中定义计算属性,
- Spring Bean 生命周期
CT随
springjava后端
SpringBean生命周期是Spring框架中一个非常重要的概念,它描述了一个Bean从创建到销毁的完整过程。这个生命周期可以分为五个主要阶段:创建前准备阶段、创建实例阶段、依赖注入阶段、容器缓存阶段和销毁实例阶段。下面我们将详细介绍每个阶段的作用,并通过生活中的例子来帮助理解。创建前准备阶段定义与作用:在这一阶段,Spring容器会解析配置文件或注解,查找并加载需要被管理的Bean的相关信息。
- 深入了解常见MCU架构:ARM、AVR与其他嵌入式系统
Crazy learner
模型部署架构mcu
目录**一、什么是MCU(微控制器单元)?****二、ARM架构微控制器****1.ARM架构简介****2.ARM架构特点****3.ARM架构应用领域****4.ARM架构的代表性MCU****三、AVR架构微控制器****1.AVR架构简介****2.AVR架构特点****3.AVR架构应用领域****4.AVR架构的代表性MCU****四、ARM与AVR架构对比****选择建议:****结
- “深入浅出”系列之QT:(10)Qt接入Deepseek
我真不会起名字啊
qt开发语言
项目配置:在.pro文件中添加网络模块:QT+=corenetworkAPI配置:将apiUrl替换为实际的DeepSeekAPI端点将apiKey替换为你的有效API密钥根据API文档调整请求参数(模型名称、温度值等)功能说明:使用QNetworkAccessManager处理HTTP请求自动处理JSON序列化/反序列化支持异步请求处理包含基本的错误处理扩展建议:添加更完善的错误处理(HTTP状
- pycharm画图程序如何一步一步的调试
leaf_leaves_leaf
pycharmidepython
1.设置合适的Matplotlib后端在PyCharm中,有时需要手动指定Matplotlib后端。你可以尝试在脚本的最开始加入以下代码,强制使用TkAgg后端,这样可以保证图形更新的实时性:importmatplotlibmatplotlib.use('TkAgg')#指定TkAgg后端importmatplotlib.pyplotaspltimportnumpyasnp#启用交互模式plt.i
- Hadoop之HDFS的使用
想要变瘦的小码头
hadoophdfs大数据
HDFS是什么:HDFS是一个分布式的文件系统,是个网盘,HDFS是一种适合大文件存储的分布式文件系统HDFS的Shell操作1、查看hdfs根目录下的内容-lshdfsdfs-lshdfs://hadoop01:9000/url在使用时默认是可以省略的,因为hdfs在执行的时候会根据HDOOP_HOME自动识别配置文件中的fs.defaultFS属性可以写成:hdfsdfs-ls/还有一版旧版写
- SMT贴片治具关键设计要素与制造工艺探析
安德胜SMT贴片
其他
内容概要随着电子产品向微型化、高集成化方向加速发展,SMT贴片治具作为高密度PCB组装的核心工艺装备,其设计与制造质量直接影响贴装精度与生产效率。本段将聚焦治具设计规范的核心要素,从材料性能、结构适配性、公差匹配等维度展开系统性阐述。在材料选型层面,需综合考虑治具的耐高温性、抗变形能力及绝缘特性。例如,铝合金凭借轻量化与导热优势,常用于高精度定位模组;而工程塑料则在防静电与成本控制场景中更具适用性
- 22.4.3.1 IPGlobalProperties类
.Net学习
C#教程c#网络
版权声明:本文为博主原创文章,转载请在显著位置标明本文出处以及作者网名,未经作者允许不得用于商业目的。IPGlobalProperties类提供有关本地计算机的网络接口和网络连接的配置和统计信息。此类提供的信息与IPHelperAPI函数提供的信息相似。IPGlobalProperties常用属性:DhcpScopeName:动态主机配置协议(DHCP)范围名。DomainName:在其中注册本地
- C语言中的回调函数 以及应用
C r a z y
c语言c++javapython数据结构
定义回调函数就是一个通过函数指针调用的函数。如果你把函数的指针也就是地址作为参数传递给另一个函数,当这个指针被用来调用其所指向的函数时,我们就可以说这是回调函数。注意回调函数不是有该函数的实现方直接调用,而是再特定的事件或条件发生时由另外的一方调用的,用于对该事件或条件进行响应看不懂没关系先继续看↓实例应用:我们先用常规思路写一个能简单实现加减乘除的计算器#includevoidmenu(){pr
- Spring Bean 生命周期的执行流程
涛粒子
springjava后端
1.Bean定义阶段解析配置元数据:Spring容器会读取配置信息,这些配置信息可以是XML文件、Java注解或者Java配置类。容器根据这些配置信息解析出Bean的定义,包括Bean的类名、作用域、依赖关系等。注册Bean定义:解析完成后,Spring会将Bean定义信息注册到BeanDefinitionRegistry中,BeanDefinitionRegistry是一个存储Bean定义的注册
- PHP 网络编程介绍
来恩1003
PHP从入门到精通php网络开发语言
PHP学习资料PHP学习资料PHP学习资料在当今数字化时代,网络编程是开发各类应用必不可少的技能。PHP作为一门广泛应用于Web开发的编程语言,同样具备强大的网络编程能力。接下来,我们将深入探讨PHP中网络连接的建立、Socket编程、HTTP请求与响应等网络相关的操作。一、网络连接的建立在PHP中建立网络连接,主要是通过使用内置的函数来实现与远程服务器的通信。最常见的是使用fsockopen函数
- PHP 安全与加密:守护 Web 应用的基石
来恩1003
PHP从入门到精通php安全前端
PHP学习资料PHP学习资料PHP学习资料在当今数字化时代,Web应用无处不在,而PHP作为一种广泛使用的服务器端脚本语言,承载着无数网站和应用的核心逻辑。然而,随着网络攻击手段日益复杂,PHP应用面临着诸多安全威胁,如SQL注入、XSS攻击等,同时,数据的加密保护也至关重要。本文将深入探讨PHP中的安全问题及加密算法的应用,帮助开发者构建更安全可靠的Web应用。一、PHP安全之殇——SQL注入攻
- C++ 一篇读懂“值传递”和“地址传递”
xzal12
C++c++
让我们通过一个简单的、形象的比喻来帮助你理解“值传递”和“地址传递”是如何影响实参的。1.值传递想象你有一个**信封**(代表变量),里面放着一张纸条(代表数据)。你决定把这个信封寄给一个朋友,让他们看一下纸条的内容。-**过程**:你把信封寄给朋友,但你实际上给朋友的是一个**副本**,也就是你将信封和纸条的内容完全复制了一份。-**结果**:你的朋友可以看到纸条上的内容,但他们修改纸条内容时,
- TT无人机零散笔记
xzal12
TT无人机无人机笔记
TT扩展板上传模式:sdk:软件开发工具包。一键安装驱动:扩展模块使用Mind+编程是通过USB串口,因此在首次使用Mind+连接扩展模块时需要一键安装驱动。恢复设备初始设置:由于扩展模块可编程,如果扩展模块中存在程序则会导致实时模式的控制无法生效,因此在使用实时模式前需要将扩展模块恢复默认固件。serial.begin(9600)#初始化串口通信,设置数据传输速率(波特率)为9600。波特率:表
- 大模型产品Deepseek(九)、LMstudio + AnythingLLM提交文件、网页内容,回复更专业准确
伯牙碎琴
大模型DeepSeek大模型知识库LMstudio嵌入数据联网查询
使用LMstudio和AnythingLLM向DeepSeek提交数据以提高回复的准确性在本篇文章中,我们将介绍如何使用LMstudio和AnythingLLM工具将文件或网页内容提交给DeepSeek,确保它能够提供更专业和精准的回答。这种方式特别适合那些无法使用Ollama部署但有数据投喂需求的场景。一.准备工作在开始之前,确保您已经安装了LMstudio和AnythingLLM工具,并且De
- Python的那些事第二十七篇:Python中的“数据魔法师”NumPy
暮雨哀尘
Python的那些事pythonnumpy开发语言数据分析算法数组索引
摘要在这篇幽默风趣的论文中,我们将深入探讨NumPy——Python中最强大的数值计算库之一。它不仅提供了高性能的多维数组对象,还让复杂的数学运算变得像吃冰淇淋一样简单。本文将通过生动的代码示例和幽默的比喻,带你领略NumPy的魔法世界,让你在欢笑中掌握这个强大的工具。一、引言:为什么NumPy是程序员的“超级英雄”?1.1NumPy的起源:从“数据苦力”到“数据魔法师”想象一下,你被困在一个全是
- sql统计相同项个数并按名次显示
朱辉辉33
javaoracle
现在有如下这样一个表:
A表
ID Name time
------------------------------
0001 aaa 2006-11-18
0002 ccc 2006-11-18
0003 eee 2006-11-18
0004 aaa 2006-11-18
0005 eee 2006-11-18
0004 aaa 2006-11-18
0002 ccc 20
- Android+Jquery Mobile学习系列-目录
白糖_
JQuery Mobile
最近在研究学习基于Android的移动应用开发,准备给家里人做一个应用程序用用。向公司手机移动团队咨询了下,觉得使用Android的WebView上手最快,因为WebView等于是一个内置浏览器,可以基于html页面开发,不用去学习Android自带的七七八八的控件。然后加上Jquery mobile的样式渲染和事件等,就能非常方便的做动态应用了。
从现在起,往后一段时间,我打算
- 如何给线程池命名
daysinsun
线程池
在系统运行后,在线程快照里总是看到线程池的名字为pool-xx,这样导致很不好定位,怎么给线程池一个有意义的名字呢。参照ThreadPoolExecutor类的ThreadFactory,自己实现ThreadFactory接口,重写newThread方法即可。参考代码如下:
public class Named
- IE 中"HTML Parsing Error:Unable to modify the parent container element before the
周凡杨
html解析errorreadyState
错误: IE 中"HTML Parsing Error:Unable to modify the parent container element before the child element is closed"
现象: 同事之间几个IE 测试情况下,有的报这个错,有的不报。经查询资料后,可归纳以下原因。
- java上传
g21121
java
我们在做web项目中通常会遇到上传文件的情况,用struts等框架的会直接用的自带的标签和组件,今天说的是利用servlet来完成上传。
我们这里利用到commons-fileupload组件,相关jar包可以取apache官网下载:http://commons.apache.org/
下面是servlet的代码:
//定义一个磁盘文件工厂
DiskFileItemFactory fact
- SpringMVC配置学习
510888780
springmvc
spring MVC配置详解
现在主流的Web MVC框架除了Struts这个主力 外,其次就是Spring MVC了,因此这也是作为一名程序员需要掌握的主流框架,框架选择多了,应对多变的需求和业务时,可实行的方案自然就多了。不过要想灵活运用Spring MVC来应对大多数的Web开发,就必须要掌握它的配置及原理。
一、Spring MVC环境搭建:(Spring 2.5.6 + Hi
- spring mvc-jfreeChart 柱图(1)
布衣凌宇
jfreechart
第一步:下载jfreeChart包,注意是jfreeChart文件lib目录下的,jcommon-1.0.23.jar和jfreechart-1.0.19.jar两个包即可;
第二步:配置web.xml;
web.xml代码如下
<servlet>
<servlet-name>jfreechart</servlet-nam
- 我的spring学习笔记13-容器扩展点之PropertyPlaceholderConfigurer
aijuans
Spring3
PropertyPlaceholderConfigurer是个bean工厂后置处理器的实现,也就是BeanFactoryPostProcessor接口的一个实现。关于BeanFactoryPostProcessor和BeanPostProcessor类似。我会在其他地方介绍。PropertyPlaceholderConfigurer可以将上下文(配置文件)中的属性值放在另一个单独的标准java P
- java 线程池使用 Runnable&Callable&Future
antlove
javathreadRunnablecallablefuture
1. 创建线程池
ExecutorService executorService = Executors.newCachedThreadPool();
2. 执行一次线程,调用Runnable接口实现
Future<?> future = executorService.submit(new DefaultRunnable());
System.out.prin
- XML语法元素结构的总结
百合不是茶
xml树结构
1.XML介绍1969年 gml (主要目的是要在不同的机器进行通信的数据规范)1985年 sgml standard generralized markup language1993年 html(www网)1998年 xml extensible markup language
- 改变eclipse编码格式
bijian1013
eclipse编码格式
1.改变整个工作空间的编码格式
改变整个工作空间的编码格式,这样以后新建的文件也是新设置的编码格式。
Eclipse->window->preferences->General->workspace-
- javascript中return的设计缺陷
bijian1013
JavaScriptAngularJS
代码1:
<script>
var gisService = (function(window)
{
return
{
name:function ()
{
alert(1);
}
};
})(this);
gisService.name();
&l
- 【持久化框架MyBatis3八】Spring集成MyBatis3
bit1129
Mybatis3
pom.xml配置
Maven的pom中主要包括:
MyBatis
MyBatis-Spring
Spring
MySQL-Connector-Java
Druid
applicationContext.xml配置
<?xml version="1.0" encoding="UTF-8"?>
&
- java web项目启动时自动加载自定义properties文件
bitray
javaWeb监听器相对路径
创建一个类
public class ContextInitListener implements ServletContextListener
使得该类成为一个监听器。用于监听整个容器生命周期的,主要是初始化和销毁的。
类创建后要在web.xml配置文件中增加一个简单的监听器配置,即刚才我们定义的类。
<listener>
<des
- 用nginx区分文件大小做出不同响应
ronin47
昨晚和前21v的同事聊天,说到我离职后一些技术上的更新。其中有个给某大客户(游戏下载类)的特殊需求设计,因为文件大小差距很大——估计是大版本和补丁的区别——又走的是同一个域名,而squid在响应比较大的文件时,尤其是初次下载的时候,性能比较差,所以拆成两组服务器,squid服务于较小的文件,通过pull方式从peer层获取,nginx服务于较大的文件,通过push方式由peer层分发同步。外部发布
- java-67-扑克牌的顺子.从扑克牌中随机抽5张牌,判断是不是一个顺子,即这5张牌是不是连续的.2-10为数字本身,A为1,J为11,Q为12,K为13,而大
bylijinnan
java
package com.ljn.base;
import java.util.Arrays;
import java.util.Random;
public class ContinuousPoker {
/**
* Q67 扑克牌的顺子 从扑克牌中随机抽5张牌,判断是不是一个顺子,即这5张牌是不是连续的。
* 2-10为数字本身,A为1,J为1
- 翟鸿燊老师语录
ccii
翟鸿燊
一、国学应用智慧TAT之亮剑精神A
1. 角色就是人格
就像你一回家的时候,你一进屋里面,你已经是儿子,是姑娘啦,给老爸老妈倒怀水吧,你还觉得你是老总呢?还拿派呢?就像今天一样,你们往这儿一坐,你们之间是什么,同学,是朋友。
还有下属最忌讳的就是领导向他询问情况的时候,什么我不知道,我不清楚,该你知道的你凭什么不知道
- [光速与宇宙]进行光速飞行的一些问题
comsci
问题
在人类整体进入宇宙时代,即将开展深空宇宙探索之前,我有几个猜想想告诉大家
仅仅是猜想。。。未经官方证实
1:要在宇宙中进行光速飞行,必须首先获得宇宙中的航行通行证,而这个航行通行证并不是我们平常认为的那种带钢印的证书,是什么呢? 下面我来告诉
- oracle undo解析
cwqcwqmax9
oracle
oracle undo解析2012-09-24 09:02:01 我来说两句 作者:虫师收藏 我要投稿
Undo是干嘛用的? &nb
- java中各种集合的详细介绍
dashuaifu
java集合
一,java中各种集合的关系图 Collection 接口的接口 对象的集合 ├ List 子接口 &n
- 卸载windows服务的方法
dcj3sjt126com
windowsservice
卸载Windows服务的方法
在Windows中,有一类程序称为服务,在操作系统内核加载完成后就开始加载。这里程序往往运行在操作系统的底层,因此资源占用比较大、执行效率比较高,比较有代表性的就是杀毒软件。但是一旦因为特殊原因不能正确卸载这些程序了,其加载在Windows内的服务就不容易删除了。即便是删除注册表中的相 应项目,虽然不启动了,但是系统中仍然存在此项服务,只是没有加载而已。如果安装其他
- Warning: The Copy Bundle Resources build phase contains this target's Info.plist
dcj3sjt126com
iosxcode
http://developer.apple.com/iphone/library/qa/qa2009/qa1649.html
Excerpt:
You are getting this warning because you probably added your Info.plist file to your Copy Bundle
- 2014之C++学习笔记(一)
Etwo
C++EtwoEtwoiterator迭代器
已经有很长一段时间没有写博客了,可能大家已经淡忘了Etwo这个人的存在,这一年多以来,本人从事了AS的相关开发工作,但最近一段时间,AS在天朝的没落,相信有很多码农也都清楚,现在的页游基本上达到饱和,手机上的游戏基本被unity3D与cocos占据,AS基本没有容身之处。so。。。最近我并不打算直接转型
- js跨越获取数据问题记录
haifengwuch
jsonpjsonAjax
js的跨越问题,普通的ajax无法获取服务器返回的值。
第一种解决方案,通过getson,后台配合方式,实现。
Java后台代码:
protected void doPost(HttpServletRequest req, HttpServletResponse resp)
throws ServletException, IOException {
String ca
- 蓝色jQuery导航条
ini
JavaScripthtmljqueryWebhtml5
效果体验:http://keleyi.com/keleyi/phtml/jqtexiao/39.htmHTML文件代码:
<!DOCTYPE html>
<html xmlns="http://www.w3.org/1999/xhtml">
<head>
<title>jQuery鼠标悬停上下滑动导航条 - 柯乐义<
- linux部署jdk,tomcat,mysql
kerryg
jdktomcatlinuxmysql
1、安装java环境jdk:
一般系统都会默认自带的JDK,但是不太好用,都会卸载了,然后重新安装。
1.1)、卸载:
(rpm -qa :查询已经安装哪些软件包;
rmp -q 软件包:查询指定包是否已
- DOMContentLoaded VS onload VS onreadystatechange
mutongwu
jqueryjs
1. DOMContentLoaded 在页面html、script、style加载完毕即可触发,无需等待所有资源(image/iframe)加载完毕。(IE9+)
2. onload是最早支持的事件,要求所有资源加载完毕触发。
3. onreadystatechange 开始在IE引入,后来其它浏览器也有一定的实现。涉及以下 document , applet, embed, fra
- sql批量插入数据
qifeifei
批量插入
hi,
自己在做工程的时候,遇到批量插入数据的数据修复场景。我的思路是在插入前准备一个临时表,临时表的整理就看当时的选择条件了,临时表就是要插入的数据集,最后再批量插入到数据库中。
WITH tempT AS (
SELECT
item_id AS combo_id,
item_id,
now() AS create_date
FROM
a
- log4j打印日志文件 如何实现相对路径到 项目工程下
thinkfreer
Weblog4j应用服务器日志
最近为了实现统计一个网站的访问量,记录用户的登录信息,以方便站长实时了解自己网站的访问情况,选择了Apache 的log4j,但是在选择相对路径那块 卡主了,X度了好多方法(其实大多都是一样的内用,还一个字都不差的),都没有能解决问题,无奈搞了2天终于解决了,与大家分享一下
需求:
用户登录该网站时,把用户的登录名,ip,时间。统计到一个txt文档里,以方便其他系统调用此txt。项目名
- linux下mysql-5.6.23.tar.gz安装与配置
笑我痴狂
mysqllinuxunix
1.卸载系统默认的mysql
[root@localhost ~]# rpm -qa | grep mysql
mysql-libs-5.1.66-2.el6_3.x86_64
mysql-devel-5.1.66-2.el6_3.x86_64
mysql-5.1.66-2.el6_3.x86_64
[root@localhost ~]# rpm -e mysql-libs-5.1