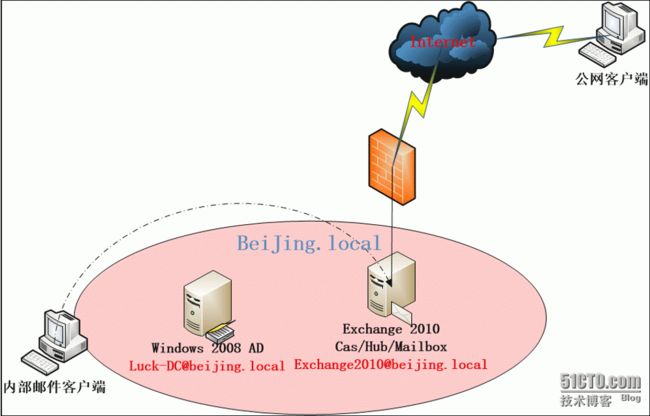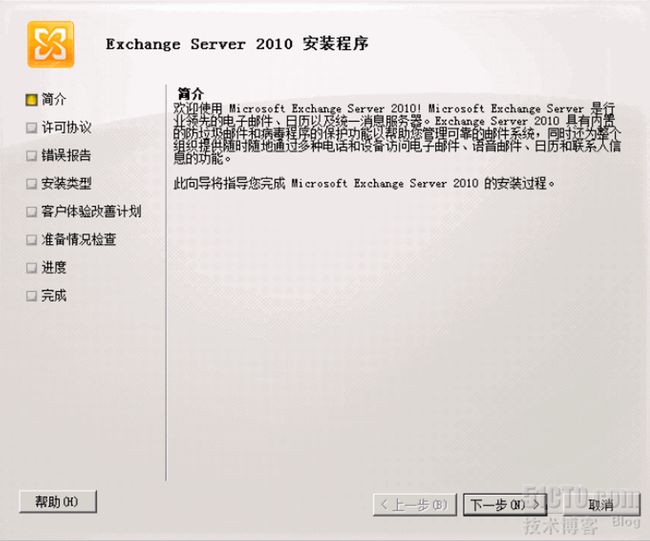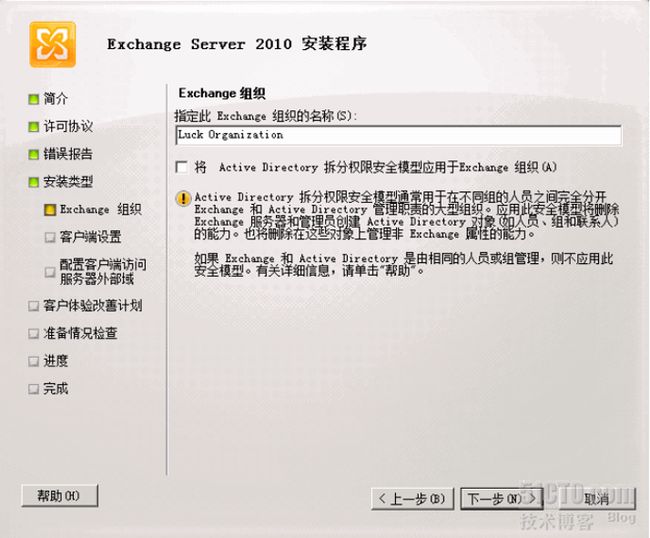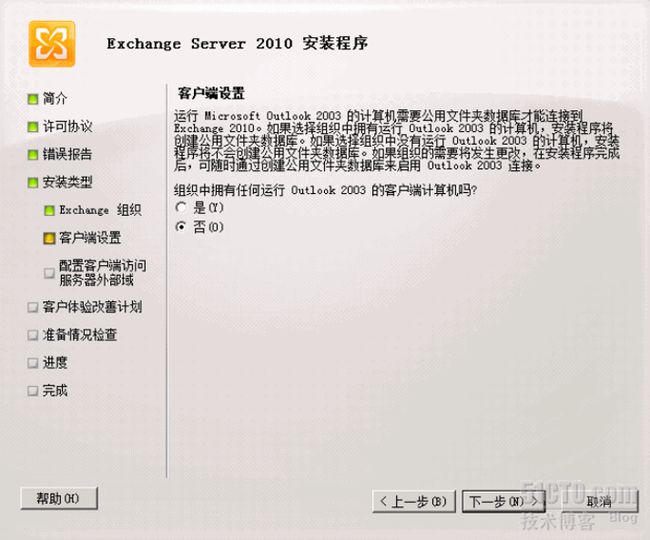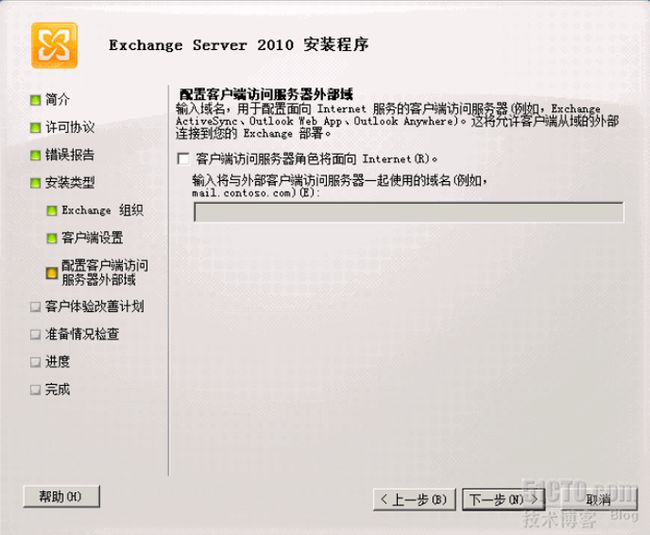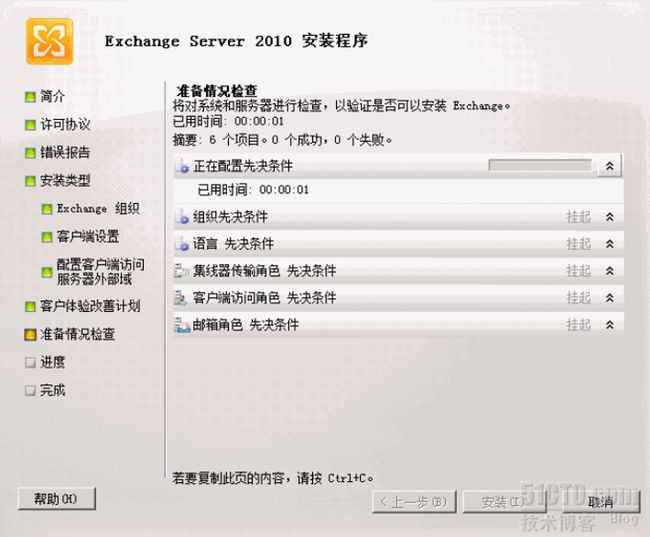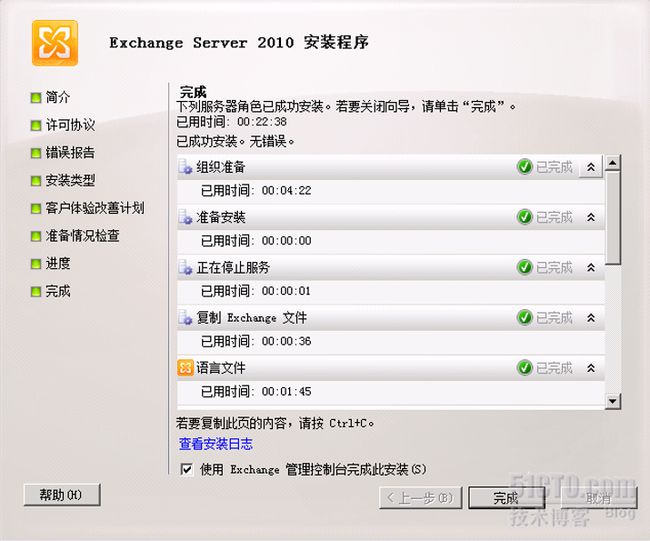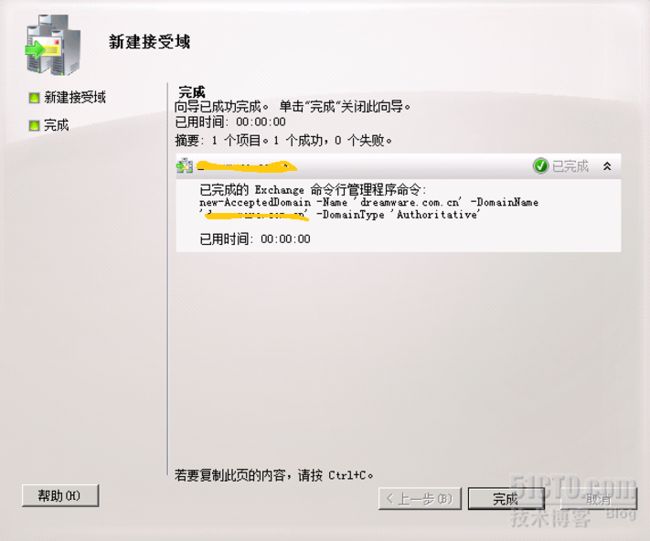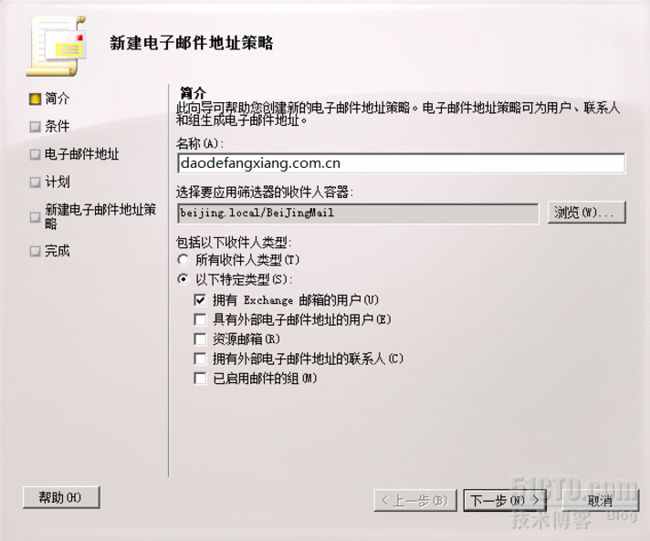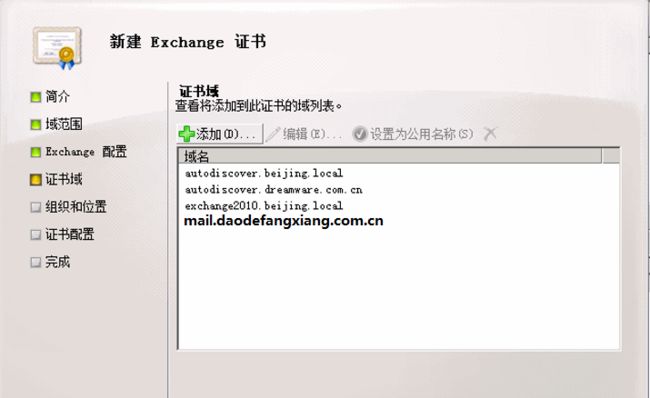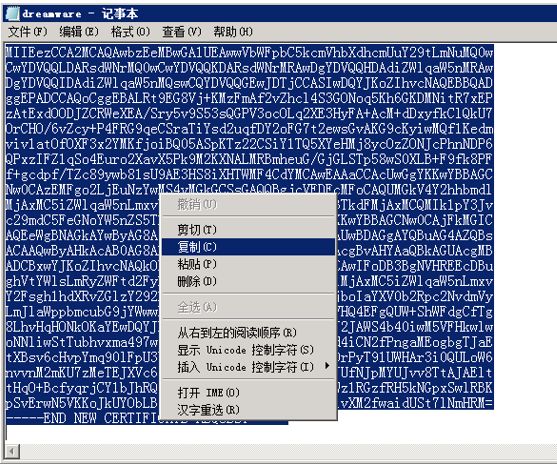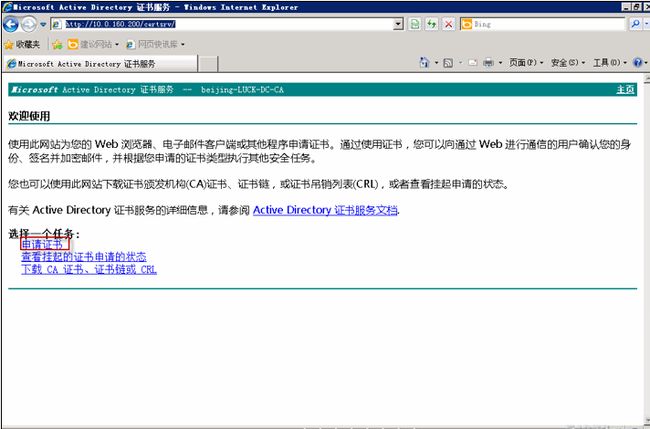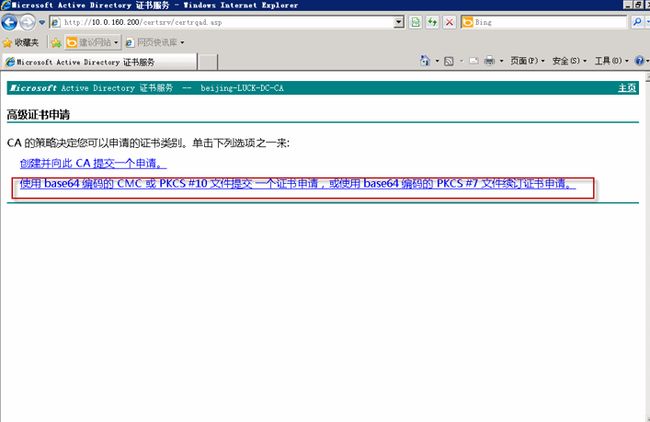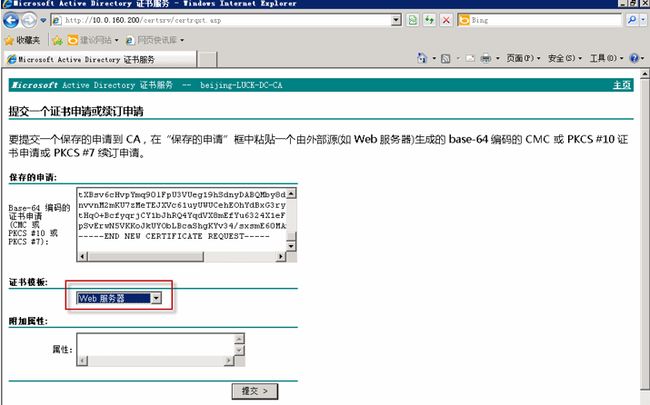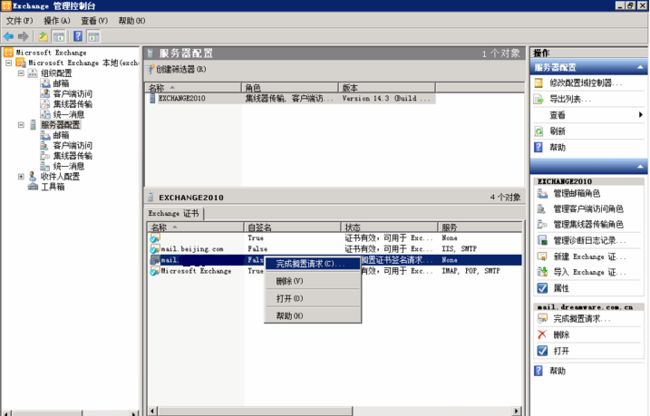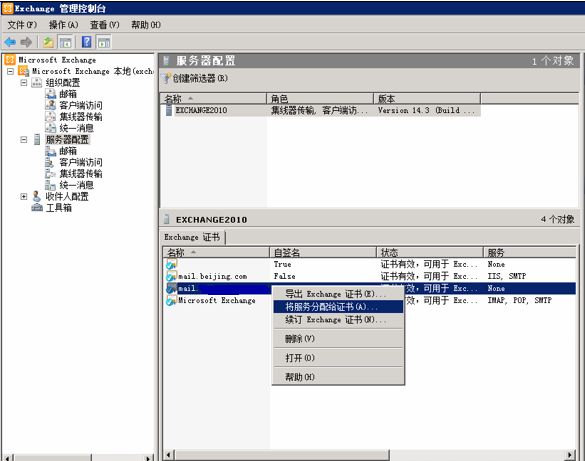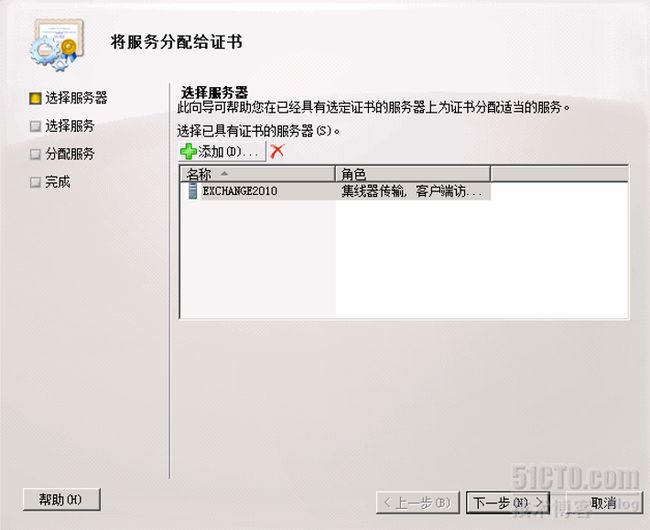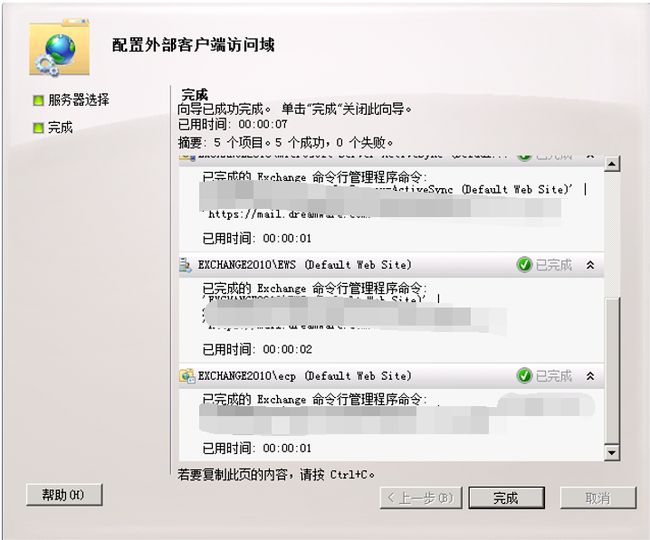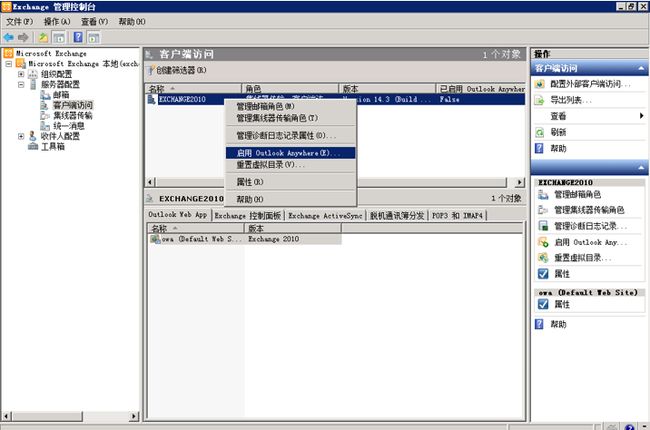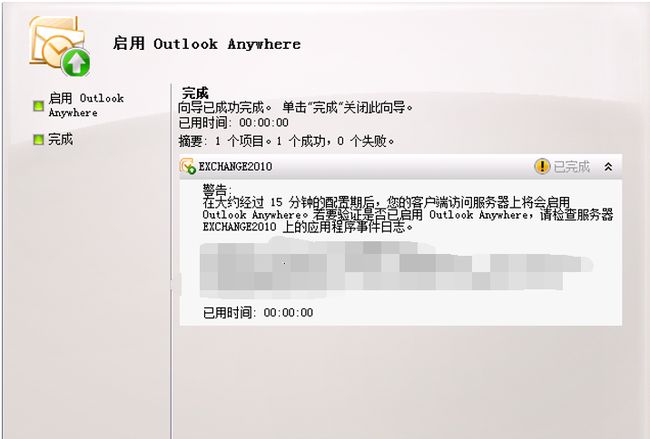本来不打算写Exchange 2010的搭建和配置了,但我想了一下既然有安装、配置截图了,那我就单独拿出一章节来做介绍吧,熟悉的朋友可以越过此章,不熟悉的朋友就当温故而知新吧。
1.1Exchange2010模拟环境的安装
如果Exchange 2010迁移到Exchange 2013,我们就的有Exchange 2010环境,之后才能做共存和数据迁移,那我们现在就来安装和配置Exchange 2010环境吧。
1.1.1 Exchange 2010环境拓扑
1.1.2 环境准备
1、Windows 2008 AD 一台(已有,不做演示)
2、Exchange 2010 SP3(准备安装)
3、公网记录 Mail.daodefangxiang.com.cn、MX记录、Autodiscover记录指向Exchange 2010.
4、内部客户端一台、外部客户端一台(测试anywhere)
1.1.3 测试目标
1、Exchange 2010出公网。
2、测试内外网Outlook anywhere,保留测试客户端,为Exchange2013共存做准备。
1.1.4 安装Exchange 2010 SP3
安装Windows 2008 R2必备组件:
面向将执行客户端访问、集线器传输和邮箱服务器角色典型安装的服务器
Add-WindowsFeatureNET-Framework,RSAT-ADDS,Web-Server,Web-Basic-Auth,Web-Windows-Auth,Web-Metabase,Web-Net-Ext,Web-Lgcy-Mgmt-Console,WAS-Process-Model,RSAT-Web-Server,Web-ISAPI-Ext,Web-Digest-Auth,Web-Dyn-Compression,NET-HTTP-Activation,Web-Asp-Net,Web-Client-Auth,Web-Dir-Browsing,Web-Http-Errors,Web-Http-Logging,Web-Http-Redirect,Web-Http-Tracing,Web-ISAPI-Filter,Web-Request-Monitor,Web-Static-Content,Web-WMI,RPC-Over-HTTP-Proxy-Restart
进入欢迎界面。
同意条款。
选择典型安装(安装Mailbox、CAS、HUB服务器)。
键入组织的名字“Luck Organization”。
选择“否”。
暂时先不填,安装完后再添加。
默认即可。
开始先决条件检查。
安装完成,重新启动服务器。
1.2Exchange2010服务器配置
安装完成后,我们的让Exchange 2010可以使用,我们需要配置以下几部分:
1、接受域的配置
2、电子邮件策略
3、Exchange 2010证书
4、虚拟化目录配置
5、Outlook Anywhere配置
1.2.1 接受域的配置
公网的域名是daodefangxiang.com.cn,我们的让带有daodefangxiang域名的邮件可以进入到Exchange组织,所以我们需要建立一个daodefangxiang.com.cn的接受域,同时电子邮件策略也要使用到这个接受域。
完成即可。
1.2.2 电子邮件策略
目的是所有具有邮箱的用户可以使用daodefangxiang.com.cn后缀的域名。
下一步。
选择daodefangxiang.com.cn接受域。
下一步,点击完成即可。
1.2.3 Exchange 2010证书申请
服务器配置-新建Exchange证书。
随便键入一个证书友好名称。
下一步。
为客户端访问服务器填写域名,建议第一个域名要写公网域名,还有千万别忘了填写公网的Autodiscover名称。建议公网的主机名作为证书的首选名称,填写时放在第一位。
默认使用公网的域名。
按要求填写即可,指定证书申请文件的路径 。
完成即可。找到REQ文件,用记事本打开,复制后到证书颁发机构去申请证书。
申请证书。
高级证书申请。
使用base64编码。
在文本框粘贴req申请编码,选择“Web服务器”-“提交”。
下载证书。
完成搁置请求。
导入刚申请的Web服务器证书。
完成即可。
mail-右键-将服务分配给证书。
选择要分配服务的Exchange服务器。
当前我只选择IIS、SMTP。IIS必须,因为Exchange证书就是Web服务器证书。
选择“全是”覆盖默认证书。
完成即可
1.2.4 虚拟目录配置
现在我们开始建立Exchange 2010的虚拟目录,默认的情况下在Exchange 2010后会建立好内部的虚拟目录,但是外部的虚拟化目录需要按客户的环境进行单独配置。
服务器配置-客户端访问-配置外部访问虚拟目录
键入外部域名“mail.daodefangxiang.com.cn”,选择服务器“Exchange2010”。
完成即可。
1.2.5 Outlook Anywhere配置
首先查看是否安装了“HTTP代理上的RPC”,否则无法开启Anywhere。
服务器配置-客户端访问-启用Outlook Anywhere。
键入外部主机名“Mail.daodefangxiang.com.cn”,选择“基本身份验证”。外部主机名也就是CAS公网的域名。
完成即可,anywhere大约3-5分钟生效。