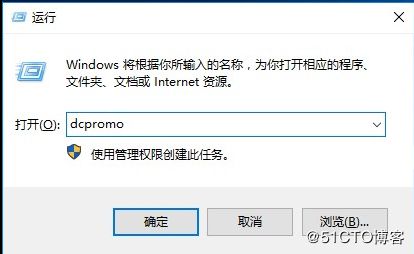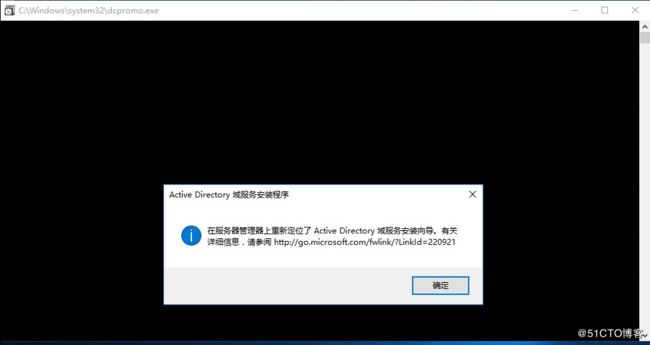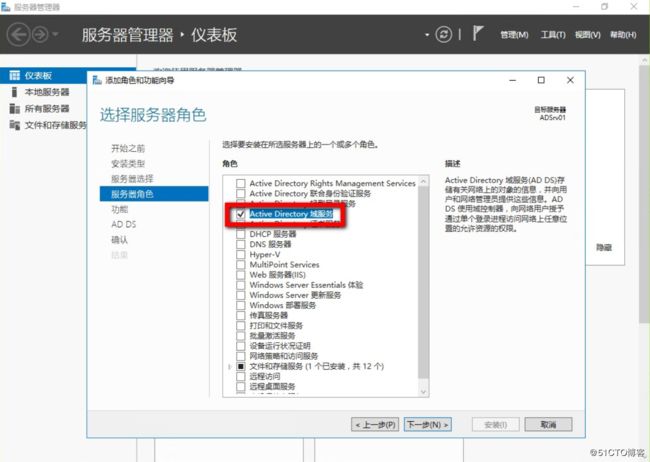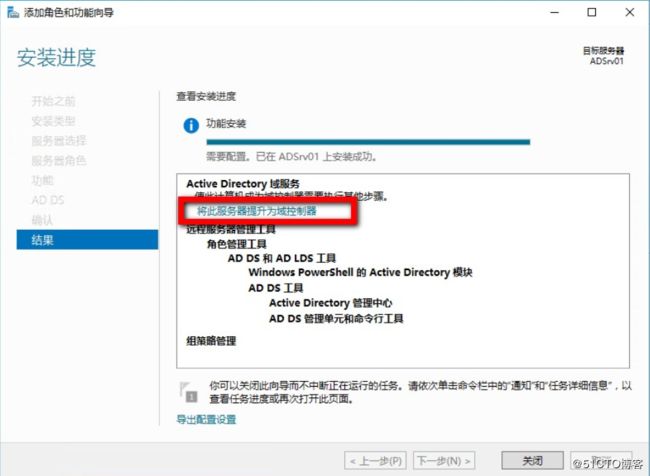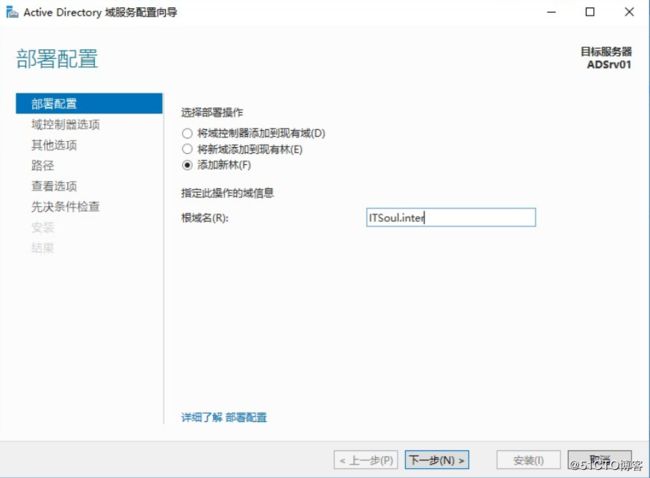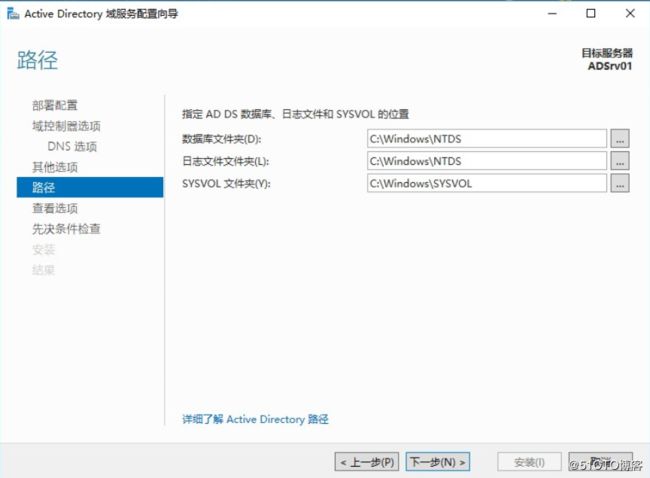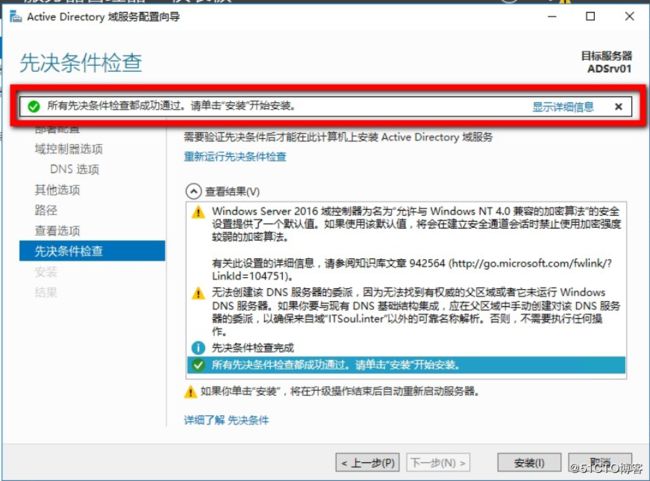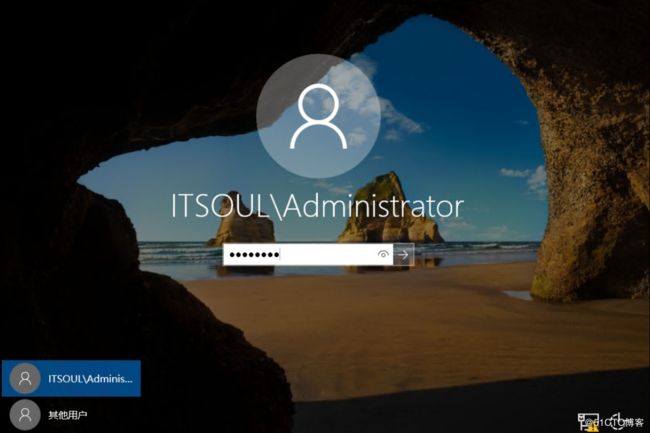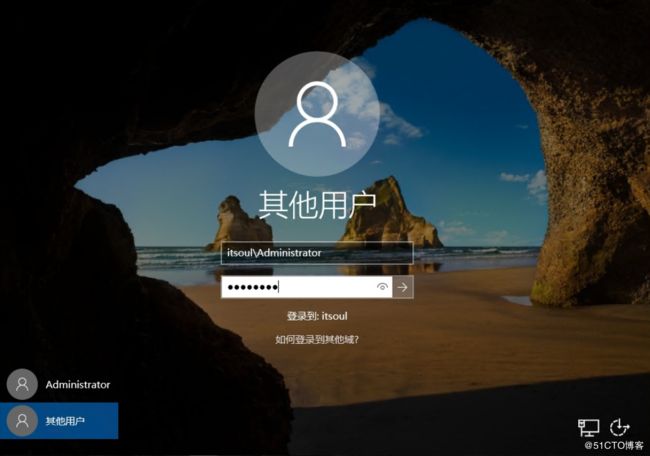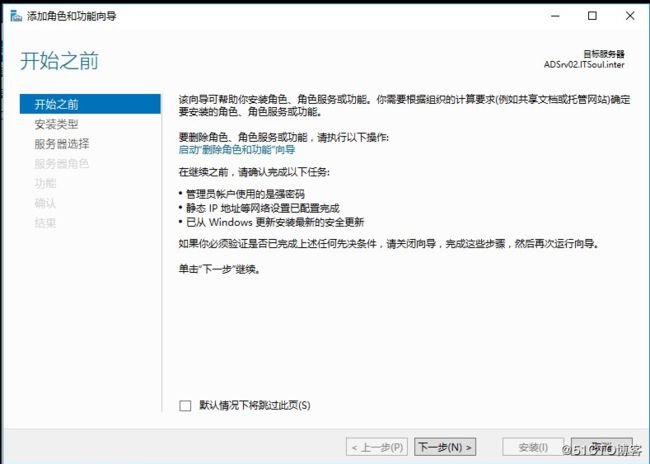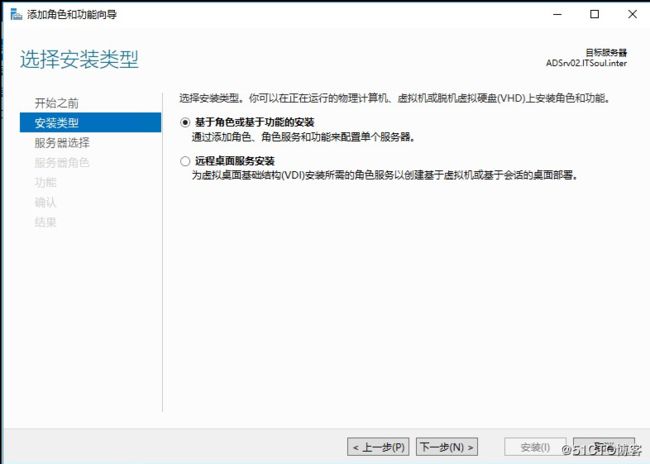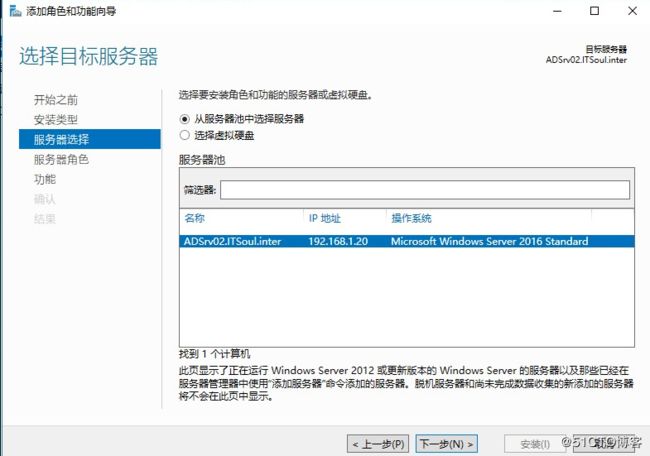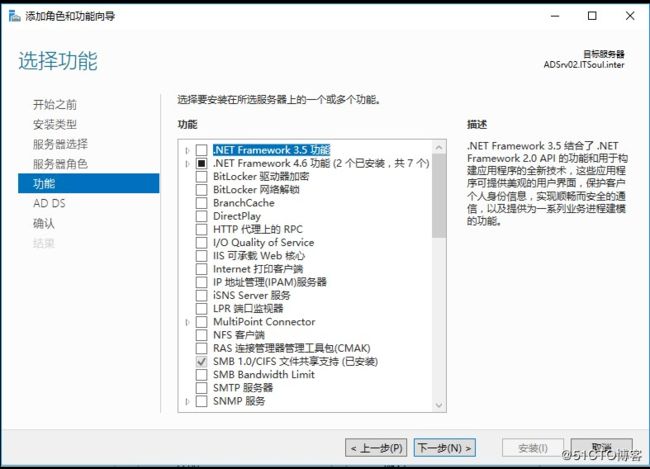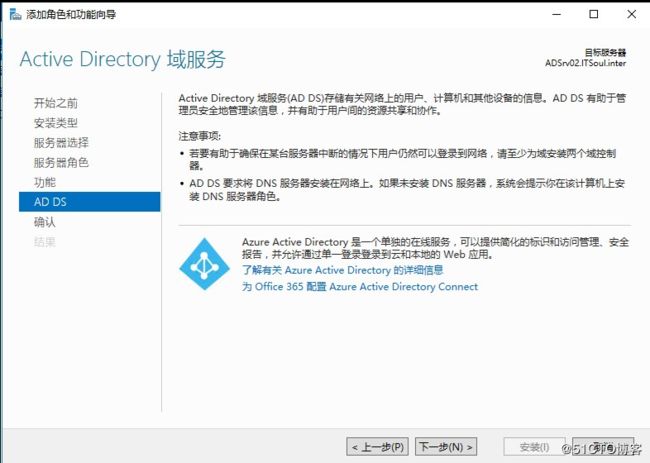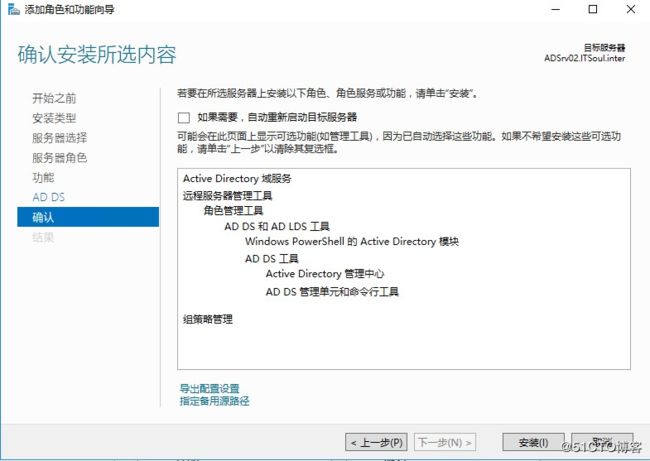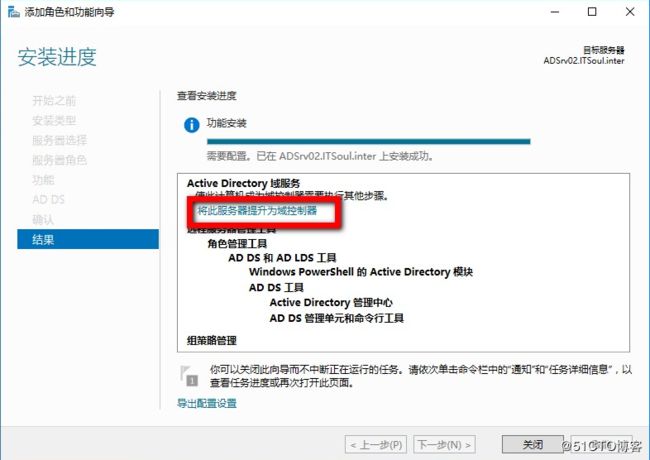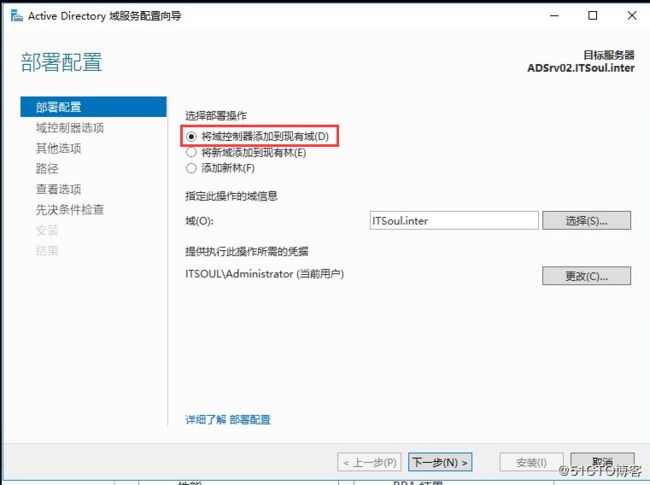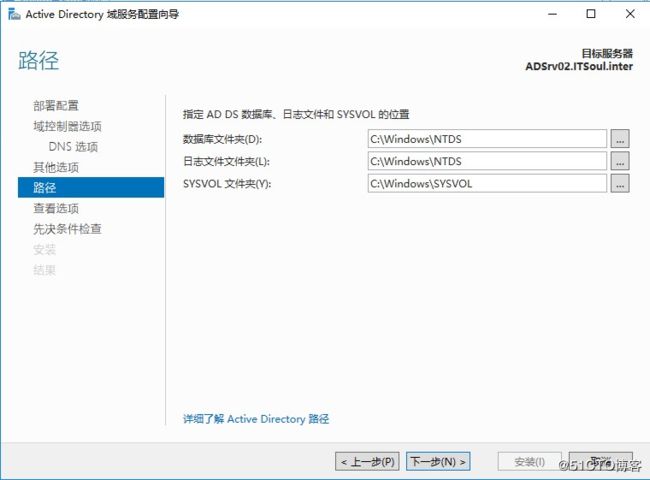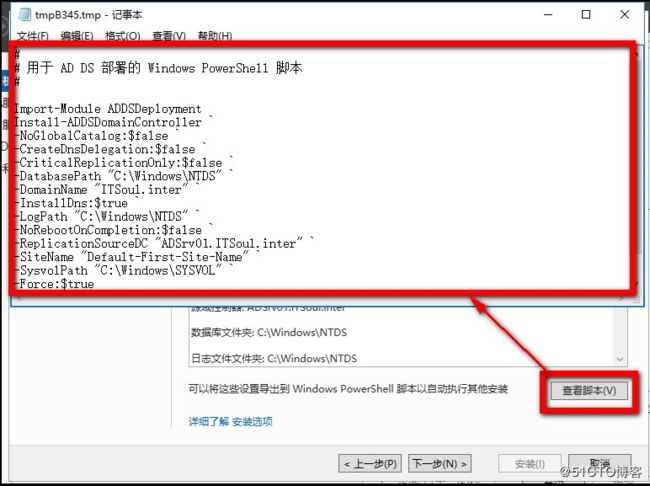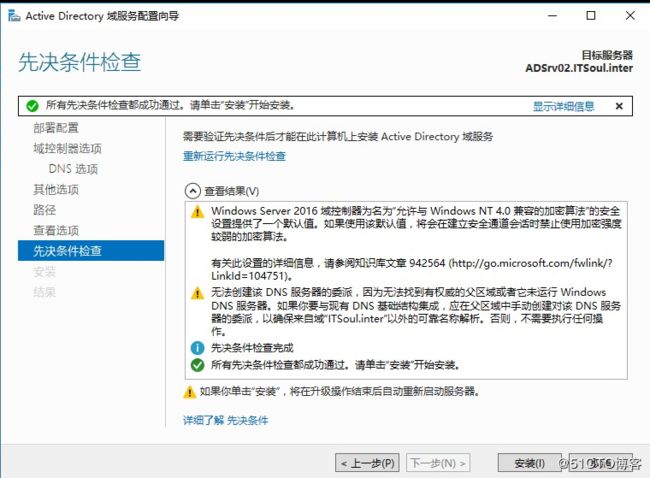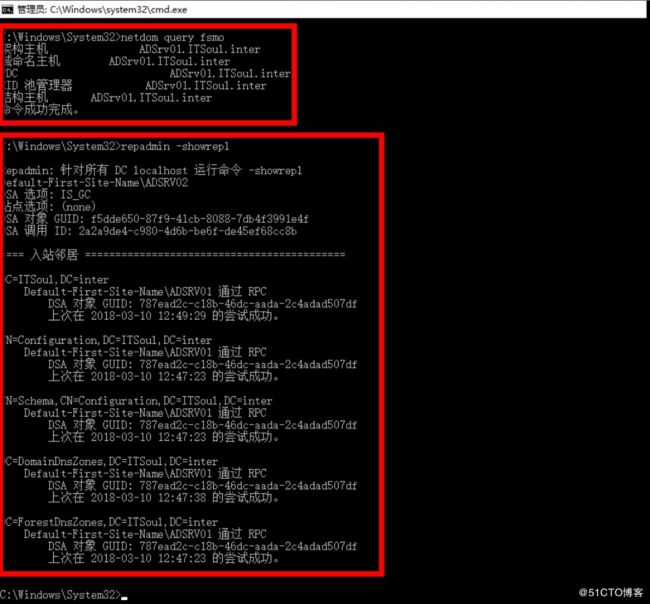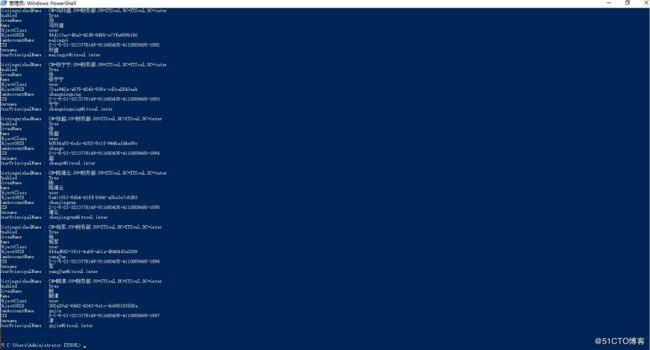其实在写这篇博文之前纠结了好久,到底是该写部署1台AD演示下,还是部署2台活动目录那,比较这个专家还是以Exchang为主,但思来想去最终决定还是部署一主一辅吧,毕竟部署主与辅助还是稍微在步骤上有些不同的,废话不多说,接下来我们开始我们今天的话题,活动目录部署,请大家耐心读奥,有福利奥。
首先说下今天用到的服务器信息
| 服务器名称 | IP地址 | 系统 | 角色 |
|---|---|---|---|
| ADSrv01 | 192.168.1.10 | Win2016 | GC |
| ADSrv02 | 192.168.1.20 | Win2016 | GC |
主域控部署
先决条件
1、活动目录的部署最重要的要求是需要有一个静态的IP地址,所以我们需要先设置一个静态IP地址,如果不设置后期先决条件检查会报警告。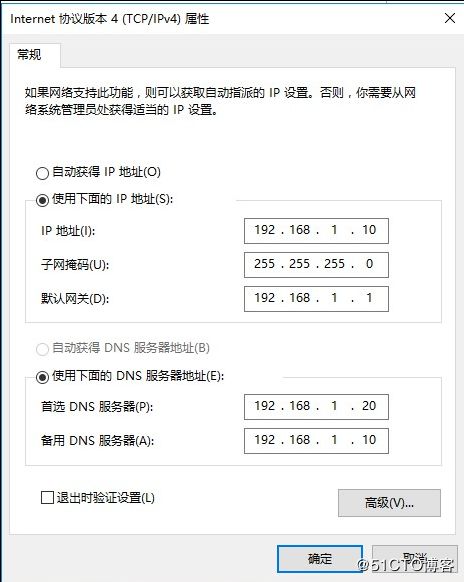
2、其次其实计算机名称也是比较重要的,最好能提前设计好每台计算机的名称,如图修改计算机的FQDN
相信部署过2008R2之前包含2008R2的活动目录并没有部署后2012以后系统的活动目录相信会有很多朋友还好输入Dcpromo这条命令的,部署过12的老铁知道,这条命令已经在12和以后的版本中取消了,现在需要手动安装角色了,如何还是使用该命令会报一个连接做介绍。
提升为主域控
1、修改完IP和计算机名称后,打开服务器管理器,如图所示,点击“添加角色和功能”
2、直接点击下一步,毕竟没得选啊
3、参照截图,选择“基于角色或基于功能的安装”并点击“下一步”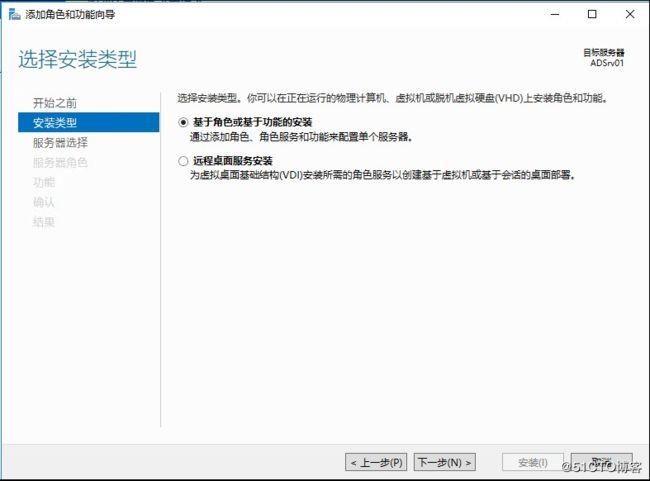
4、参照截图,选择并点击安装;
5、功能界面保持默认即可,并点击“下一步”
6、点击“下一步”还是没得选啊
7、检查摘要信息,确认无误后点击“安装” 重启那个选项根据自己的习惯选择吧,如果勾选了,安装完成后会自动重启,如果不选择,安装完成后需要手动重启服务器
8、稍等几分钟会来到该界面,这个界面其实就是角色安装完成了,但该服务器并没有提升成域控服务器,参照截图点击“将此服务器提升为域控制器”
9、点击完成后我们会惊喜的发现,来到了我们熟悉的界面,这个界面就是在12以前输入dcpromo命令后的界面,参照截图选择,并输入域名,根据第一章要求,域名需要是ITSoul.inter,所以我们这里按照要求输入即可。输入完成后点击“下一步”
10、选择林和域功能级别和功能并输入目录还原密码,点击“下一步” 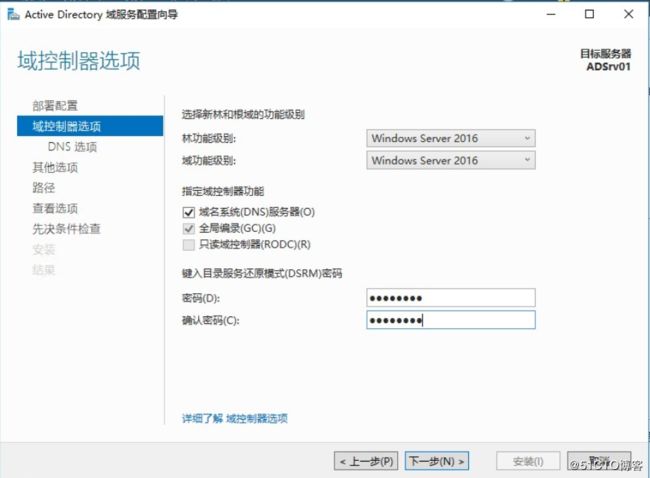
11、直接点击“下一步”即可
12、NetBlos名可以保持默认也可以修改,但强烈建议不要改,修改后其实做什么都比较麻烦,例如这块您修改成了A,那么加域时候就要输入Itsoul.inter,但输入账号密码登录时候就要输入A\账号
13、选择数据库、Log等存储路径,并点击“下一步”
在点击“下一步”之前我们可以看到下面有一个“查看脚本”的选项,点下会出现一个TXT文件,大家如果想使用脚本安装,可以将这个脚本内容拷贝出来,复制到一个TXT里并修改后缀为PS1,在PowerShell里运行即可完成域控提升工作。
16、安装完成后会自动重启,因为上面我勾选了,安装完成后自动重启
辅助域控安装
先决条件检查
2、由于刚才我们已经部署完成了主域控,所以我们需要确认下2台服务器的网络连通性(包含端口,我这里在一个网段里就不演示了,老铁们最好确认下)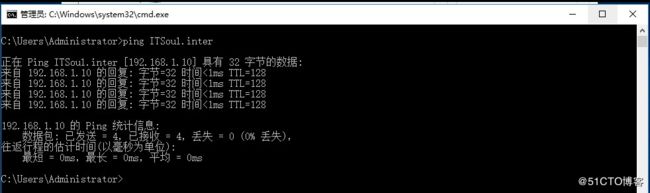
3、同样根据规划修改计算机名称并重启
4、重启后我们可以选择将服务器加入域或不加入域,这里我就直接加入域在提升了。
5、加域后使用域账号登录服务器,并结束先决条件准备工作
提升为辅助域控
1、同样跟搭建主域控一样,需要先安装角色,参照截图,打开服务器管理器,并点击“添加角色和功能”
2、依旧没有选择项,直接点击“下一步”
3、参照截图,点击“基于角色或功能的安装”并点击“下一步”
7、直接点击“下一步”
9、参照截图,选择“将此服务器提升为域控制器”
10、参照截图选择“将域控制器添加现有域”并点击“下一步”
11、参照截图,选择功能、站点并输入目录还原密码后点击“下一步”
12、参照截图选择要从那台服务器复制,这里可以指定一台也可以不指定,建议能指定一台
13、同样选择数据库、日志等存储位置后点击“下一步”
同样,我们也看下脚本,将该TXT内容同样复制到PS1文件里,在PowerShell里运行就可以提升到域控服务器。
16、安装完成后会自动重启,重启后我们就可以看到已经有2台域控服务器了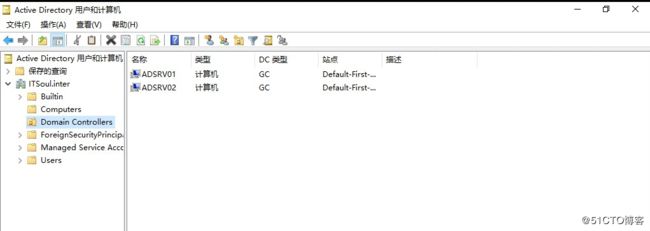
到上面还没有完奥,我们还需要使用repadmin命令检查下复制状态。如图所示
福利来了
一直有很多朋友在问我,我们现在有域,最近因为什么什么需要开一大堆账号,需要包含这个信息,那个信息,没有用批量的方式,今天就给老铁们一个脚本。
脚本下载地址:http://down.51cto.com/data/2441710
使用步骤如下:
1、首先我们打开脚本文件夹里的CSV文件,并在表内填入对应内容,没有的内容可以空着,如图所示:
3、把脚本和编辑好的CSV文件拷贝到服务器上,并创建好账号存放的OU
4、参照截图,修改CSV存储位置、OU位置、密码等信息后将整条命令复制下来。(请勿点击TXT上面的自动换行,否则命令会有问题)
5、使用管理员打开系统自带的PowerShell,并将复制的命令粘贴到PS里
7、账号创建成功,并勾选了下次登录修改密码选项
相信还会有老铁问,如果您脚本里没有我需要的参数该咋办,这个时候您只需要随便找个账号,打开属性编辑器,找到该值的名称,并复制下来,粘贴到CSV和脚本里即可
喜欢小弟的可以参照如下步骤进行关注:
关注个人:
关注博客(悄悄的告诉您,如果您的账号绑定了微信,每次更新博文您都会在微信上收到通知奥):